The HP BIOS is an elementary program that stands for Hewlett Packard’s Basic Input Output System which comes pre-installed on the motherboard of Windows 10 devices. You need to press the specific HP BIOS Key to access the BIOS Settings on HP Pavilion, Notebook, Probook, Laptop, Desktop, and Computers. BIOS setup will basically link your computer peripherals like Monitor, Keyboard, Mouse, and Storage Drive with Windows 10. It is like an intermediate to pass your system controls to the Windows 10 OS which uses your system devices for your real-time requirements.
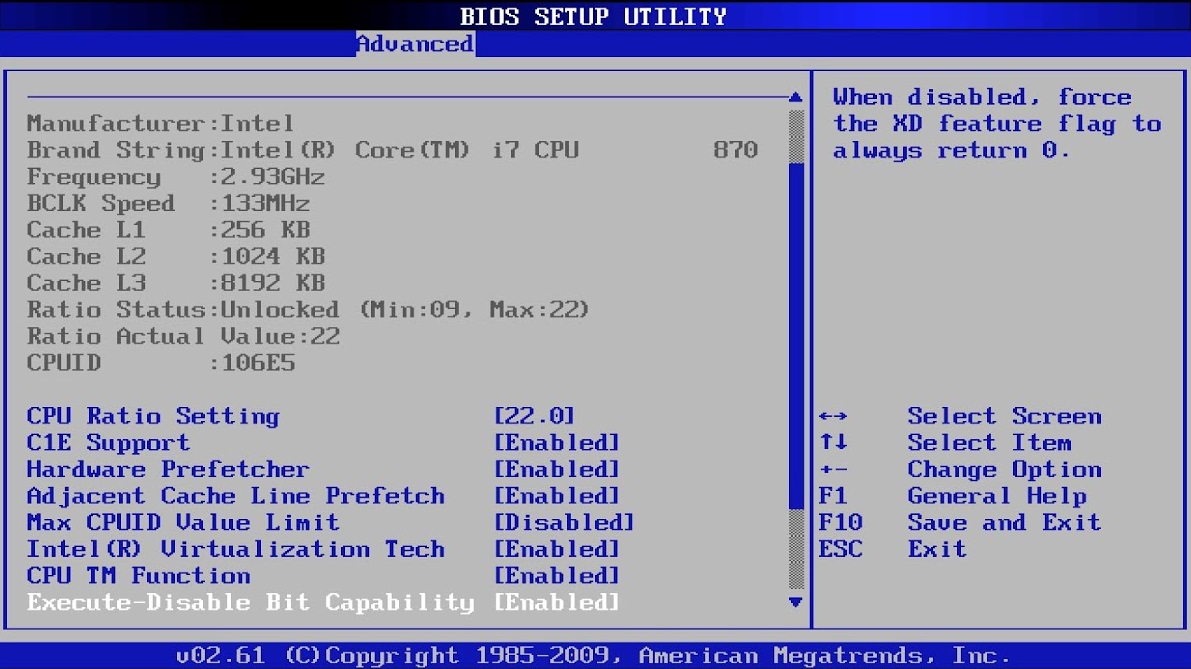
Contents
HP Boot Menu Options list the attached storage drives including USB, HDD, SSD, and CDs. You can also enter the Boot Menu from the BIOS setup using the HP Boot Menu Keys. It is also part of the BIOS of your computer, but unlike BIOS it has very specific boot sources. HP BIOS stores default drive information to boot Windows 10 and you can change the boot drive from the boot menu. For your information, Boot Menu is widely used for installing new Windows 10 OS on the HP Pavilion, Notebooks, Probook, Desktops, Computers, and Laptops.
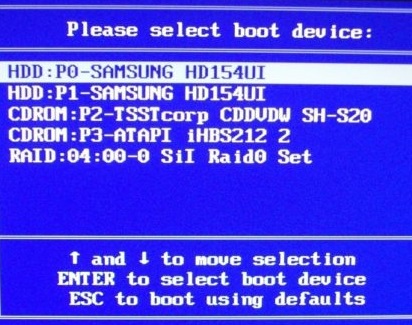
HP BIOS Key for Windows 10 Laptop
HP BIOS contains critical settings of your computers and laptop, changing which might causes problems while booting Windows 10. Hence, BIOS Settings are not displayed every time you boot your device but you can easily access BIOS Settings on your HP Laptop by pressing HP BIOS Key just after turning on your device.
HP BIOS Key is not the same for all the HP Laptops and Computers, it varies for HP Probook, Pavilion Notebook, ZBook, and different models. You can access HP BIOS Settings on Windows 10 by pressing F10, F12, F11, or F8 keys. You might need to try several times to discover the actual HP Laptop BIOS Key but we have also got the ultimate method to boot your device into BIOS Settings.
- Completely Shutdown Windows 10.
- Press Power Button to Turn ON your HP Laptop.
- Continuously Keep Pressing ESC Key on your Keyboard to Open the Startup Menu.
- Press the listed BIOS Key to boot BIOS Setup on your HP Laptop.
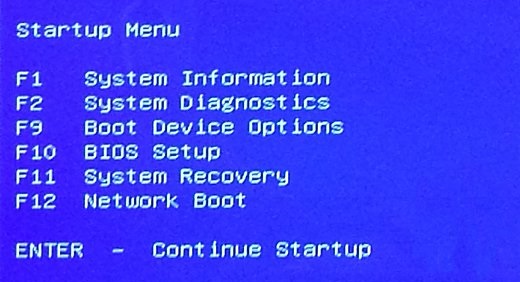
So this is the ultimate method to know the HP Laptop BIOS Key on Windows 10. Anyway if you are still not able to get into the BIOS settings on your device then follow the solution to access HP BIOS and Boot Menu through Windows 10 UEFI Settings. We will also go through some of the popular HP BIOS Settings at the end of the article.
HP Boot Menu Key
HP Boot Menu Key will also differ for HP Probook, Notebook, and different HP Laptop. You can open the Boot Menu on your HP Laptop by pressing the F9, F8, or F2 keys. You have to follow the same procedure as HP BIOS Settings, First Completely Shutdown your Computer and then keep pressing F9 HP Boot Menu Key to see the list of Boot Devices option.
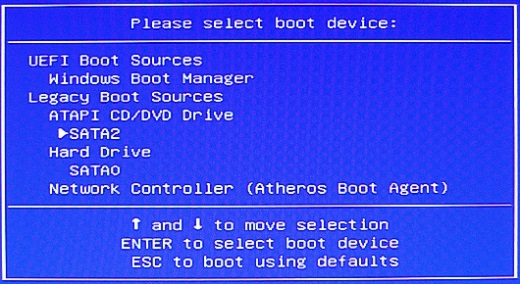
If you are not able to guess the correct Boot Menu Key of your HP then you can refer to our HP BIOS Key and Windows UEFI Settings solutions. Boot Menu Key is also listed on the Startup Menu, keep pressing the ESC key to open Startup Menu on the Windows 10 HP Laptop.
Three to four boot device options like HDD, SSD, CDROM, USB, and External Drive will appear on the HP Boot Menu. Use Arrow Up and Down Keys to select the boot option and hit enter to boot your device. The new Windows 10 OS will boot up if the selected boot device contains the configured Windows 10 ISO file else your device again boot the default Windows 10 OS. You can change the default boot device order from the BIOS settings, it is found under the Boot Menu options.
How to enter BIOS Settings and Boot Menu Options in HP Laptop?
You can enter BIOS and Boot Menu in HP Laptop through Windows 10 UEFI Firmware Settings. UEFI Settings will boot your HP Laptop to the basic startup menu with the list of options. UEFI Firmware Settings are located in the advanced Windows Troubleshooting Settings hence first you have to turn on your HP Laptop and sign in to Windows 10.
- Open Windows 10 Start Menu by pressing Windows Key.
- Click on Power Button and Restart your HP Laptop by holding the Shift key until the Choose an option screen appears.
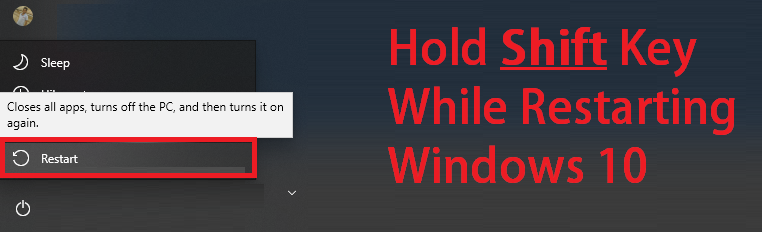
- Navigate to the Troubleshoot and then to the Advanced options.
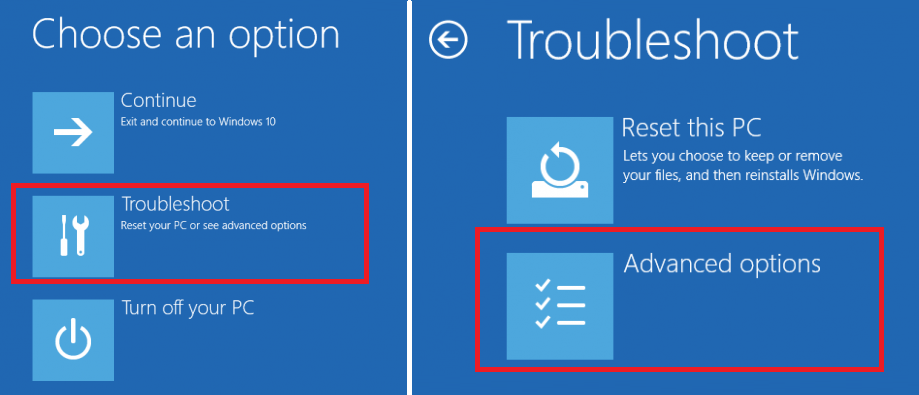
- Tap on the UEFI Firmware Settings and Restart to get the list of boot options.
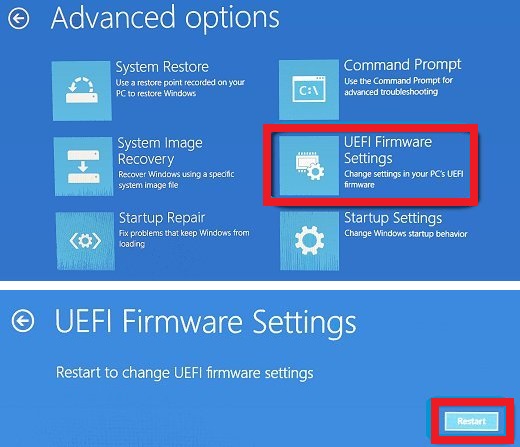
- Now Press F10 and F9 key to access the HP Laptop BIOS Setup and Boot Device Options on Windows 10.
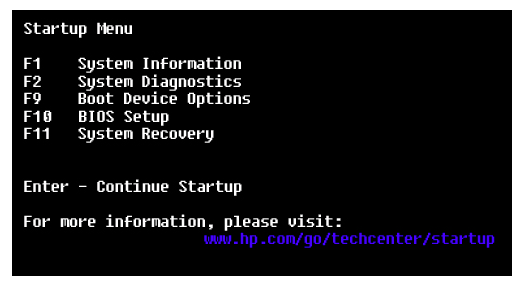
So this was an easy method to open Boot Menu and BIOS Settings in HP Laptop form Windows 10 Advanced Options. The same advanced Settings are also used to fix and repair slow Windows 10 PC. Now let’s check out the advanced BIOS options.
Popular HP BIOS Settings
BIOS is customized as per the taste of developers and hence HP BIOS Screen will look different than Lenovo or Dell BIOS Settings. BIOS Settings will also differ on HP Notebook, Probook, ZBook, and different HP Laptops. Generally, BIOS Settings contains four to five options like Main, File, Storage, Security, Power, and Advanced BIOS Settings options in the top menu.
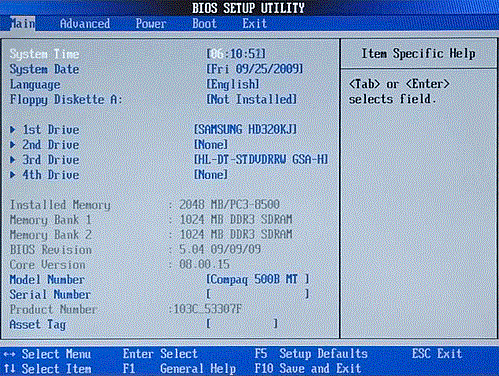
Device Information like HP Product Name, Number, ID, Processor, RAM, and BIOS Version is listed in the Main Bios Menu option. Use Keyboard Arrow keys to navigate to the different settings, press Left Arrow to see the File Options. Like the previous one other System Information including Time and Date is listed in the File option, you can’t alter many settings under this option.
Storage Device Information can be found in the Storage BIOS option, you can also test and configure your storage device in this option. Storage BIOS Option is also used to change the default OS boot drive.
Advanced BIOS Settings consists of the CPU core, CPU speed, cache allocation, and several Windows 10 device settings. Video, SATA, and LAN adapter types and even advanced audio options can be changed from the settings. You can also enable the BIOS password permissions on the same Advanced BIOS Settings page. Other devices configuration like printer, scanner, and webcam can be changed from the same advanced settings page, wrongly configured settings will give the scanner and printer error on your HP Laptop. You can explore other options by checking out BIOS Settings on your HP Laptop.
We will now conclude the HP Laptop BIOS and Boot Menu keys for Windows 10 with a very basic note, do not make the BIOS or Boot Menu changes unless required.
Thank you sir. But my system did not display advance setting just as you said in the article. If you don’t mind, do you know how I can get to the advance option pls. I only have :
Home, Security, System Configuration.
What BIOS settings do you want to change on your HP Laptop? It must be under the System Configuration tab.