Many Windows 10 users are reporting that they are facing Blue Screen Of Death (BSOD) error which is mostly caused by ntoskrnl.exe. Before you get a KMode Exception not Handled BSOD error on your Windows 10 or other Blue Screen error you will see some symptoms of it like your computer will become slow, surplus CPU usage, overheating of your computer and your computer restart randomly. After your system startups, you will have a message saying “ntoskrnl.exe file is missing”. However, there are many other reasons for this BSOD error like playing high graphics game and watching videos. This article is based on one main cause of this blue screen error on Windows 10 and 7 that is ntoskrnl.exe. If you know all about this process then read the below paragraph.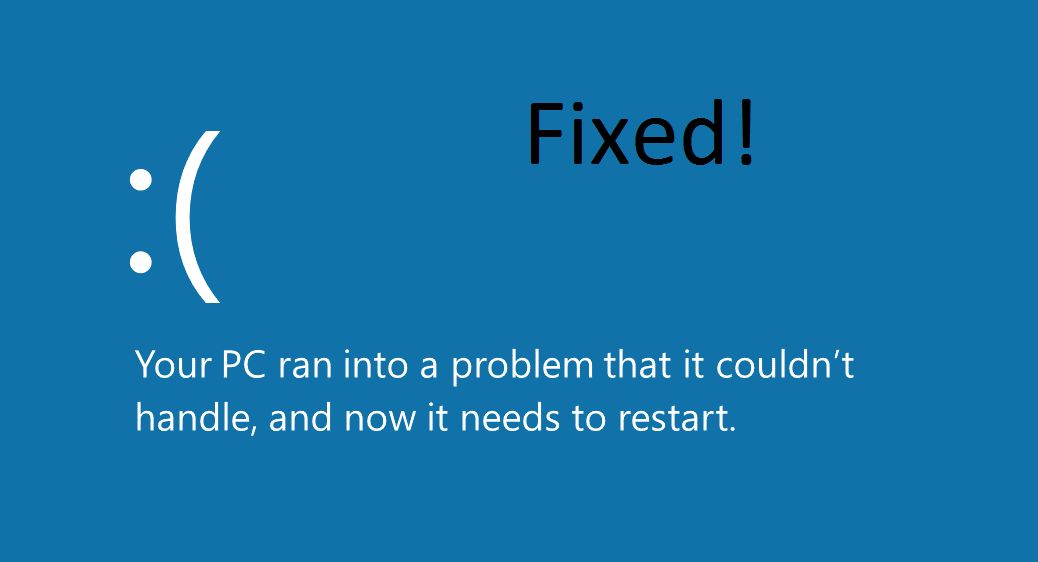
What is Ntoskrnl.exe BSOD?
Ntoskrnl.exe is one of the essential components of Windows which is responsible for functions like memory management, hardware abstraction, and cache management. The performance of the computer depends on it because it is a basic part of the Windows 10 operating system and if there is any problem in ntoskrnl.exe then due to it you will have a BSOD error on your Windows 10 screen. Now many users have a question that what is the reason or we can say causes of ntoskrnl.exe error? Don’t worry we are here with the answer.
- If your system drivers are incompatible, outdated and corrupted.
- If there is low RAM on your Windows 10 as compare to your files and photos and all.
- If you run your device out of the capacity (Overclocked).
- If you have corrupted files on your system.
So, these were the causes of ntoskrnl.exe error. If you see the above problem on your Windows 10 or 7 then you will have ntoskrnl.exe error and it will lead to blue screen error on Windows 10. Don’t be frustrated because we are here with 4 best solutions which will help you out to fix ntoskrnl.exe BSOD error on Windows 10.
Contents
Make Update of Drivers
If you have an outdated and problematic driver on your Windows 10 then you will surely encounter ntoskrnl.exe BSOD error. Outdated and problematic drivers mostly found on Windows 7 and 8 which is updated to Windows 10. So, follow the below guide to make an update of problematic drivers.
- First of all, hold the Windows key + X key to have a quick access menu. Once you have it then from the list tap on the Device Manager.
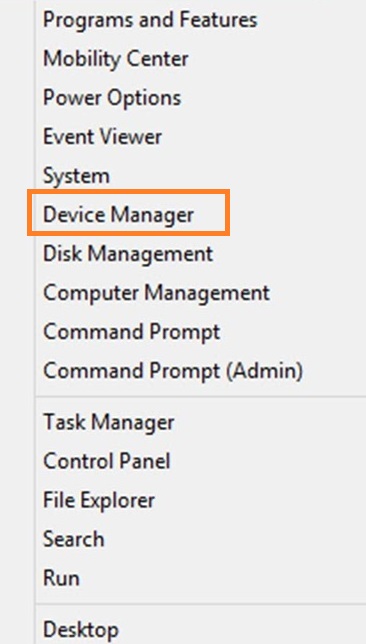
- You will be navigated to the device manager window so in it tap on the devices icon to expand it and from that do right tap on the driver.
- Once you do right tap on it then tap on the Update Driver Software option. My suggestion is that update the drivers of important devices like Display Adaptors, Processors and Memory technology driver because these drivers create issues.
- Now you will have to options so tap on the first option that is Search automatically for updated driver software.
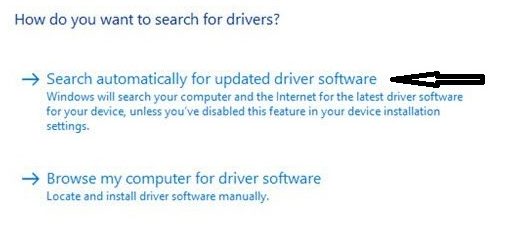
- By doing this it will found an update for your system so update it by reading the on-screen instructions.
So likewise you have to update drivers to fix the ntoskrnl.exe BSOD error on Windows 7 and 10. Make sure you update the drivers which are creating issues.
Disable Overclocking
Overclocking is closely related to memory frequency which states the higher operating frequency at which the memory reaches. Memory frequency like DDR, DDR2, DDR3, and DDR4. Normally memory frequency be at the low but some advanced users take the help of overclocking to increase the speed at that point at which the limit is crossed. Due to this, your system becomes slow and on your Windows 10 ntoskrnl.exe BSOD error and unmountable boot volume error are encountered. To fix it the ultimate solution is to disable overclocking.
- To start this process at first you have to boot your computer into BIOS. So, tap on the Settings and then from the multiple options tap on the Update and Security.
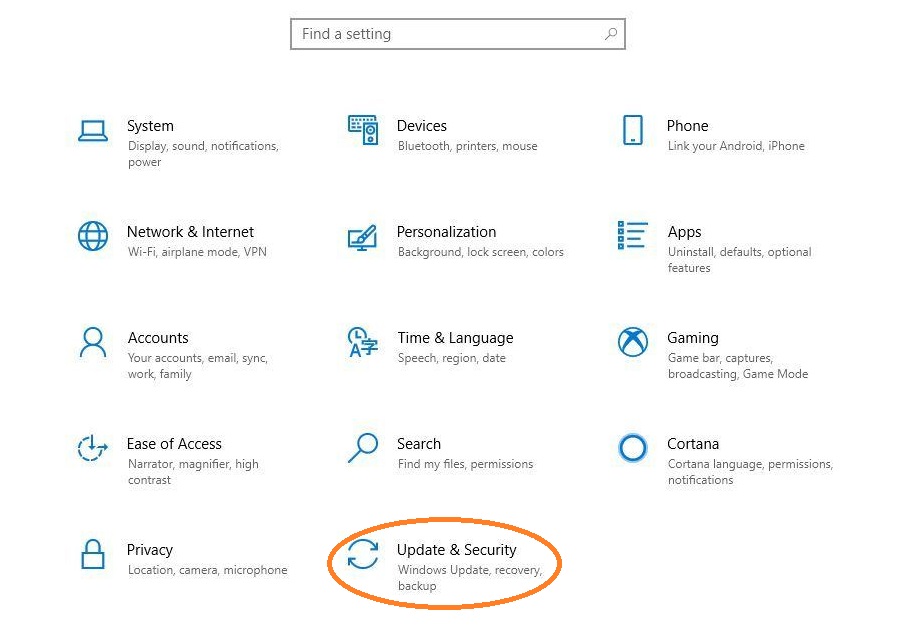
- Now tap on the Recovery option which is on the left side and then hit on the Restart now which is on the right side below the Advanced startup.
- Tap on the Troubleshoot option and then on the Advanced options.
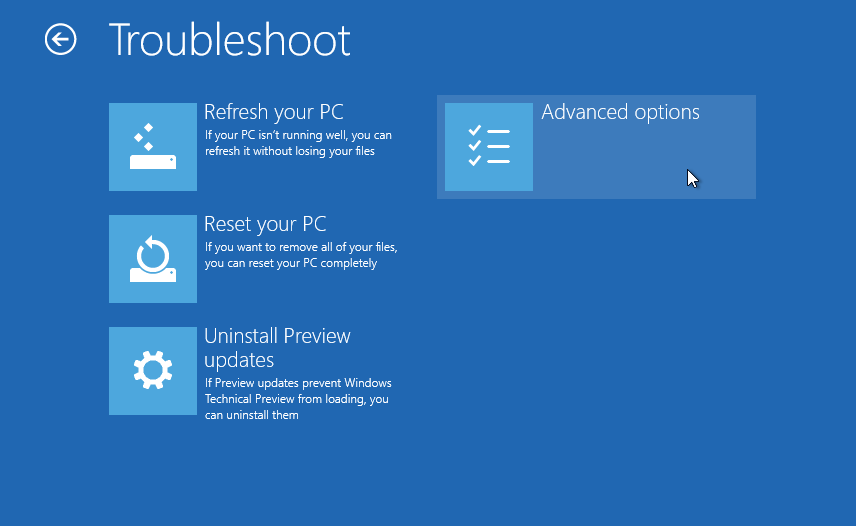
- From the Advanced options tap on the UEFI Firmware Settings and hold F1 or F2 when your computer is restarting.
- At last tap on the Restart button. Once your PC is restarted then it will take you to the BIOS.
- Now open overclocking and take your eyes on the CPU Configuration and Memory Configuration and expand it to make disable Speed Step and make sure that you set a performance memory profile as an XMP.
- At last, save the changes you made and exit the page.
So, these steps will take you to disable easily overclocking. Make sure you follow all the steps in sequence.
Use Windows Memory Diagnostic Tool
If you have some problems with the RAM then also this ntoskrnl.exe BSOD error arises on the Windows 10. To check whether you have a problem in RAM or not run the Windows Memory Diagnostic tool.
- Go on the search bar and type memory and from the below result tap on the Windows Memory Diagnostic.
- Once you launch it then you will have 2 options so you tap on the first option that this Restart now and check for problems.
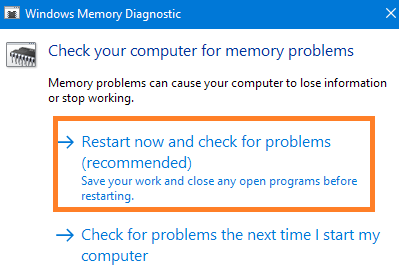
- Now it will start to detect the faulty RAM. If you have then replaced it with new.
- After all, do restart your computer to save the changes.
These steps will detect the faulty RAM and will fix the blue screen error if you have really memory related problem. By applying the above steps you won’t get positive out then jump to our next solution.
Run SFC Scanner
Some users have reported that this kernel security check failure blue screen error is also fixed if we run System File Checker (SFC) because it will detect the corrupted system file and at the same time it will repair it.
- First of all, hold the Windows key + X key to have a quick access menu. Once you have it then tap on the Command Prompt (Admin).
- Now in it type sfc /scannow and hit on the enter button.
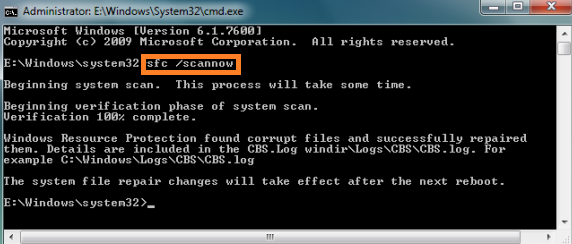
- By doing this your system will be scanned and if there is any corrupted system file then it will be detected and repaired as well.
- After all, restart your computer.
So, these were simple steps that will help you out in fixing ntoskrnl.exe BSOD error. Likewise, you can also run CHKDSK if you won’t get a result.
This article consists all about, How to fix ntoskrnl.exe BSOD error on Windows 10? After studying the whole blue screen error we have given 4 best guides which will surely prove beneficial for you.