As we know that microphone play an important role in Windows 10 because it is beneficial for users and it is useful to record the sound, we can use it to talk with friends, colleagues, relatives and all. And most importantly we can use different apps for it like Skype and all apps. However, due to the popularity of microphone, many users have found the problem with microphone. And especially this problem arises more in Windows 10 so I have decided to write a blog on it.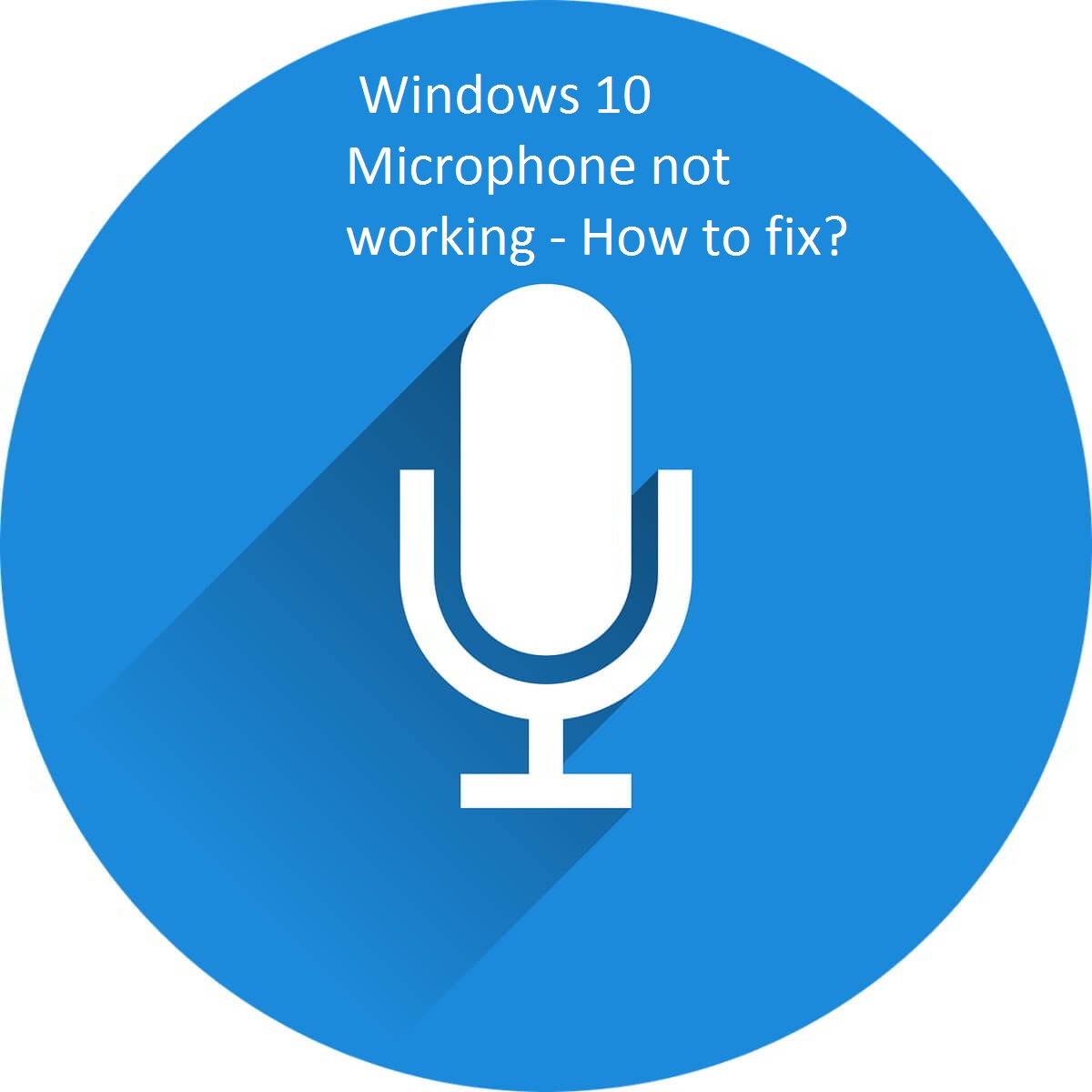
In fact, many users do not know what is the reason behind microphone not working in Windows 10. So, I will give you some bunch of reasons why it happens. Microphone not working due to an incorrect driver installed, not proper Windows operating system, hardware problems, incorrect microphone settings and etc. I must say that first of all make sure that check whether the microphone hardware is working or not. Now try to connect microphone in another computer. If the microphone does not work on another computer it means the microphone itself is damaged and on the other hand, if it works it means your computer has a problem. On the other hand, you need to enable Adobe Flash Player on Chrome in order to use microphone online.
Now read these solutions which will help you out to have your Windows 10 microphone working as normal.
- Update Drivers
- Set Microphone as default device
- Turn on Microphone option from settings.
Now read all solutions which are given in detail with proper steps and apply to your computer to fix microphone not working issue on Windows 10 for all the apps like skype and discord. Also, check out how to enable discord screen share to use audio and video chat feature on Windows 10.
Update Drivers
Yes, this method also works as old drivers might create conflicts between drivers. So, to overcome the problem and turn on Microphone you just have to update its drivers on Windows 10.
- Step 1: At the first open start menu and search for Device Manager and do the tap on it.
- Step 2: Once the device manager is open just choose the category.
- Step 3: Once you have done it do a double tap on the device.
- Step 4: Now you will have many options just click on Update driver.
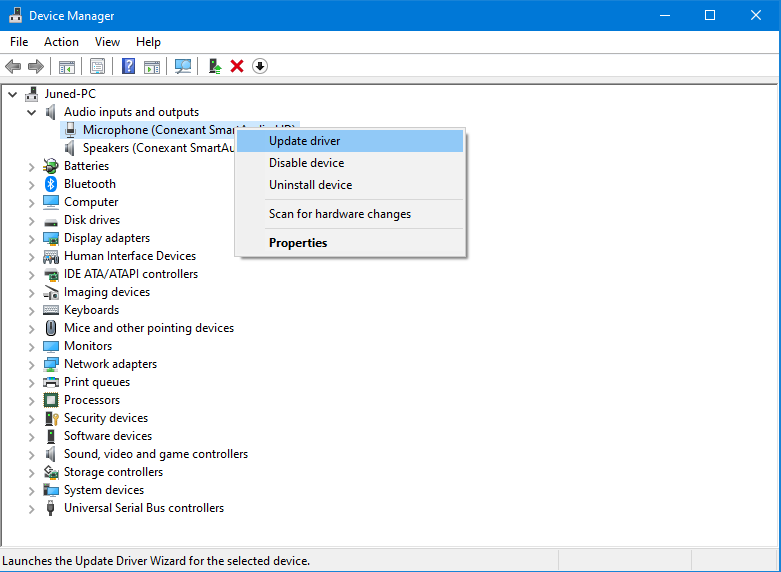
- Step 5: By taping on update driver you will have to option by which you can update driver. You just click on Search automatically for updated driver software.
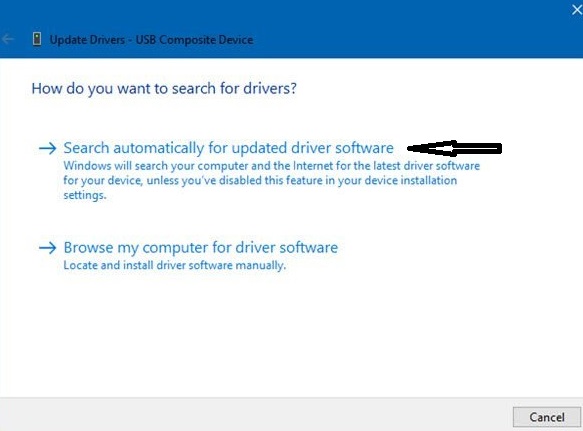
So, this was the whole process of updating drivers by step by step so that you can understand it and apply for your Windows 10 Realtek microphone headset not working.
Set Microphone as Default Device
Many users found this method quite successful so, I suggest you apply this method also. You just have to set it as a default device. To do so follow the below steps:
- Step 1: First of all do right click on speaker icon which is located at bottom right corner.
- Step 2: Now tap on Recording devices from given options.
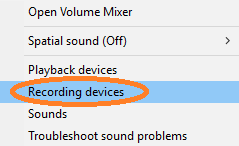
- Step 3: Now you will see a new interface showing different tabs. Make sure you click on Recording tab.
- Step 4: Make sure that the microphone is not defaulted, to set as default device do tap on Set Default button.
- Step 5: Now finally click on OK and hit Apply button.
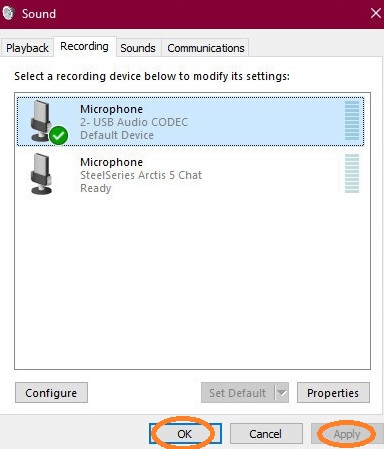
So, above are the steps which show the whole process of How to set the microphone as the default device. As I have told you that this method has solved many times microphone not working Windows 10 problem. So, you should apply this.
Turn on Microphone Option from Settings
Some times the reason behind the problem is minor you just have to check and you have to do toggle on and off. In this situation, you have to do toggle on of Microphone by going in Settings. So, to do toggle on of Microphone read and apply the below steps properly:
- Step 1: First and foremost step is to open the start menu and go on Settings.
- Step 2: From options choose the Privacy.
- Step 3: By clicking on the privacy option you will have options at left corner and from all options do tap on Microphone.
- Step 4: Now finally do the toggle on of Microphone and you can also disable and enable the apps which you want to use a microphone.
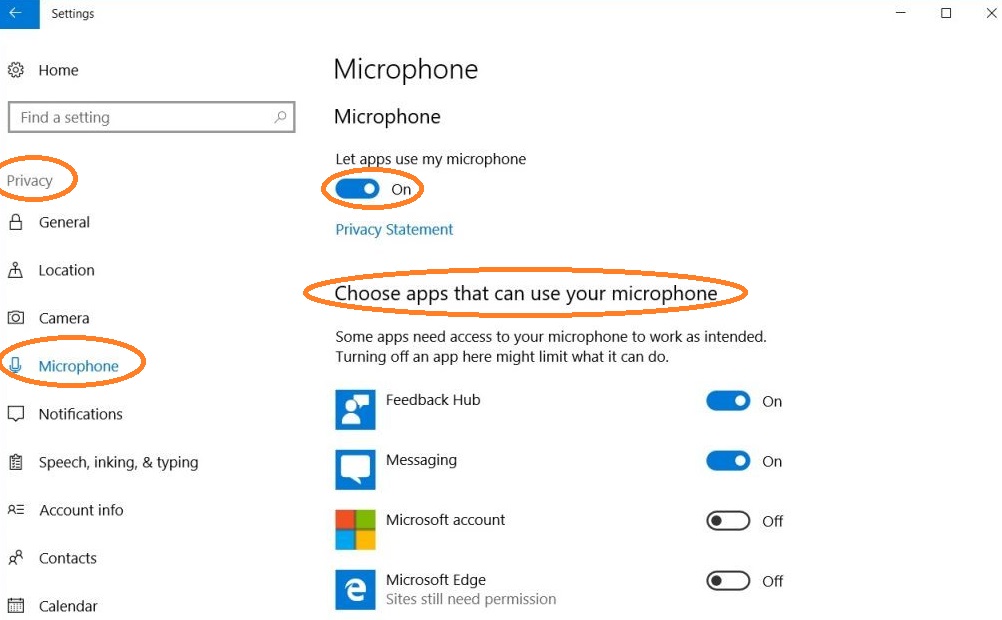
So likewise, you can adopt the process and do the toggle on of Microphone.
So, this was the whole blog on microphone not working on Windows 10 with the three best methods including its solutions. I must say that if you do not get the result from the method or solution one you should apply solution two and three which will definitely solve the Windows 10 Microphone not responding problem. I hope that this will help you out.