Dual monitor on Windows 10 makes the work easy, efficient and effective. There are multiple benefits of the second monitor on Windows 10. Like you can operate multiple apps, you can also edit a video, share files between desktops, and nowadays you even can play games. So, these were the benefits or we can say the advantages of the dual monitor. But the problem is that sometimes Windows 10 won’t detect the second monitor. When you try to connect the second monitor on Windows 10 then due to some hardware or driver issue it won’t detect the setup and will give you an error saying Windows 10 cannot detect the second monitor display.
Don’t worry it is a normal issue because many Windows 10 users have complained about it. And the big thing is we have come out with the four best solutions which will surely help you out in fixing the second monitor issue on Windows 10.
Contents
Detect Multiple Displays from the Settings App
All the important system settings tweaks are available in the Windows Settings App and Microsoft has also included Multiple display settings. By using the settings app you can detect the second monitor on Windows 10. Follow the steps in sequence to ask your system to recheck for all the connected displays.
- First of all open Settings on your Windows 10 and tap on the System option.
- In the System section, you will have many tabs but go to the Display tab.
- Now Scroll down to the Multiple Displays option and click on the Detect button.
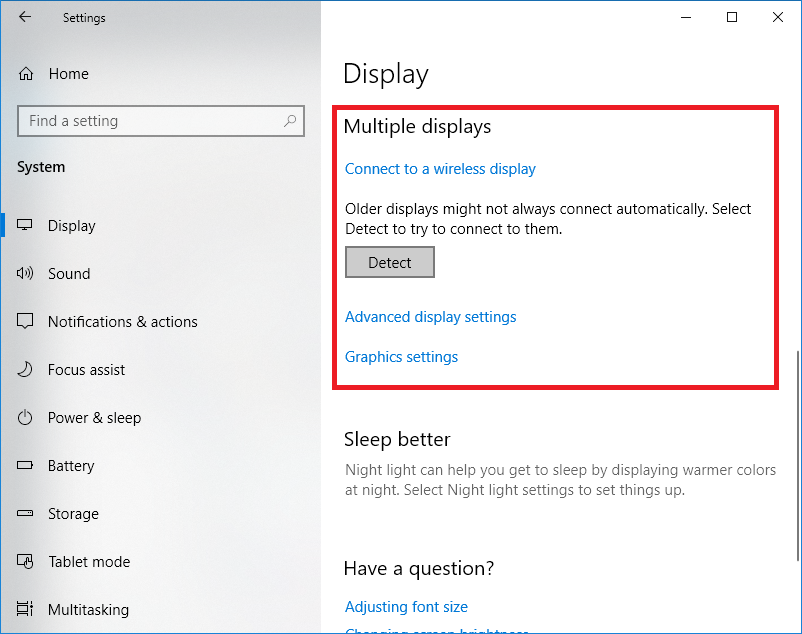
Once you hit on the Detect button then a prompt with “You need permission to perform this action on Windows 10” message will appear, allow the permission and second monitor should be detected on your system. So, this is how you can use settings app for detecting the second monitor on Windows 10.
Go Back to a Previous Video Driver
There might be some problematic issues with the installed video driver on your system. The installed display driver might be not compatible with your system. Noncompatible video driver alway won’t allow Windows 10 to detect the second monitor. So, to fix it you just have to install a previous compatible video driver on your system.
- Open Run dialog box by pressing Windows + R keys.
- Type devmgmt.msc and hit on OK.
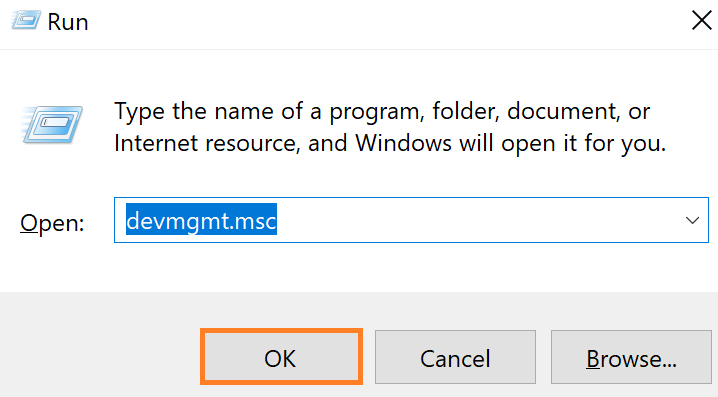
- It will open the Device Manager screen, now expand the Display adaptor section. Right-click on the display device software and click on Properties.
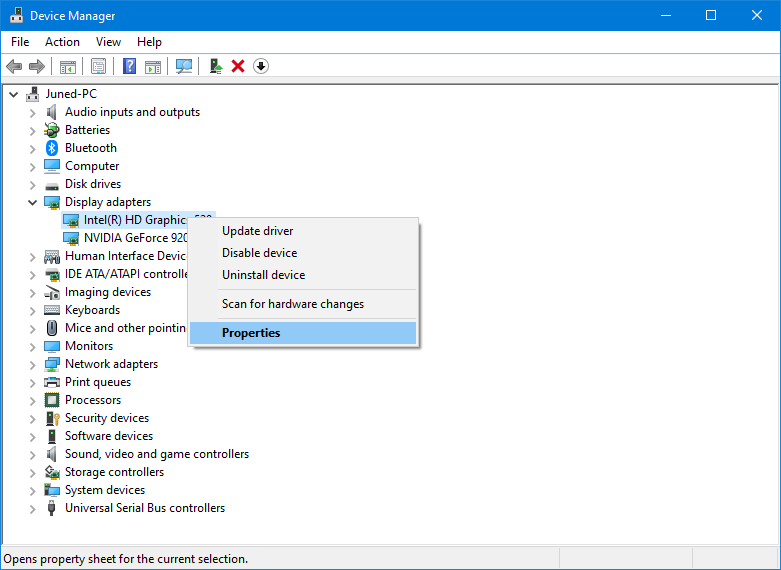
- In the properties screen, you will have the different tabs so go on the Driver tab and hit on Roll Back Driver.
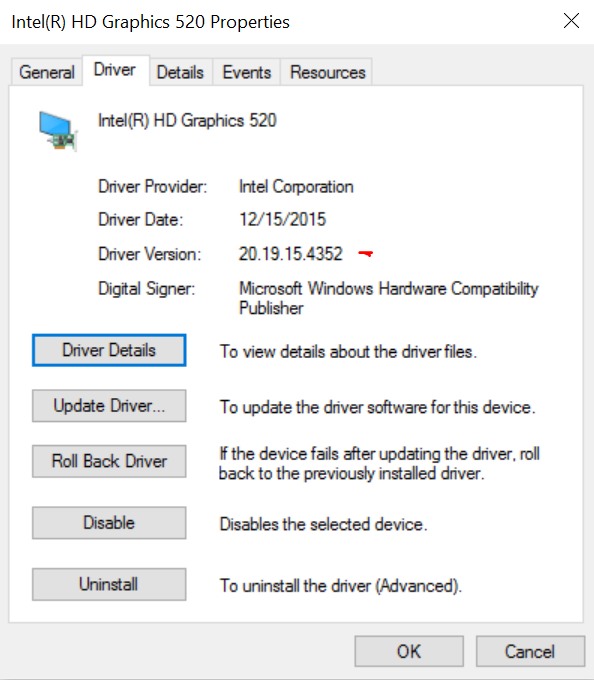
- Once you hit on Roll Back Driver then you will have instructions on the screen to complete the process so follow them.
- At last, when this process is completed do Restart your Windows 10.
So, these were the simple steps to installed a previous driver on your Windows 10 and to fix the Windows 10 won’t detect the second monitor.
Connect a Wireless Display
If you are facing any issue in connecting a wireless display then you should follow the below steps to fix this problem of Windows 10 won’t detect the second monitor.
- At first open Windows settings and tap on the Device option.
- Now in the Device section, you will have multiple options but you have to click on Bluetooth and other devices and then hit on the Add Bluetooth and other devices which is on the right side.
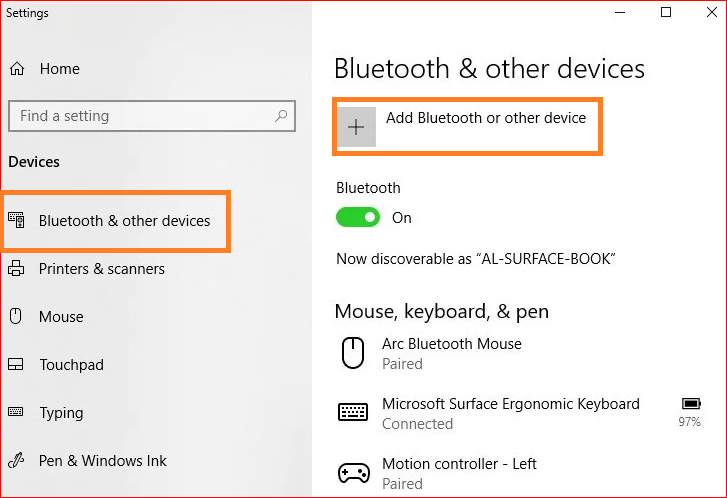
- Choose the option name as Wireless display or dock.
- Now from the list choose the display which you want to connect. Now to set it as the second monitor follow the on-screen instruction.
These were the easy steps to troubleshoot and connect wireless display on Windows 10.
The Dual-Monitor Refresh Rate Should be the Same
If the refresh rate is not the same as both the monitor then some time graphic card won’t handle the different refresh rates. Windows 10 prefer the same refresh rate for multiple generic pnp monitor setup. Follow the steps to match the refresh rate of dual displays on Windows.
- Launch Windows Settings by pressing Windows key + I key.
- You will have multiple options on it but hit on the System option.
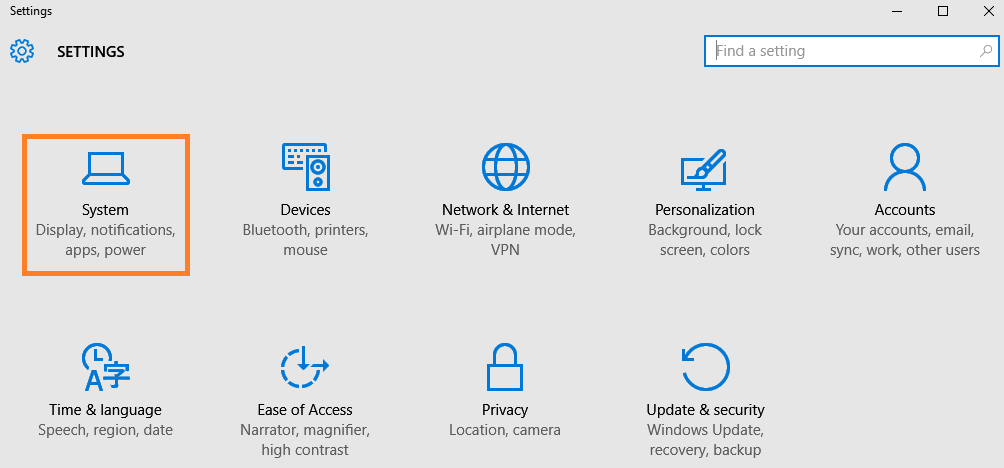
- From system screen tap on the Display tab and hit on the Advanced display settings.
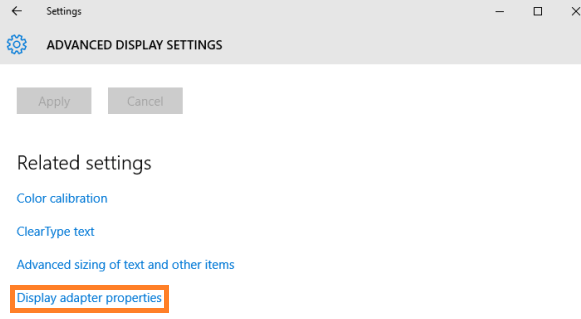
- Now tap on the Display adaptor properties for Display 1 and then tap on the Display adaptor properties for the Display 2 to check the refresh rate of both.
- If you found that both have different refresh rates then modify the one refresh rate to set the same. Once you are done with it then lastly hit on Apply and OK button to save the changes.
Likewise, you can use the above steps to set the same refresh rates of both the monitor.
I hope that this blog will prove helpful for you and its solutions will be beneficial for making the second monitor won’t detect on Windows 10 problem solved.