When I connected an external device for the important file to have on my laptop then I came across an error message saying Access is Denied on my Windows 10 system. At that time I felt frustrated because I needed that file for my office work but there was an error. After some time I studied the error and I came out with its causes and its best solutions. If you are facing this type of error then you do not need to worry because “Access Denied” is error common error amongst Windows 10, 8 and 7 users. Our blog post will provide you causes along with the solutions to fix this error.
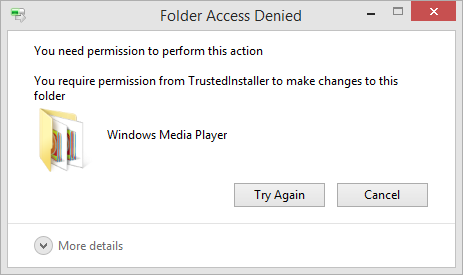
As I have told you that I have come out with its causes as well as its solutions. So, below are some of the main causes. So, have a look at why the “Access Denied” error message arises on Windows.
- If the folder ownership changes to others.
- If you don’t have permission.
- If the file is encrypted and inaccessible.
- If your file is corrupted.
- If you have a bad sector on a hard drive.
- If you have installed recent version windows.
So, above are the causes regarding ownership, permission, and encryptions of files and hence we have come up with suitable solutions.
Contents
Solutions 1: Gain the Folder or File Ownership
You have to apply this trick when your account information is changed due to windows update. So, this is the main reason you lose ownership of the file and folder. You can change User Ownership from the Control Panel Settings. You only have to do is to gain the folder or file ownership back to fix Folder Access Denied error on Windows. I must say that to gain the ownership of a folder or file in windows 10 and 8 is the same but windows 7 is different.
Windows 10 and 8
- At first do right tap on the file or folder and select Properties from the options.
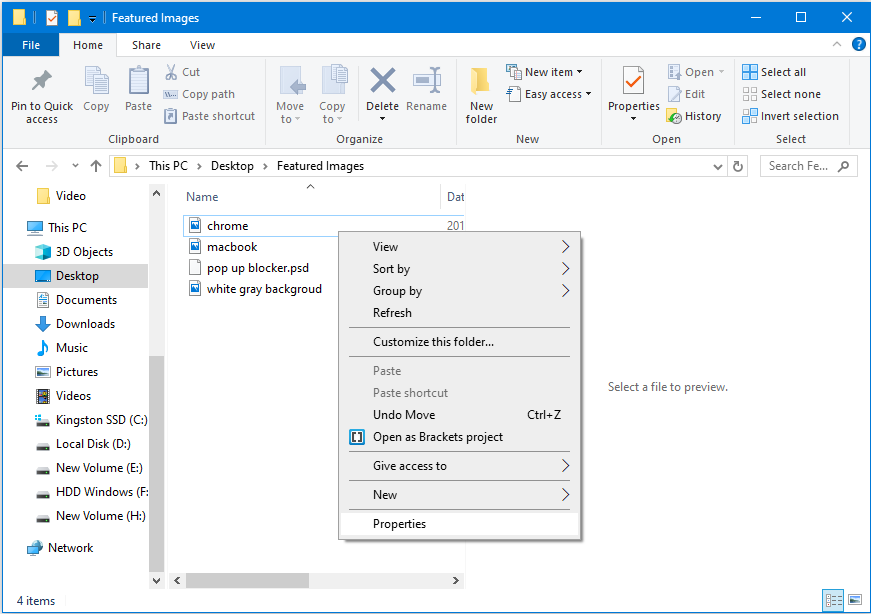
- Now you will have multiple tabs on the properties screen so just go on the Security tab and tap on Advanced and then hit on Change.
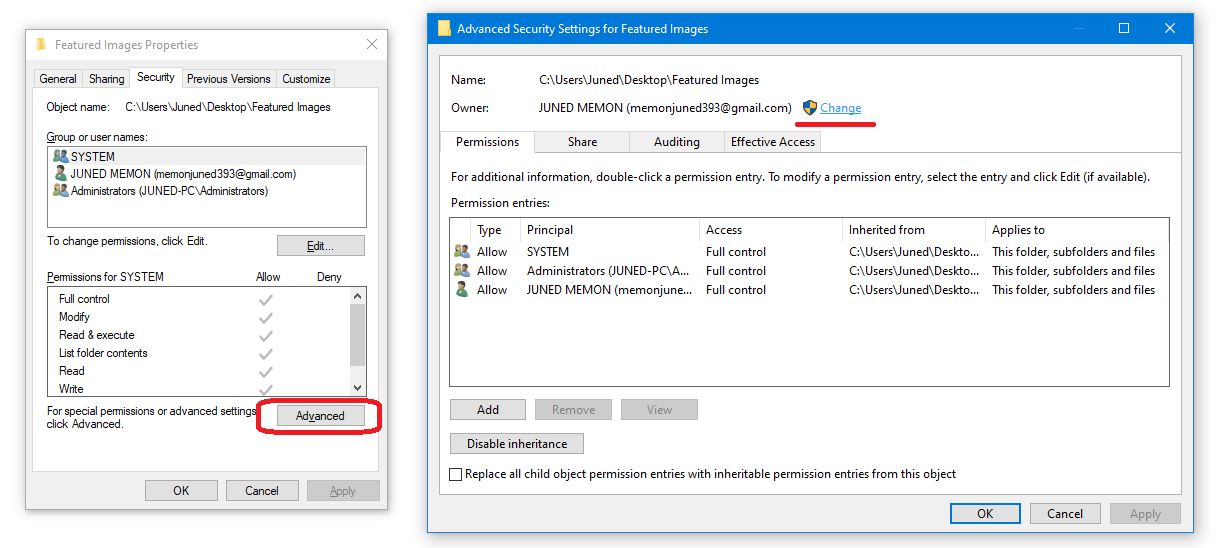
- Now give the name of the account and to have the ownership and then tap on Check Names option and then on OK button.
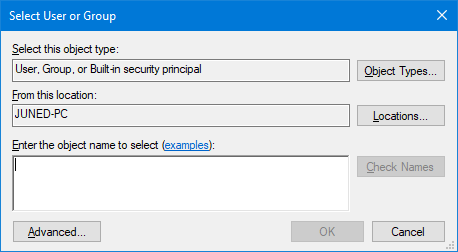
- Now if you want to have the ownership of folder and file so you have to enable the option name as Replace owner on subcontainers and objects. At last hit on the OK button.
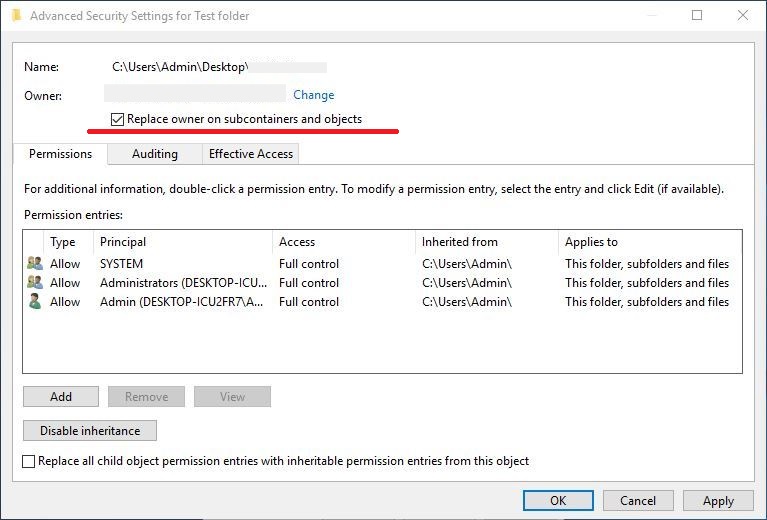
These were the steps to change the file and folder ownership in Windows 10 and 8.
Windows 7
- First of all, do the right tap on the folder or file and select the option name as Properties.
- Now go on the Security tab and then tap on the Advanced option.
- Now go on the Owner tab and then tap on Edit.
- Once you tap on Edit then you will have an option name as Other users or groups… button and then select the username and give the account name.
- Now tap on Check Names option and then hit on the OK button.
- To have ownership of folder or file enable the option name as Replace owner on subcontainers and objects option and hit on OK button.
So, these were the steps to gain the ownership of the folder or file in windows 7.
Solution 2: Gain File or Folder Permission
It is basic logic that to access any folder or file on Windows (10, 8, and 7) you will need its permissions. If you don’t have permission for accessing the files and folder then you will get the error message saying Access denied, “You need permission to perform this action“. Follow the steps to get the file or folder permission on Windows.
- At first do the right tap on the folder or file which you want to open and select the option name as Properties.
- Now you will have multiple tabs on it so go on the Security tab and then you have to tap on your name in the Group and user names.
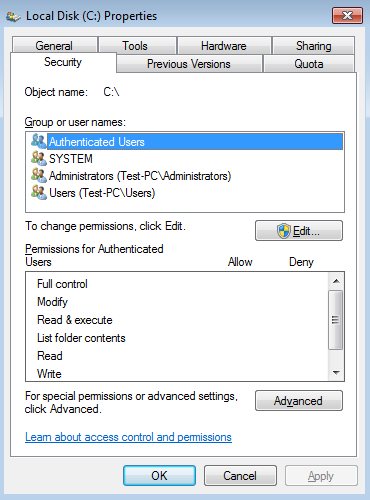
- Now do tick on the Full control to have the permission. Once you tick on it then you can modify it and access it at any time.
- Lastly hit on the OK button to save the changes.
So, these were the steps to have the permission to access the folder and file and to modify it as per your preference.
Solution 3: Remove Encryption
File or folder encryption means files and folders are protective. If you want to access it then you should have a certificate of encryption so that you can access the file or folder easily. You can also turn on further device encryption of your Windows 10 to enhance the security of your system. Follow the steps to check whether your files and folder are encrypted or not.
- Open My Computer and locate the file Properties.
- Navigate to the General tab and hit on Advanced option.
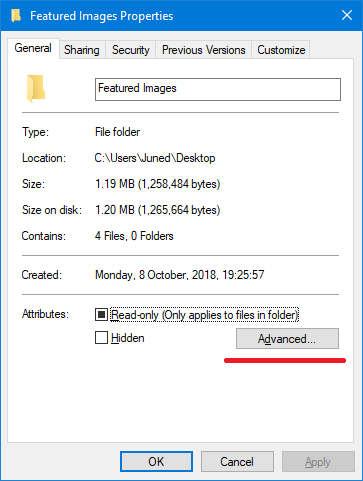
- At last, you will have an option name as Encrypt contents to secure data. If this option is ticked then you will need the certificate to access the files and folder. If this option is unticked then you won’t need the certificate.
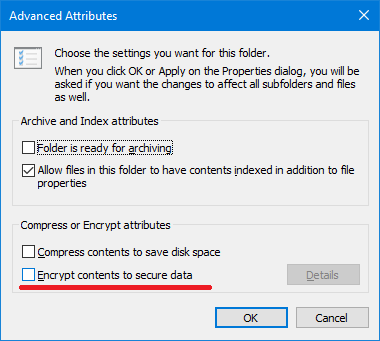
So, this how you can check whether the folder is encrypted or not. And most importantly you can fix the error message access denied as soon as possible.
We know that windows users face multiple blue screens and high CPU usage errors but most of the errors like folder access denied have flexible solutions. So, I hope that this blog will help you out to fix the error message Access denied. If you don’t get an expected output from our first solution then go on our next solution.