Have you ever played a game name as Overwatch? If yes then I am sure that you have faced the error saying “lost connection to game server”. This error is common on Overwatch nowadays and there are multiple reasons behind it which will be discussed in this blog and how to fix this error that will also be discussed here.
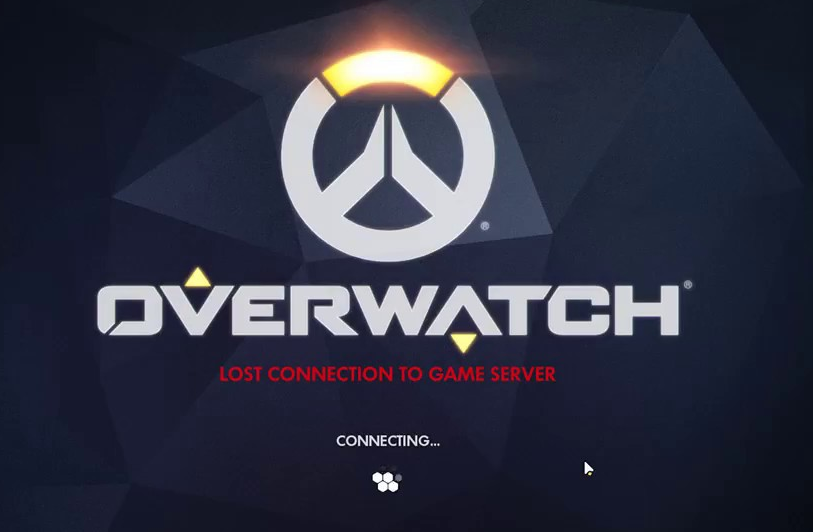
Many users have reported that they are facing this error so we have studied the whole error and we have come out with five best fixes which you can apply can get rid of it. But before it read the causes of this error.
- If your internet connection has some problem then this error occurs.
- If your network driver is corrupted or outdated then also “lost connection to game server” error arises.
- If the Wifi modem or router is not connected properly.
- If you are using a proxy server.
There are multiple causes but these 4 causes are common ones because many users have faced this error due to the above reasons. Now below are 5 best fixes that you can apply to fix “lost connection to game server” error.
Contents
Restart Network Connection
By restarting your network connection you can fix “lost connection to game server” error. Because restarting will lead to a complete network on your device. To have a complete network on your device read the below points properly.
- At first, disconnect your modem or router from the power bored for approximately 60 seconds.
- After 60 seconds connect your modem and router back to power bored.
- Once you connect it then see that indicator lights are on or not. If on then it is connected.

- At last to cross-check that error is fixed or not launch Overwatch and see that error persists or not.
So, this is the first and foremost fix that you should apply when you face “lost connection to game server” error on Overwatch. You can even reset your WiFi password if multiple users are acquiring all your WiFi bandwidth.
Update Network Driver
If on your system you don’t have a network driver or if your network driver is corrupted the “lost connection to game server” error on Overwatch occurs. If the network driver you have on your system is not compatible then also this error arises. The ultimate solution to this issue is to update the network driver from time to time. Now you can update the network driver in 2 ways i.e first by manually and second by automatically. In manually you have to go on the official website and you have to search for the best driver for your system. But if you go for automatically then it is good because all your work will be done by a software known as Driver Easy. It will download the correct driver for your system and you don’t need to do anything. So, my suggestion is to go for automatically method.
Use Blizzard Network Diagnostic Tool
If you are facing “lost connection to game server” error on Overwatch frequently then you need to test the server connection. There is one network diagnostic tool name as Battel.net Looking-Glass. So, run it on your system.
- First of all launch Blizzard’s Battle.net Looking-Glass tool on your system.
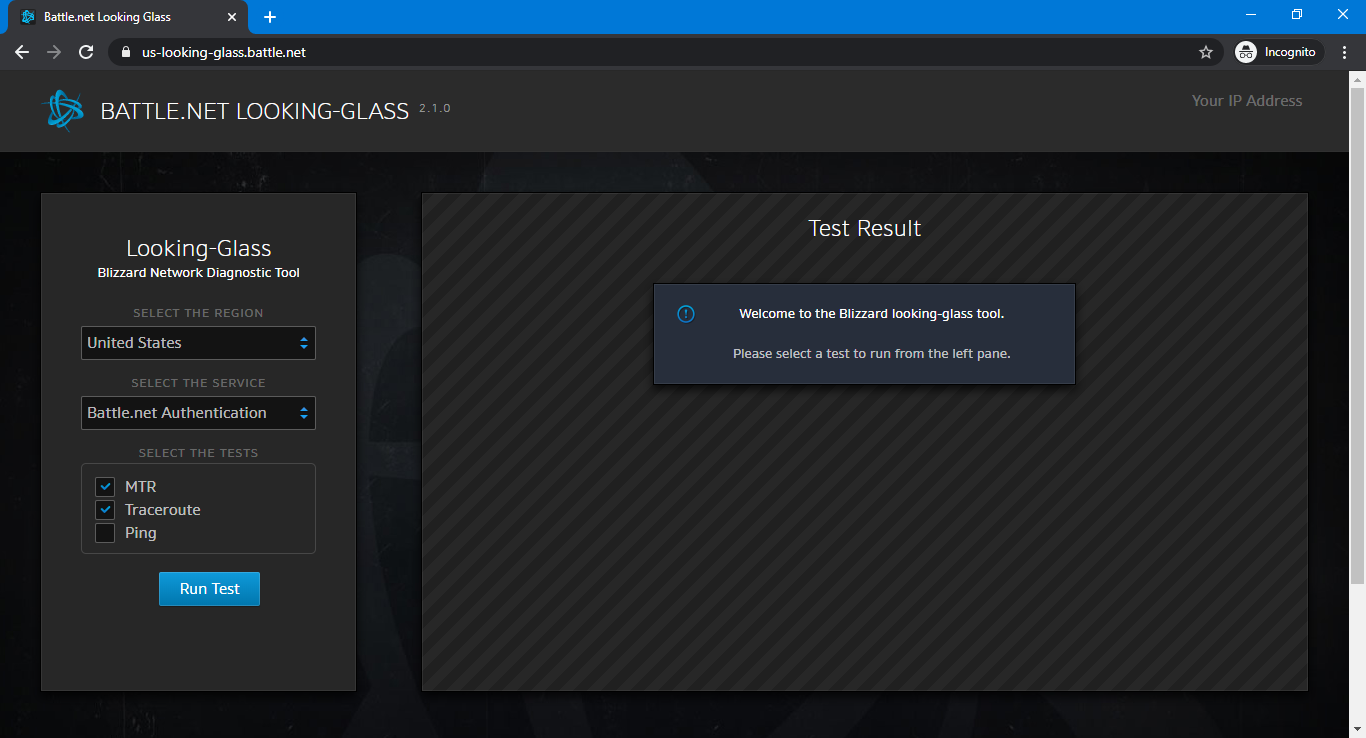
- Once you launch it then you will have interface showing 3 blanks name as Select The Region, Select The Service and Select The Tests.
- Now fill up all blanks as per your convenient.
- At last, once all information is fillup then hit on the Run Test button.
Once the result comes then you can post this result on the official forum of overwatch so that they can help you out in this problem.
Flush DNS and Renew IP Address
Sometimes DNS and IP address also cause an error name as “lost connection to game server” on Overwatch. So all you need to do is flush the DNS server and renew the IP address.
Flush DNS server
- To start the process launch Run dialog box by holding Windows key + R key.
- On the run dialog box type cmd and hold ctrl + shift + enter at the same to have the command prompt as administrator.
- Now you will have a message asking for permission so hit on the Yes button to give permission.
- In the command prompt type the command as ipconfig/flushdns and hit Enter.

So, likewise, you can flush the DNS by following the above points.
Renew IP address
- For this also you will need Run dialog box so hold Windows key + R key to have it.
- In the run dialog box type cmd and at the same time hold ctrl + shift + enter to have the command prompt as administrator.
- Click on the Yes button to give permission.
- Now in command prompt type ipconfig/release and hit enter.
- Once again in command prompt type ipconfig/renew and hit enter.
At last, if you have finished with both the methods then play Overwatch game and check whether the “lost connection to game server” error persists or not. If no then good! and if yes then go to our next solution.
Disable Proxy Server
If on your system you are facing the network connection problem then it is due to proxy server. And the network connection problem will cause the “lost connection to game server” error on Overwatch. So all you need to do is disable the proxy server.
- Hold Windows key + R key to have the run dialog box.
- In run dialog box type inetcpl.cpl and hit on the OK button.
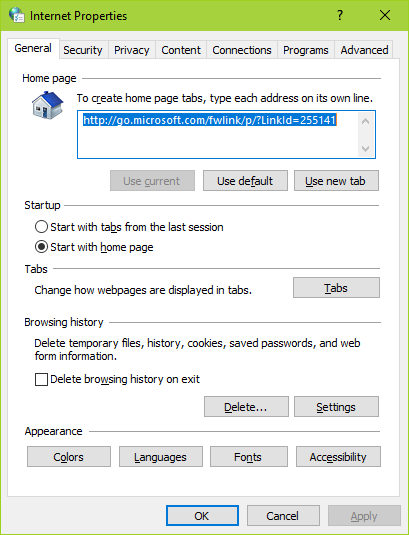
- Once you tap on it then you will have multiple tabs on it so go on the Connections tab and choose Never dial a connection and then tap on the LAN settings.
- Now you will be navigated to LAN settings so in it untick the box of Use a proxy server for your LAN and tick the box of Automatically detect settings.
- At last hit on the OK button.
These steps will disable the proxy server. Follow all the steps in sequence without skipping a single step.
I hope that these five solutions will prove helpful to you and will fix the “lost connection to the game server” error on Overwatch Game.