Well, in this controversial world people are waiting for new and interesting news. There are two main sources of having news. The one is a physical newspaper and the second is social apps such as Microsoft News App. In this technical world, most people use to prefer social news app instead of a physical newspapers. There are users who won’t use the Microsoft News App for having news, they may use the physical newspaper or other social apps. So, this guide is for those users who want to remove or uninstall Microsoft News App from their Windows 10. If you are one of the users then make sure you read the whole blog till the end.
Before going on to the actual methods to remove Microsoft News App from Windows 10 make a note that removing Microsoft News App will automatically remove the calendar app.
Contents
How to Remove Microsoft News App from Windows 10?
In this guide, you will see 4 best and simple ways or we can say methods to remove or uninstall Microsoft News App from your Windows 10. The first method is by using Settings, the second method is by using the Start menu, the third method is by using PowerShell, and the last method is by using third-party tools. Make sure you apply a method that seems easy and simple for you.
Also Read: Remove Weather from Taskbar on Windows 10
Using Settings App
The easiest and simple way to remove Microsoft News App on Windows 10 is by using the Settings app on Windows 10. If you don’t know how to use the Settings app on Windows 10 then follow the below steps in sequence.
- First of all, launch the Settings app by holding the Windows key and I key.
- Now you will have multiple options on the Settings page. From that tap on the Apps option for the further process.
- On the Apps screen, go on the left pane and tap on the Apps and features option.
- This will be open on the right side screen.
- Now scroll the screen till you won’t get Microsoft News App.
- Once you get it then do tap on it to have options.
- From the two options tap on the Uninstall option.
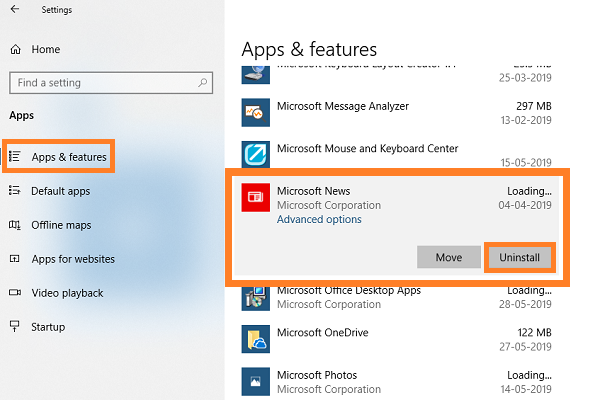
You have successfully removed the Microsoft News app from your Windows 10 using the Settings app. If in your case this method won’t work then you can go for the below next methods.
Using Start Menu
It becomes easier when you access it through the Start menu. In the start menu, you will see different apps and folders that you have and use on your Windows 10. You will see App icon on it. To uninstall the Microsoft News app using the Start menu follow the steps below.
- At first, go on the taskbar and tap on the Windows icon.
- Now for the quick result go on the search bar and search for Microsft News.
- From the below result do right tap on the Microsoft News and tap on the Uninstall option from the open menu.
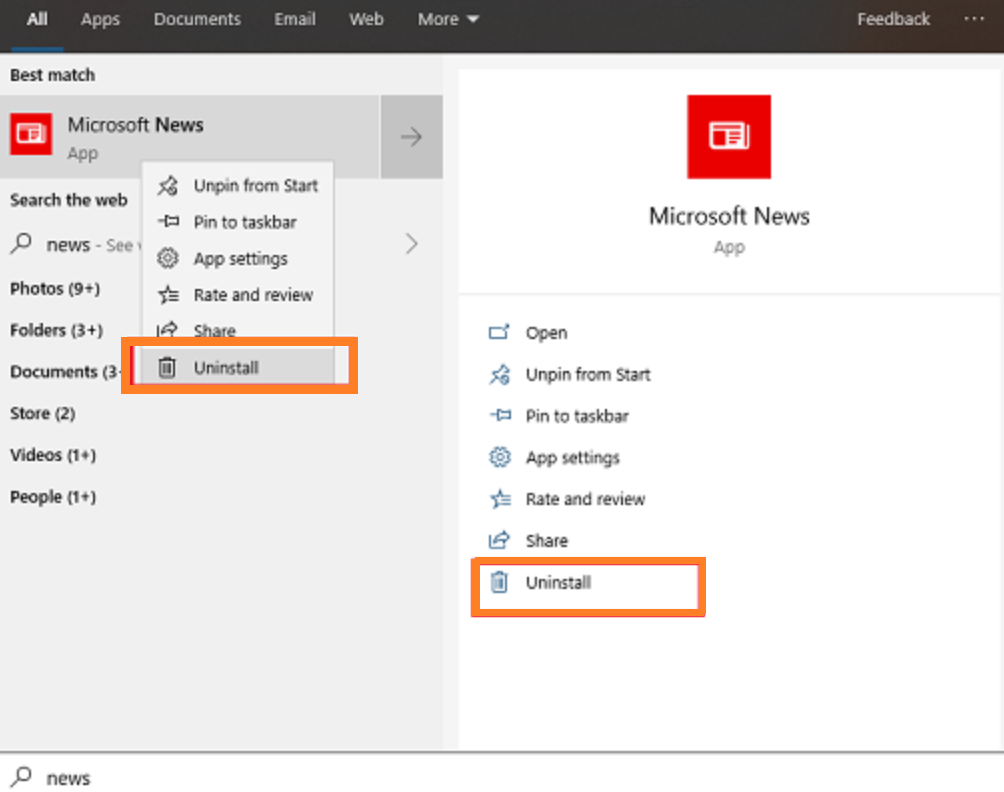
After all, you will get a confirmation message. Hit on the Uninstall option to complete the uninstallation. So, this is how you can make use of Windows 10 Start Menu.
Using PowerShell
There are a number of apps that won’t provide a simple method for uninstallation. In this case, all you need to use is the Powershell command. Now if you are all set to use the Powershell command then follow the below steps to uninstall the Microsoft News app.
- On your Windows 10 desktop go on the taskbar and tap on the Windows icon.
- After this from the options select the Windows PowerShell (Admin). In case if you have not installed the creator’s update you will have a command prompt.
- For this hold the Windows key and S key to have a search bar. Once you have it then enters the Command prompt in it.
- Do right tap on the Command Prompt and tap on the Run as Administrator from the open menu.
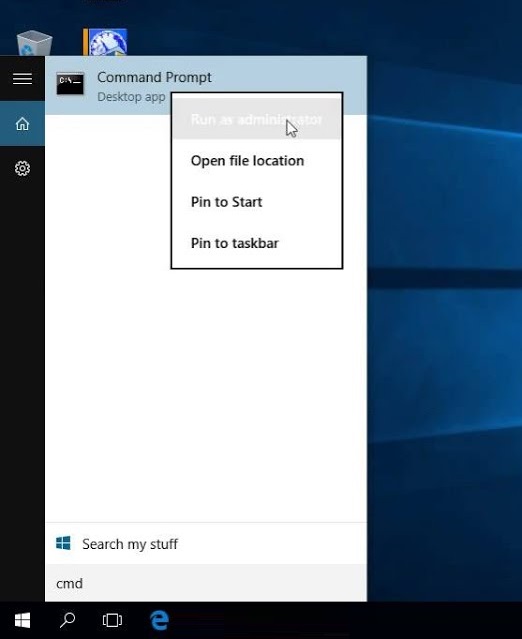
- In the open screen paste the command line as “Get-AppxPackage Microsoft.BingNews | RemoveAppxPackage”.
- After this hit the enter key to execute the command line.
This will remove or uninstall Microsoft News App on Windows 10. If you think this method is somewhat hard then go on to the next method below.
Make use of Third-party Tools
This method is the last of 4 methods. In this method, you have a wide choice because there is a number of third-party tools, apps, and software. You can make use of App buster, 10 Apps Manager, CCleaner, Store Application Manager, etc. Make sure you use one of the best tools to remove the Microsoft News App from your Windows 10 OS. On CCleaner, you will have all apps listed in one location. This makes it easy for you. Here are steps to use CCleaner to remove unwanted apps from your Windows 10 such as Microsoft News.
- Download and Install the CCleaner on your Windows 10. Make sure you download it from a trusted source.
- Now launch the CCleaner. From the left pane tap on the Tools option.
- This will be open on the right side of the open screen. Now look for Microsoft News App on the screen. Once you get it then tap on it.
- By doing this you will have Uninstall option on the right pane. Do tap on it for the uninstallation process.
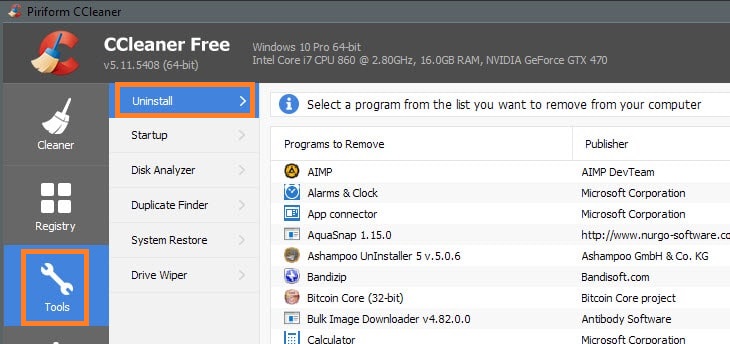
At last, you will have a confirmation message so tap on the OK button for confirmation. You have removed Microsoft News app from your Windows 10 using CCleaner. We have listed steps for CCleaner because it is famous for Windows 10 users as it gives a number of options.
Also Read: How to use Registry Cleaner on Windows 10?
In case if your mind changes and you want the Microsoft News app back then you can reinstall it from Microsoft Store. I hope that this whole guide really proves beneficial for you.