Windows 11 has also brought issues along with new designs, features, and apps. The ‘No Internet’ is such a prevailing issue with the Secured WiFi Connections. Many new and existing Windows 11 users have started reporting internet connection problems on their devices.
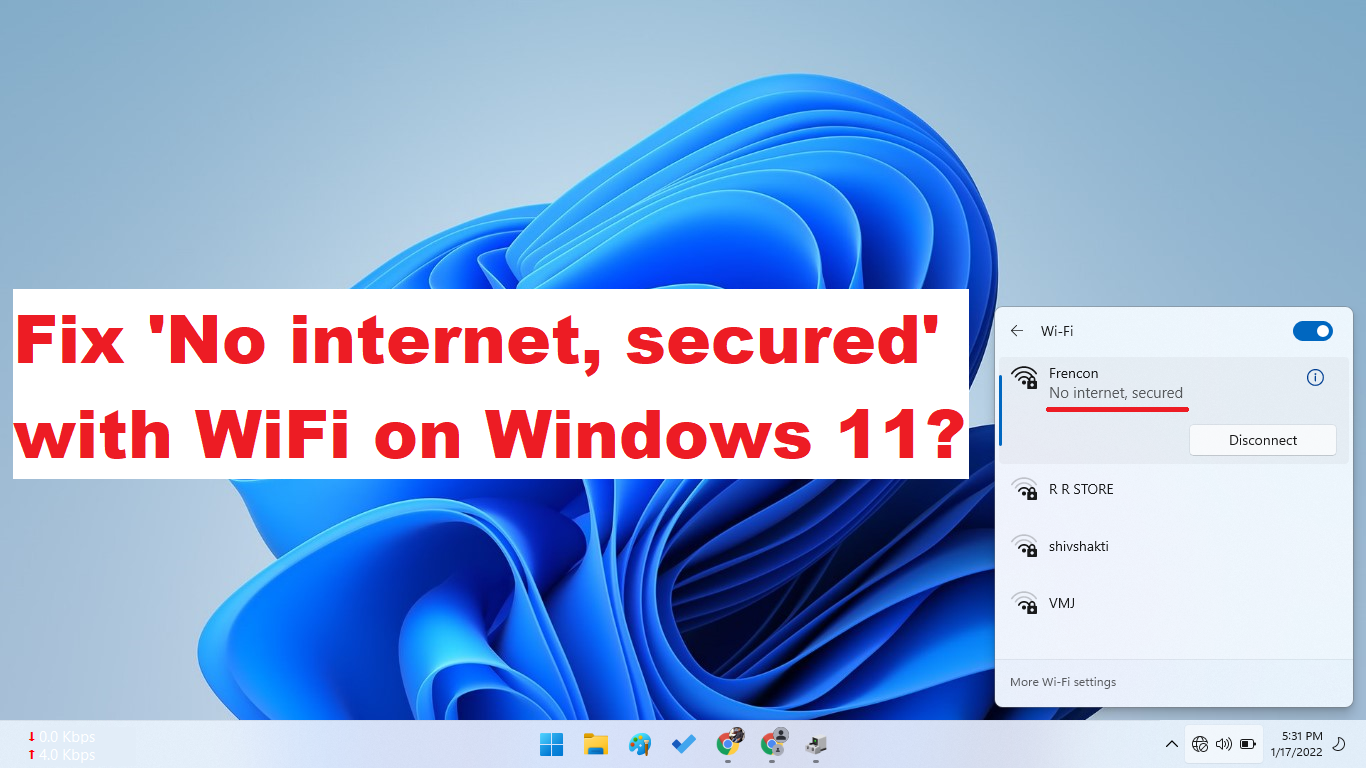
Some users also claim that they are able to browse through the internet on Windows 11 after the restart but the ‘No Internet’ tag may often come back to disturb their workflow. It becomes very annoying to restart a PC or Laptop to use very basic internet features. Some users are even facing such issues just after upgrading or installing the latest Windows 11 OS on their device.
Well, we have listed the best solutions after going through the tens of forums, blogs, and videos about the same ‘No Internet’ with WiFi connections on Windows 11. Apply them in order to fix this issue at the earliest in the most persisting manner.
- Easy Web Fixes
- Reset Network Settings
- Run Network Commands as Administrator
- Troubleshoot Network
- Reinstall WiFi Drivers
Read Also: Fix Windows 11 WiFi Not Showing
Contents
Easy Web Fixes
Internet connectivity is the very basic function that also exists in IoT devices. So there is no way that Microsoft has kept any loose ends with the internet feature on the most popular Windows 11 OS. Therefore, issues with the WiFi or Internet mostly appear due to basic problems and may just require easy web fixes.
- Turn off the Airplane Mode from the Action Center on the Windows 11. Click on the WiFi, Speaker, and Battery icon on the right side of the taskbar and make sure Airplane Mode is disabled. Also, try reconnecting with the WiFi network.
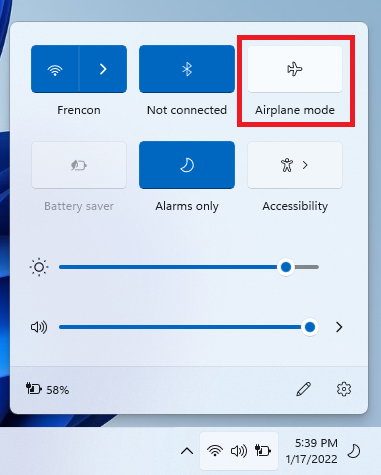
- Forget WiFi Network from Settings > Network & Internet > Wi-Fi > Manage known networks > Forget the network. It will remove all the saved data about the WiFi network from your device and re-establish the connection.
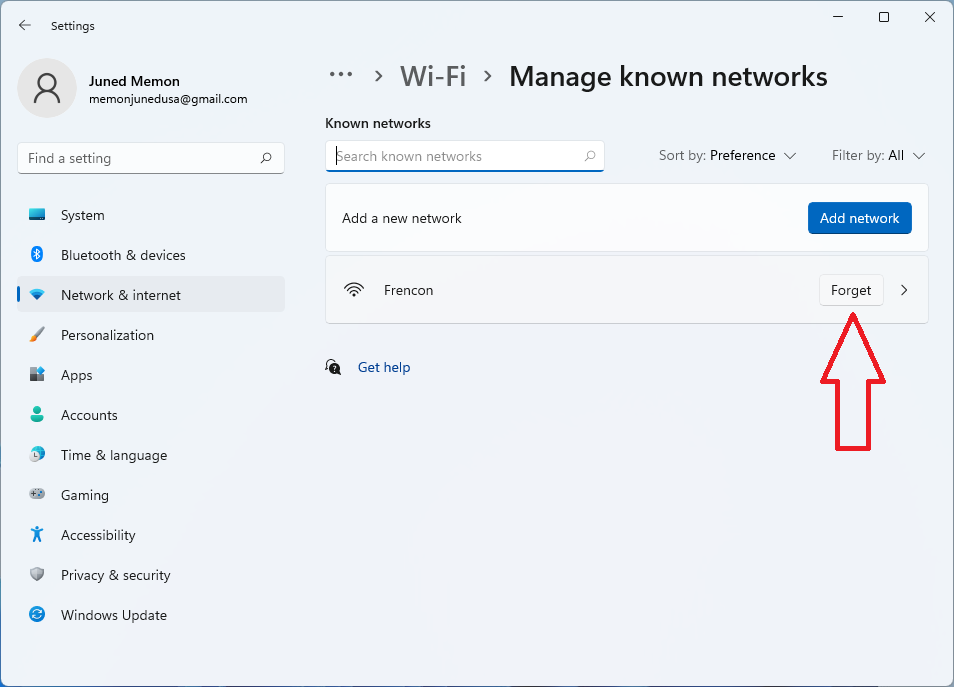
- The WiFi hotspot from the Router or Phone supports 2.4 GHz and 5 GHz bands. Try changing between both the bands from the router or hotspot settings.
- Sometimes even restarting a router-modem or hotspot may fix the no internet issue on your Windows 11. Just turn off the router-modem switches and unplug them from the power for a few minutes.
- The Ping Test will show you the problems with the WiFi router connection. Run the cmd with admin permission from the Start Menu and enter the ipconfig command and note down the Default Gateway IP Address (For Example 192.168.1.1). Then enter the next command as ping <Default Gateway>, for example, ping 192.168.1.1. The connection without problems will give successful ping replies and statistics.
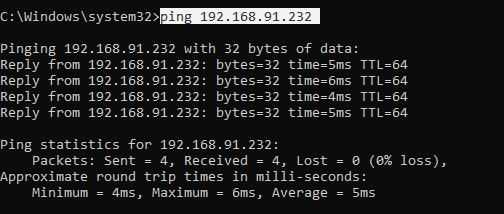
If these fixes aren’t useful then apply our below solutions one by one.
Fix: Microsoft Store Not Working Windows 11
Reset Network Settings
While referring to the multiple references to fix No Internet with WiFi network on Windows 11, I found that most of the sources have recommended the network reset in the last. Well, network reset is quite an easy option without any data loss consequence. It will reset all the network-related settings including wireless connections into out-of-the-box working conditions. Therefore, we recommend resetting network settings before applying any other solution.
- Launch the Settings app from the Windows 11 Start Menu.
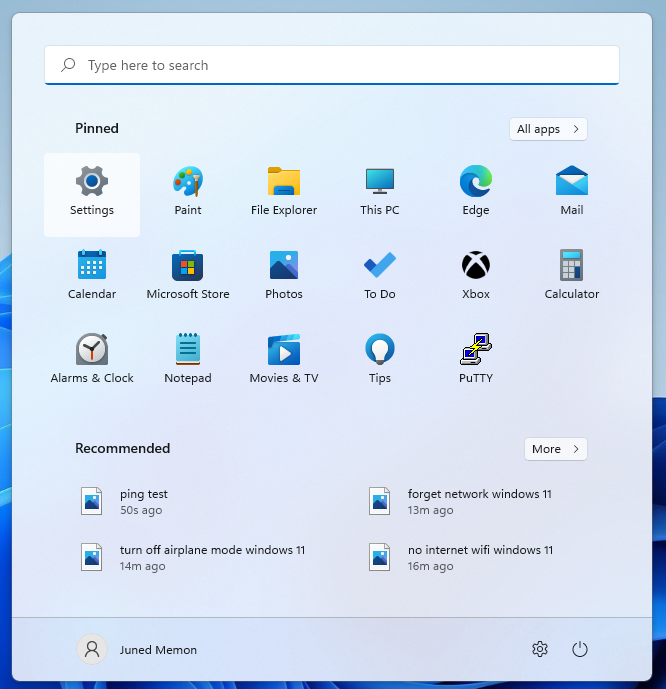
- Scroll down to the last Advanced network settings under the Network & Internet option.
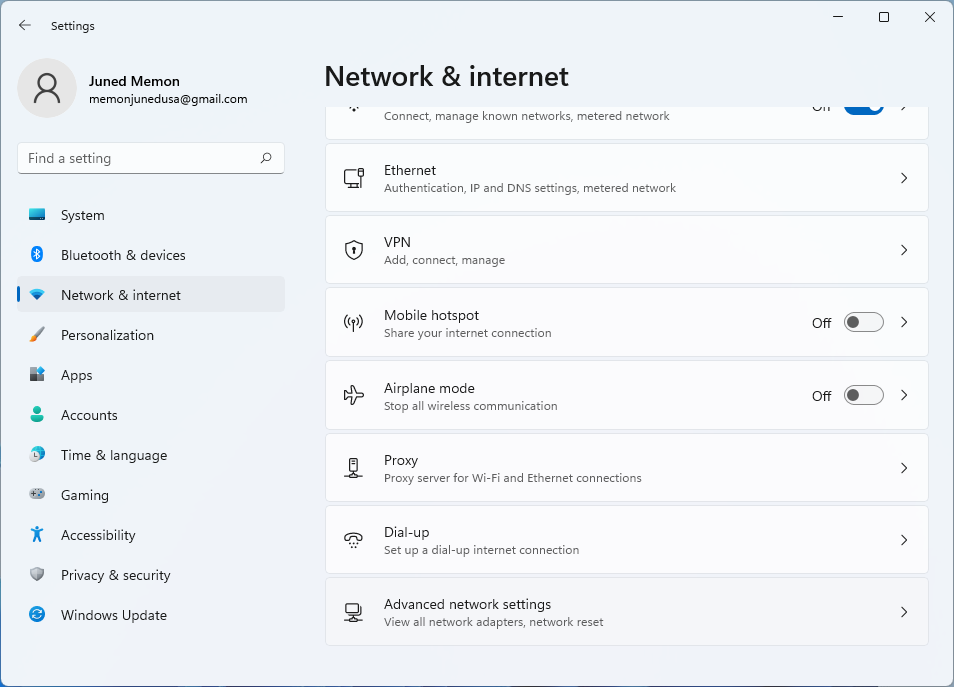
- Click on the third Network reset option under the More Settings.
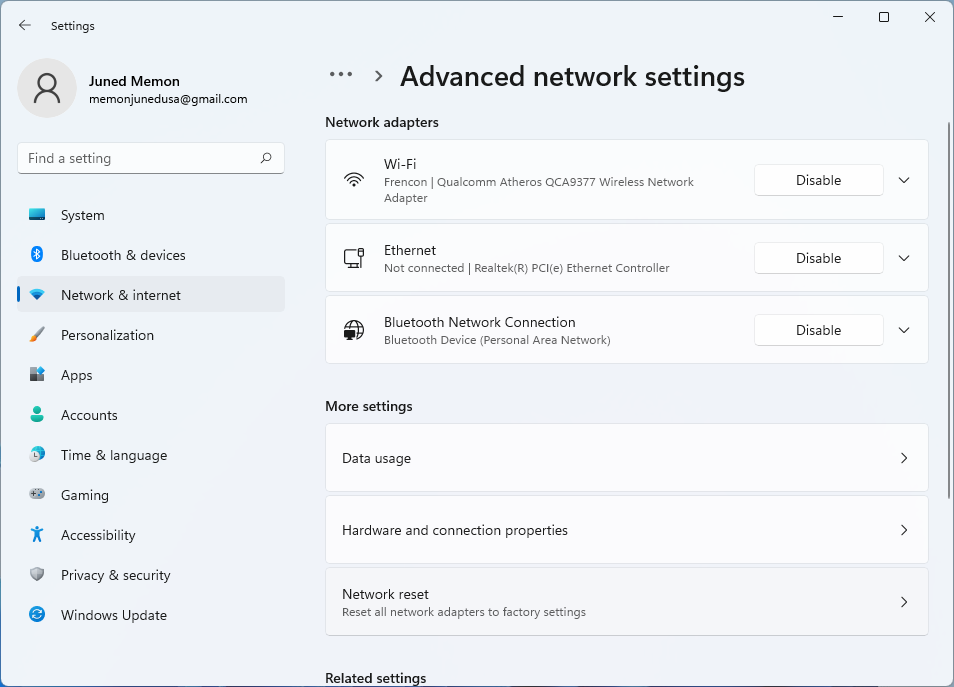
- Reset now to set all the networking components back to their original settings after the restart.
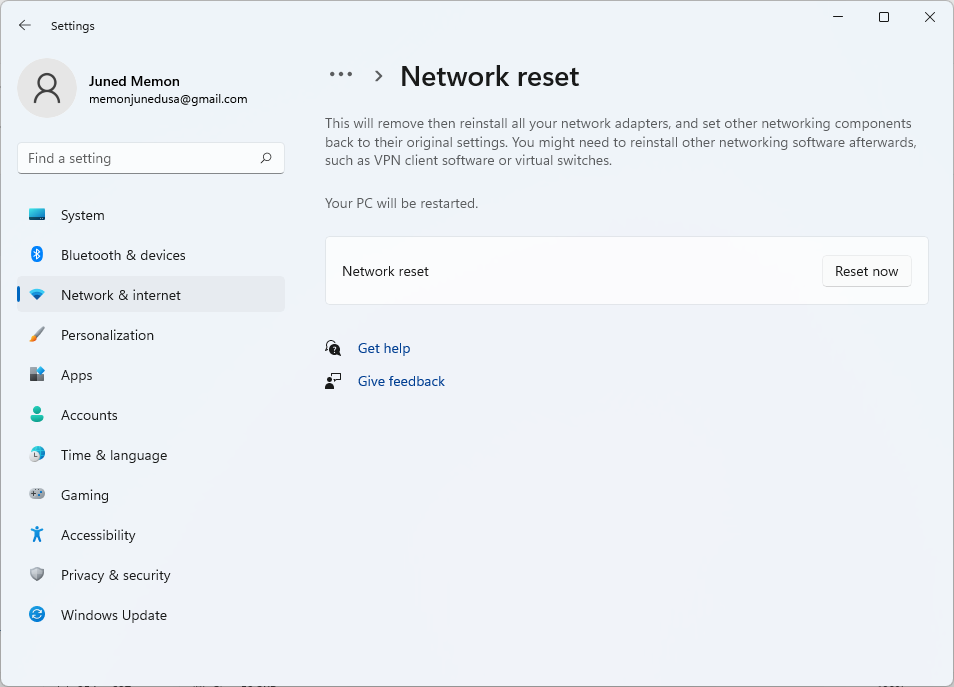
Run Network Commands as Administrator
The network commands for Windows 11 have remained the same as Windows 10, 8, and 7. Windows 11 has just got additional modes to apply these commands from the Windows Terminal and PowerShell. Still, we prefer our all-time favorite Command Prompt to use commands in Windows.
The Windows 11 network commands will reset the TCP/IP stack, renew the IP Address, and flush the DNS cache. These are most important for the stable internet connection and hence may fix any problem with the WiFi connection on our device.
At first, search for the cmd under the Start Menu and right-click on the Comand Prompt to Run as administrator.
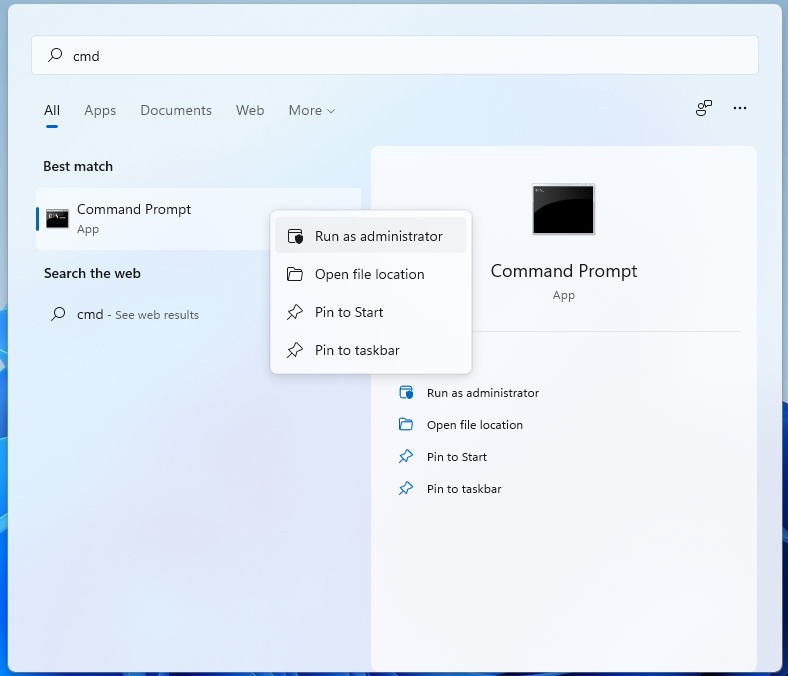
Enter the following commands one by one.
- netsh winsock reset
- netsh int ip reset
- ipconfig /release
- ipconfig /renew
- ipconfig /flushdns
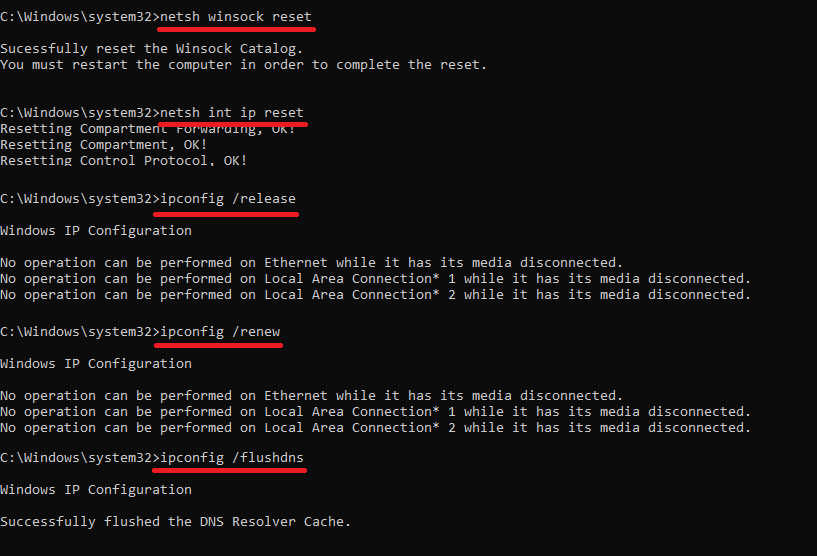
Now, the Internet Connection Status of the WiFi must have changed to the ‘Connected, secured’ on Windows 11.
Read Also: Enable Bluetooth on Windows 11
Troubleshoot Internet Network
Microsoft has always offered inbuilt troubleshoot options to resolve common problems with their Windows. Likewise, there are three troubleshoot options namely Internet Connections, Network Adapter, and Incoming Connections to troubleshoot No Internet on Windows 11 WiFi.
- Press Windows + I key combination to open Settings.
- Scroll down the System options on the right pane until you find Troubleshoot settings.
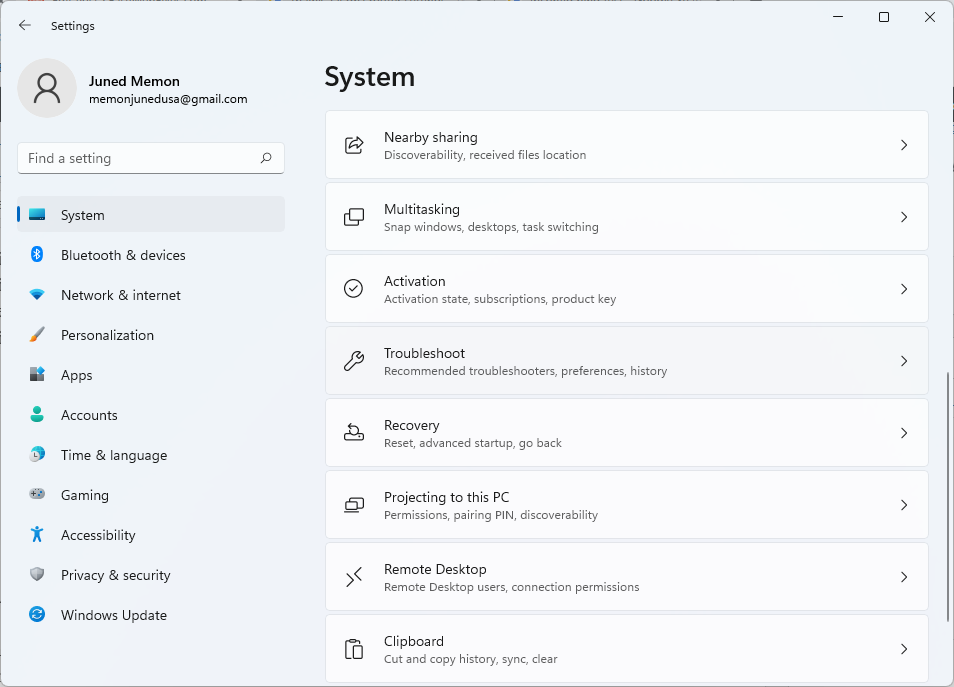
- Click on the Other troubleshooters option.
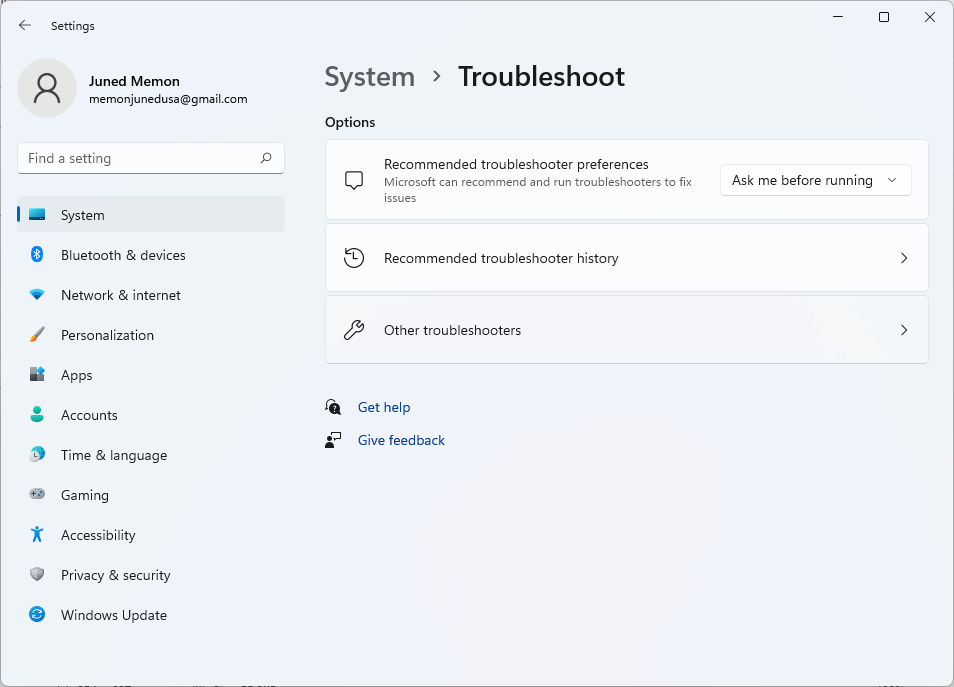
- Now you have to Run three troubleshoot options namely Internet Connections, Network Adapter, and Incoming Connections one by one.
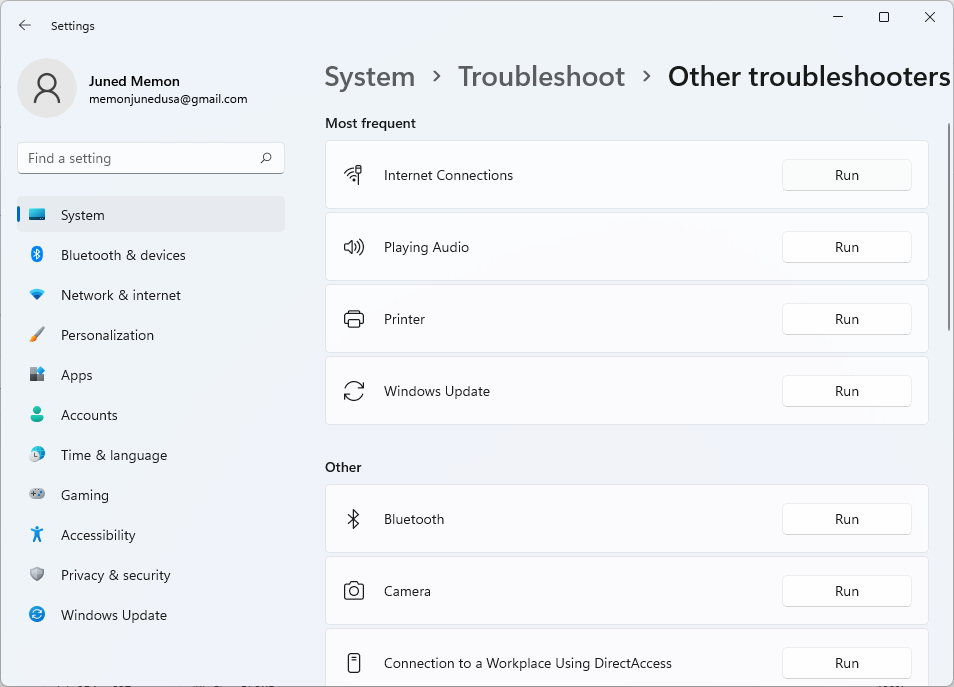
- Make sure to follow the guidelines by each Troubleshooter to see if it fixes the problem with the Internet Connection on your device.
Reinstall WiFi Drivers
Each PC manufacturer officially supplies the latest device drivers for the supported Windows OS. Similarly, the latest WiFi Driver for Windows 11 can be downloaded from your laptop brand website.
Suppose you have HP, Dell, or Lenovo Laptop with Windows 11 then go to their website to download the WiFi driver for your laptop. It will require your laptop name, model, or serial number to browse through its drivers. If you can’t see the drivers for Windows 11 then drivers for Windows 10 64-bit will also work. Run the downloaded WiFi driver to install it on your PC and check for the internet connection after the restart.
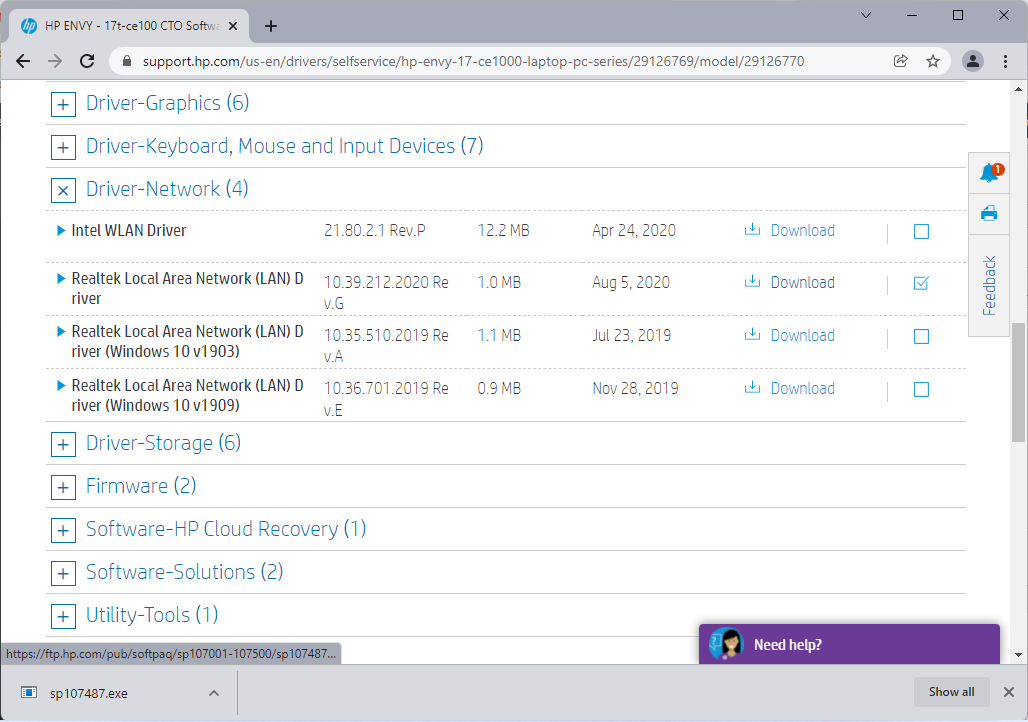
If this doesn’t fix the problem then go to the Device Manager and look for the Network adapters to uninstall the WiFi driver. Then restart your device to let Windows automatically install the drivers. If Windows automatically doesn’t install the driver then install the downloaded driver.
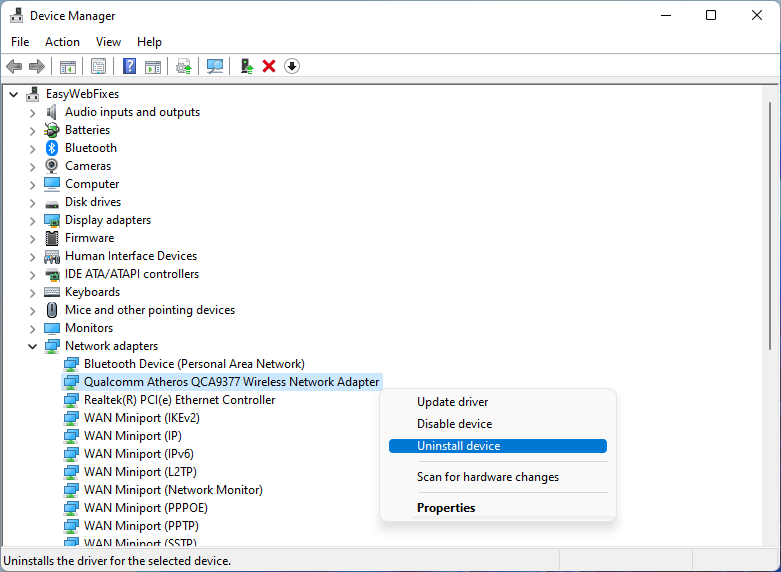
Download: Windows 11 HP WiFi Driver
Hopefully, one solution must have fixed the No Internet issue with WiFi on your Windows 11 device.