Microsoft has already released tens of updates for their Windows 11 users. There are different types of updates and all of them come with the newer version and build. You might have seen four different types of updates namely Security Update (Patch Tuesday – B releases), Optional previews (C releases), Out-of-band releases, and Recommendations. All of them are important and at some point automatically get installed on our Windows 11 device.

At first, Microsoft test its updates with the three different sets of Insiders through Dev, Beta, and Release Preview channels. Windows Insiders who have opted for the Dev Channel will get the first build directly from the developers then it will get tested by the Beta and Release Preview Channel users. At last, those updates will be made available in the form of the latest Windows 11 Version Build to the stable users.
We have plotted the article in three easy steps to know your current Windows 11 version, what is the latest build version, and how to update to the latest version without confusing you like the whole Windows Update System. So, let’s get started.
Read Also: How to disable Windows 11 Updates?
Contents
How to check your Windows 11 version?
In order to know and compare with the latest Windows 11 Version Build it’s first important to know the currently installed version on our own device. We must also point out whether we are part of the Windows Insider Program or not. The Windows 11 Versions will be different for the Stable users and the Insiders.
Launch the Settings App from the Start Menu and click on the last Windows Update option from the left side menu. Head to the Windows Insider Program under More options. The page will display whether you are part of the Release Preview, Beta, or Dev Channel if you are an insider else it will give an option to join if you are on the stable updates.
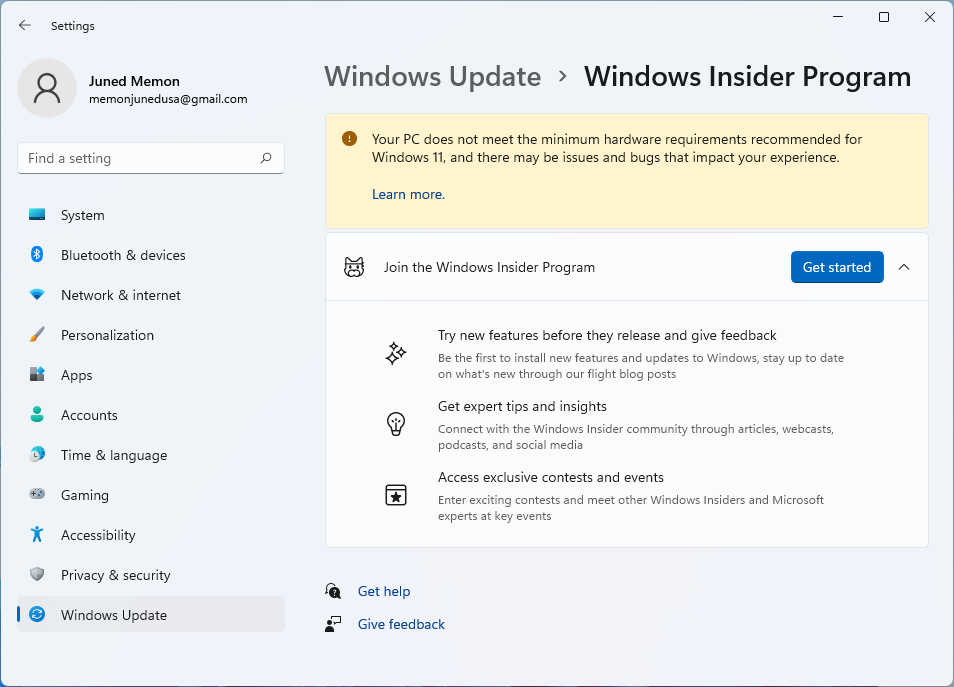
Now, there are three methods to explore your Windows 11 version. The first one is using the ‘winver’ run command. Open the Run box with Windows + R shortcut and type ‘winver’ and hit enter. The ‘winver’ tool will open the About Windows with Microsoft Windows Version and OS Build information. It may read Windows 11 Version 21H2 (OS Build 22000.xxx).
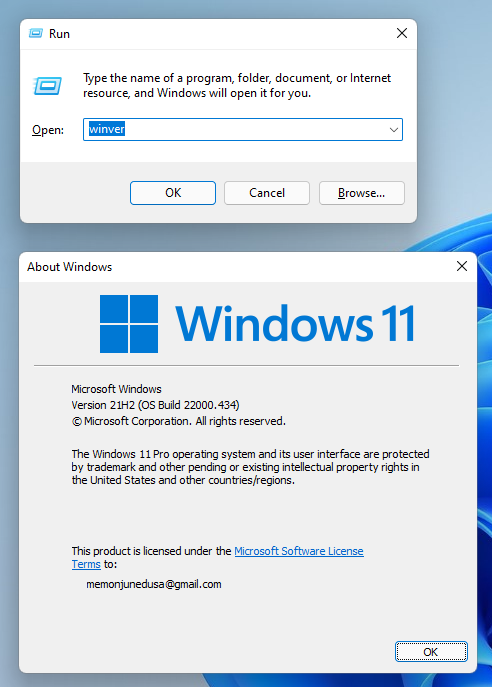
More information about the Windows 11 Specification is listed under the About settings. Open the Settings app and scroll down to the last About option under the System.
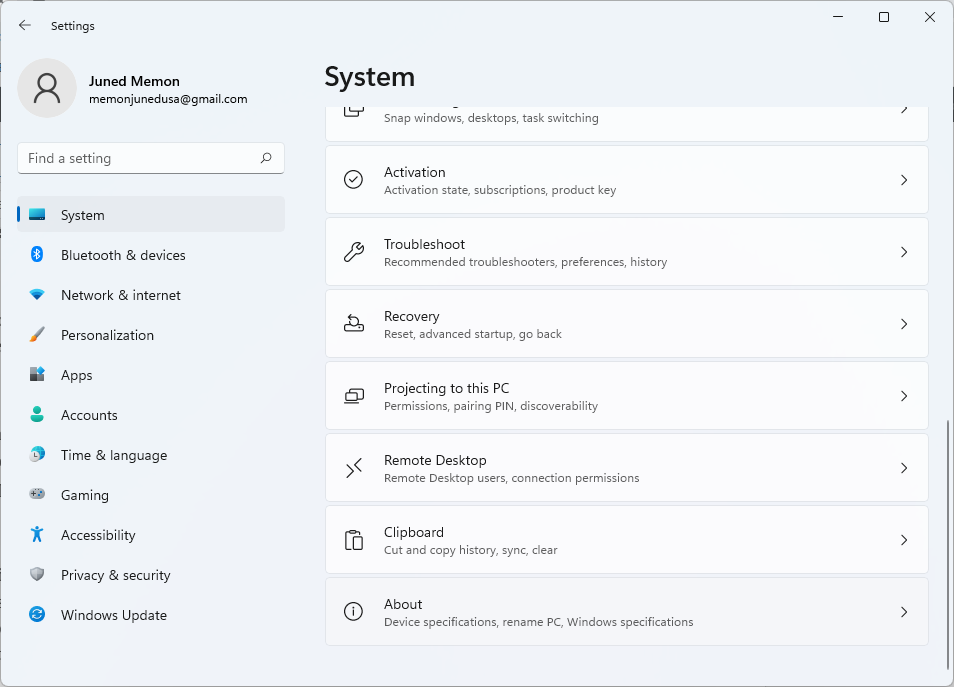
The Device specifications will list information about your Laptop or PC and the Windows specifications will give all the details on the edition, version, installed date, OS build, and the experience pack of the currently installed Windows 11 OS.
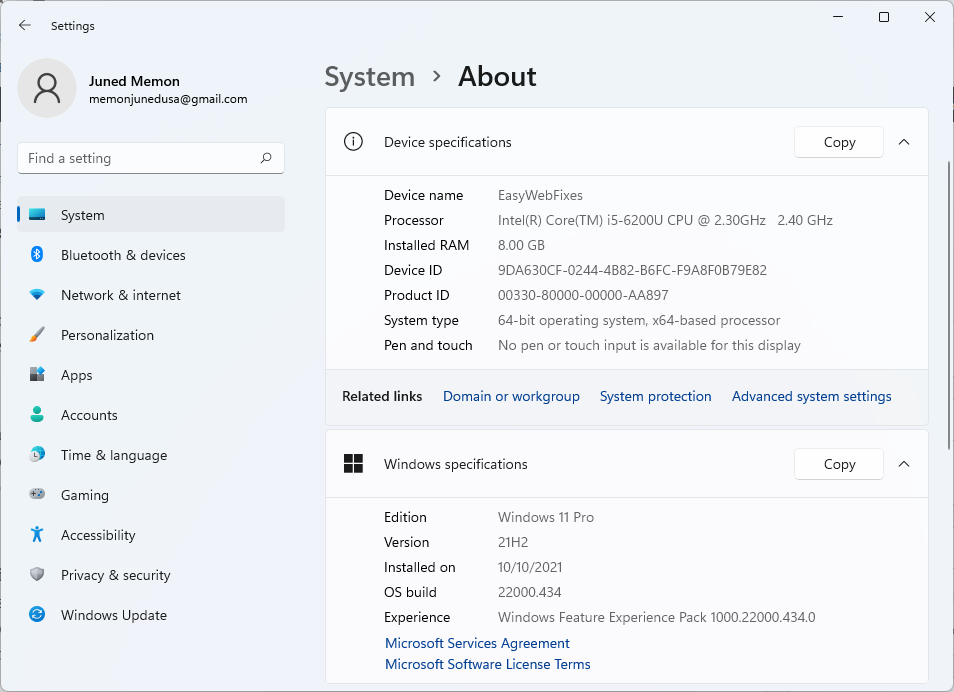
Windows Update also gives the update history through which we can the last Windows 11 Update installed. Go to the Windows Update settings then to the Update history under more options.
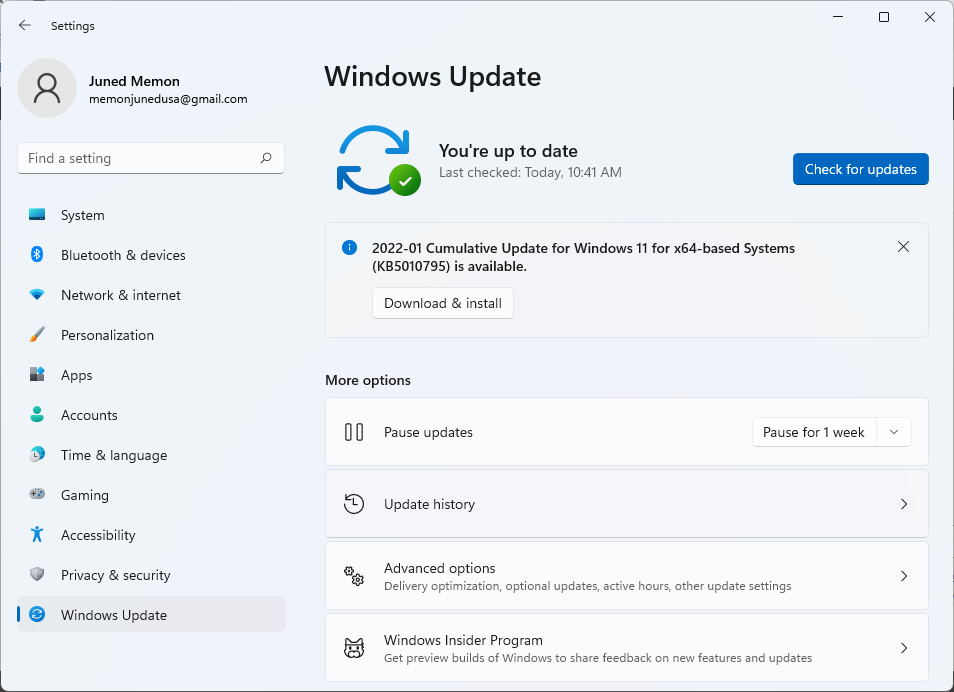
Then check out the last installed updates under the Quality Updates, it may read as 2022-xx Cumulative Update for Windows 11 for x64-based Systems (KB500xxxx).
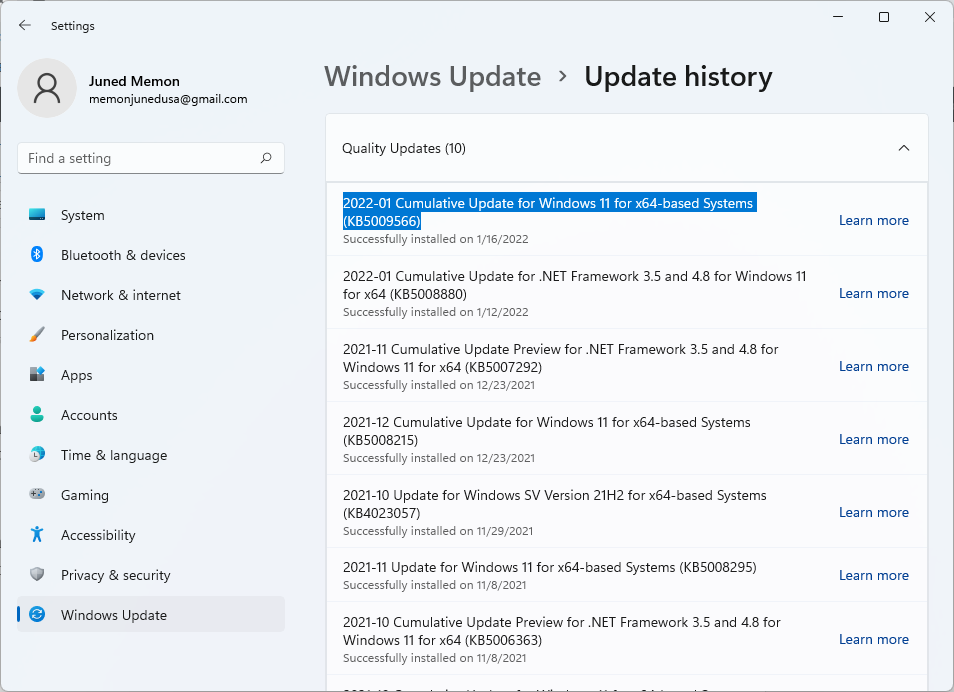
That’s all the information about knowing the installed Windows 11 version now let’s find out the latest released build version by Microsoft.
Read Also: Download Windows 11 2022 Update
What is the latest Windows 11 Update Build Version released by Microsoft?
Microsoft releases a few updates every month which may include the latest security, features, tools, drivers, and fixes. The stable Windows 11 users can check out the recent version, build, and the KB article on Microsoft website.
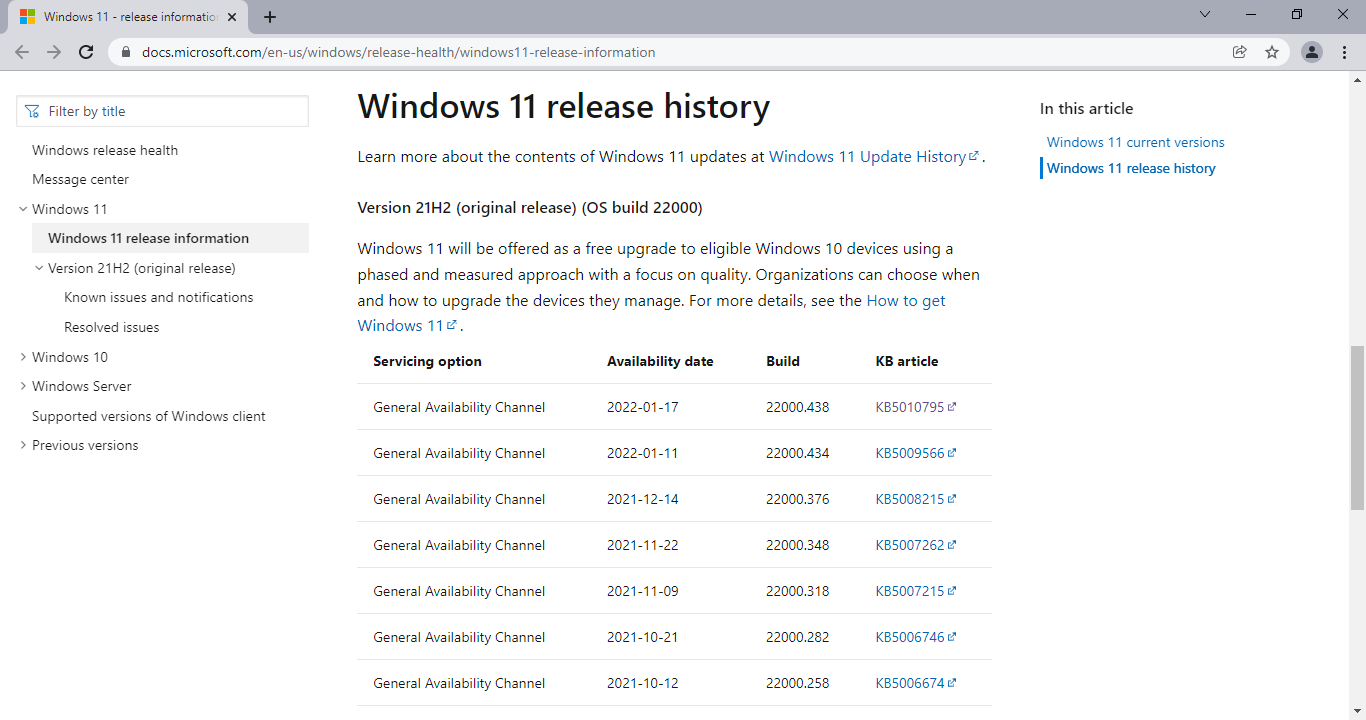
Whereas, Windows Insiders can find out about the latest released version for Release Preview, Beta, and Dev Channel from their blog posts about releases.
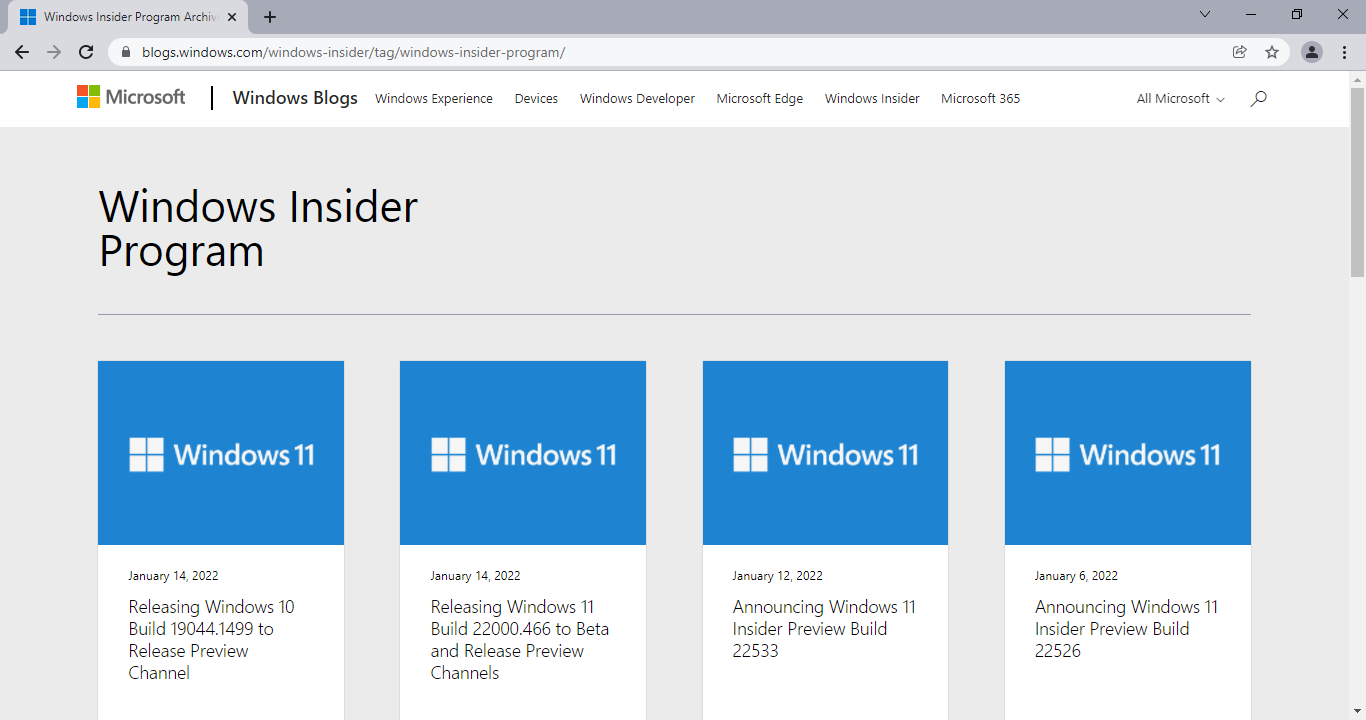
Read Also: Download Windows 11 from Windows Insider Program
Update Windows 11 to the Latest Version
Automatic updates are enabled by default for all Windows 11 users but still if you aren’t on the latest build then let’s manually check for updates. Go to Windows Update settings and click on the Check for updates button. Make sure to download and install all the pending updates, it may require a few restarts.
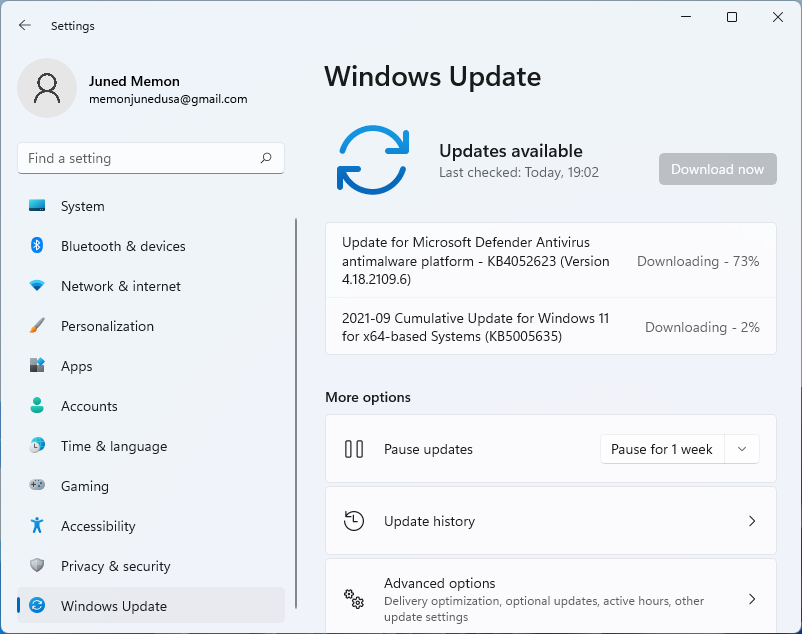
If any update is paused in between and not progressing then you may use the Pause updates from the more options and restart by again checking for updates. Also, do not forget to download and install the optional pending updates.
Hopefully, this article helped you to get all the information about the latest Windows 11 Version updates.