As we know that in today’s world the internet is playing a vital role in human life. In fact, any device without the internet is useless. Like a PC without an internet connection, you won’t do some important work but you can do the work which does not require an internet connection. So, after all, an internet connection is important in today’s world. If you want to check an internet connection status of your Windows 10 computer so you just have to type the command line as ipconfig /all in command prompt and hit enter. If your internet connection is having a problem then you will have a message saying Media State: Media Disconnected. This error also appears while running a SFC Scan on Windows. You can also see the image below to have a clear knowledge of it.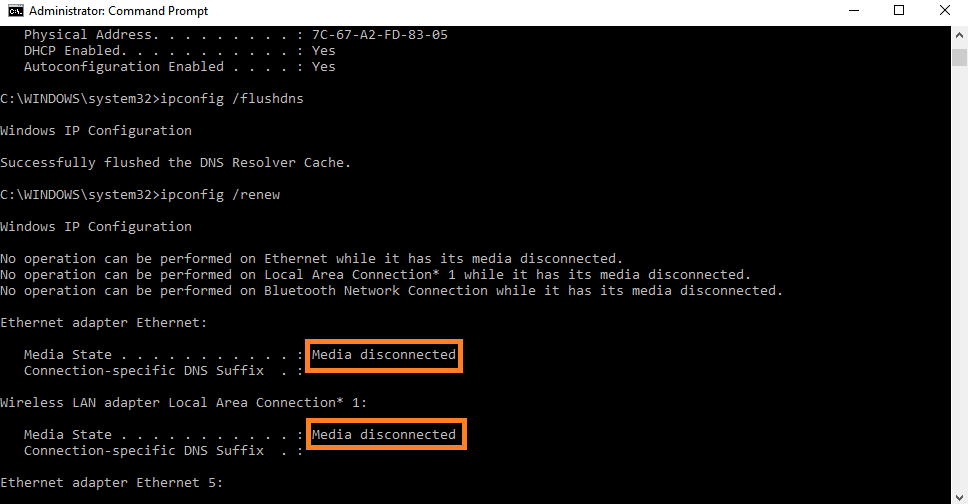
After studying this issue we have come out with the five best solutions which will definitely help you out in fixing the media disconnected error on Windows 10, 8 and 7. But before applying 5 best fixes I must say that just check the normal things like check whether you have working internet or not, and make sure that your PC is connected to the proper wifi or cables are connected properly. If this is all things go right so go to our easy and simple fixes which will surely help you out in solving the error name as Media disconnected error on Windows 10.
Contents
Enable Network Adaptor
If you have disabled the network adaptor on Windows 10 then there is a strong possibility of an error name as Media State: Media Disconnected error on Windows 10. So, the ultimate solution in this situation is to enable network adaptor.
- Step 1: Press the Windows key + R key to have a Run dialog box. Once you have run dialog box type command line as ncpa.cpl and hit on enter to have Network connections window.
- Step 2: Now you will be navigated to Network connections screen. So, on it, you will have your Network adaptor option do right tap on it and hit on Enable option.
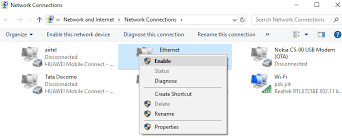
Likewise, you can enable the network adaptor only in two steps.
Reset WINSOCK and IP Stack
On Windows 10 you can reset the network configuration by resetting the WINSOCK, IPCONFIG or IP Stack. And resetting of network configuration will almost fix the issue. So, take an eye on the below steps:
- Step 1: At first go on the Start menu and on the search bar search for the Command Prompt and do right tap on it and select Run as administrator to open it.
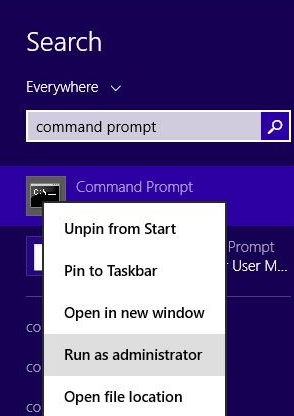
- Step 2: Once you have the Command Prompt then type the following command on it and after typing a single command hit on Enter.
-
- netsh winsock reset catalog = Once you execute this command so it will reset the WINSOCK entries.
- netsh int ipv4 reset reset.log = Once you execute this command so it will reset the IPv4 TCP/IP Stack.
- netsh int ipv6 reset reset.log = Once you execute this command so it will reset the IPv6 TCP/IP Stack.
Now lastly do a restart of your computer to save the changes you made. This will also fix WiFi IP Configuration error Windows.
Execute the Network Troubleshooter
In the Windows operating system, there is an inbuilt troubleshooter name as the network troubleshooter which scans and fixes a number of issues related to the hardware. So, if you are facing a media disconnected error on Windows 10 then follow the following steps in sequence:
- Step 1: At first go to the Start button and tap on the Settings for the further process.
- Step 2: Once you are on settings screen then tap on the Update and Security option.
- Step 3: In Update and Security screen you will have an option name as Troubleshoot which will be open on the right side of the screen.
- Step 4: From that screen hit on Network Adaptor option to run the Network troubleshooter.
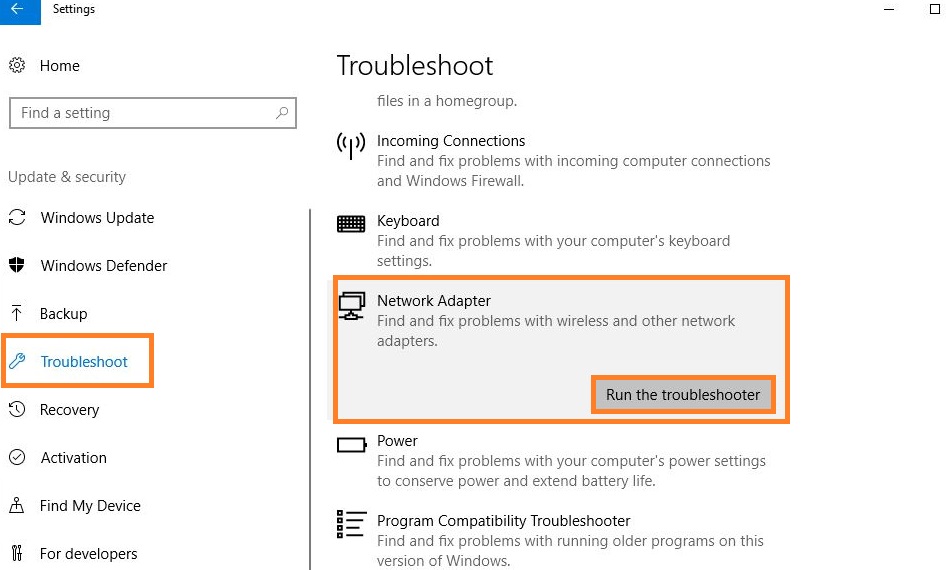
At last, restart your computer and check that the error persists or not. If yes then go on our next solutions which will help you out in solving the error.
Update Network Adaptor Driver
If you are using an old or faulty driver than also you will face an error of Media State Media Disconnected on Windows 10. To overcome this issue you have to update the driver by following below steps:
-
- Step 1: Hold Windows key + X key to have a quick access menu. Once you have the menu so tap on Device Manager from it.
- Step 2: Now you will be navigated to Device manager screen and on that screen, you will have many options so you have to expand the option name as Network adaptors.
- Step 3: Once you expand the Network adaptors option then do right tap on the driver you want to update and click on Update driver.
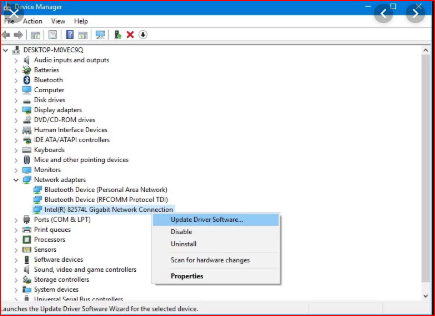
- Step 4: Now you will have a new screen showing 2 options so you have to hit on the 2 option name as Browse my computer for driver software.
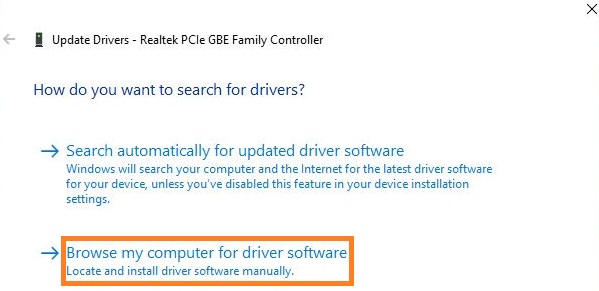
- Step 5: At last you have to follow the instructions which will be shown on the screen.
So, if you follow the above steps properly surely you will fix the error of media disconnected.
Disable Network Sharing
By applying this trick many Windows 10 users have solved the error of media disconnected. In this trick, all you have to do is you just have to disable network sharing for network adaptor. So to do so follow the below steps properly:
- Step 1: Hold the Windows key + R key to have a Run dialog box. Once you have it type the command as ncpa.cpl and hit on OK button to execute it.
- Step 2: Now do right tap on the wifi network and select the Properties option.
- Step 3: Now you will be navigated to wifi properties. In it uncheck the option name as Allow other network users to connect through this computer’s internet connection and Finally hit on OK button.
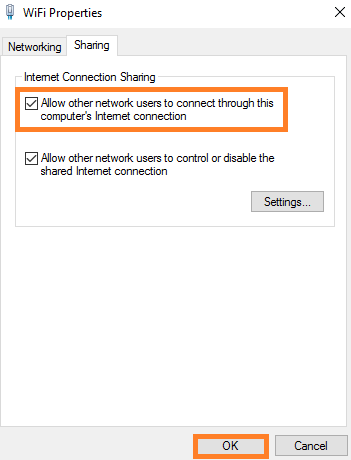
So, doing this will lead to disabling network sharing for network adaptor on Windows 10.
I hope that this much information and 5 solutions are enough to fix the media disconnected error on Windows 10. I must say that before applying the above the solution first check the basic things which are given in the information paragraph.