To survive in the market Microsoft is trying to improve its windows feature and also its windows. But as we know that each and every technology has drawbacks. So, likewise in Windows 10 also there are multiple error codes that stop your routine work of computer. This error code makes the person frustrated and at the same time, the work is also delayed due to it. As we have given solutions for multiple error codes on windows so here we will give you the solution on 0x800f081f error in Windows 10. To gain the proper knowledge or we can say information read the whole blog carefully.
What is 0x800f081f error on Windows 10?
This error code mostly appears on windows 10 but it appears rarely on windows 8 or 8.1. The main cause of this error code is installing Microsoft .NET Framework 3.5, 3.0 or 2.0. In spite of it, there are also some other causes like if you try to update windows and you run the DISM command. If we talk about windows 7 then in it this error code occurs if you try to install Microsoft securities. If your windows 10 is having the above issue then it is not sure that you will get 0x800f081f error only because there are four more error codes like 0x800f0906, 0x800f0907, 0x800f0922 and 0x80070020 error code which arises due to above causes.
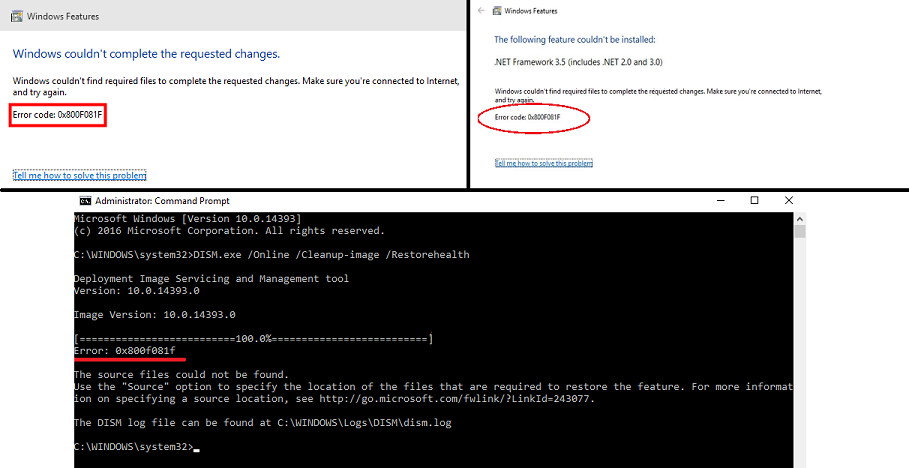
But you don’t need to be frustrated because you are on the right platform which will provide you the helpful fixes for it. After studying the whole error code we are here to give you the 4 best fixes with its detailed solutions to get rid of this error code as soon as possible.
Contents
Using SFC and DISM Scanner
The first and foremost fix you should apply is run SFC scanner and DISM scanner because 0x800f081f error code arises if there is a corrupted file on your Windows 10. So, to do so follow the below steps in sequence.
- First of all, hold the Windows key + X key to have a menu list. Once you have it then from that tap on the Command Prompt (Admin).
- In the Command Prompt (Admin) type the command as sfc /scannow and hit on the enter.
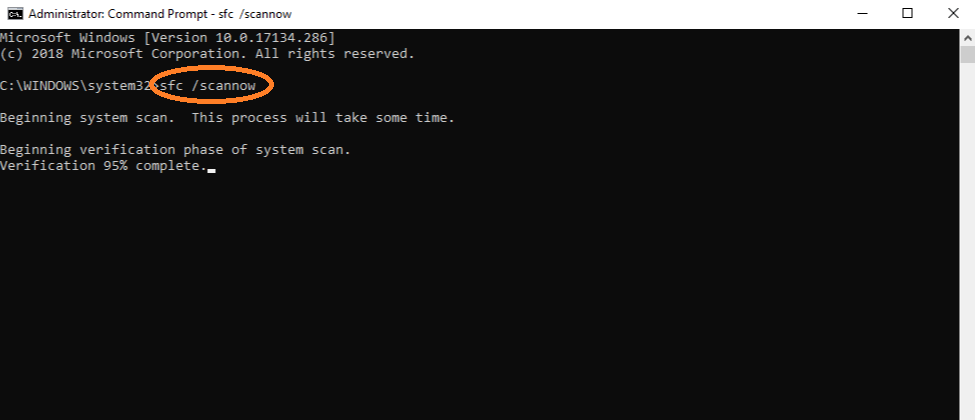
- Once you tap on the enter then scanning will be started.
- Wait until the scanning is not completed. Once you see that scanning is fully done then check wether error code persists or not.
If you run an SFC scanner and you won’t get a positive output then run the DISM scanner. My suggestion is to run both scanners.
- Hold Windows key + R key to have run dialog box. In Run dialog box type cmd and then hold Ctrl + Shift + Enter to have Command Prompt (Admin).
- Once you have it then type command line as DISM.exe /Online /Cleanup-image /Restorehealth.
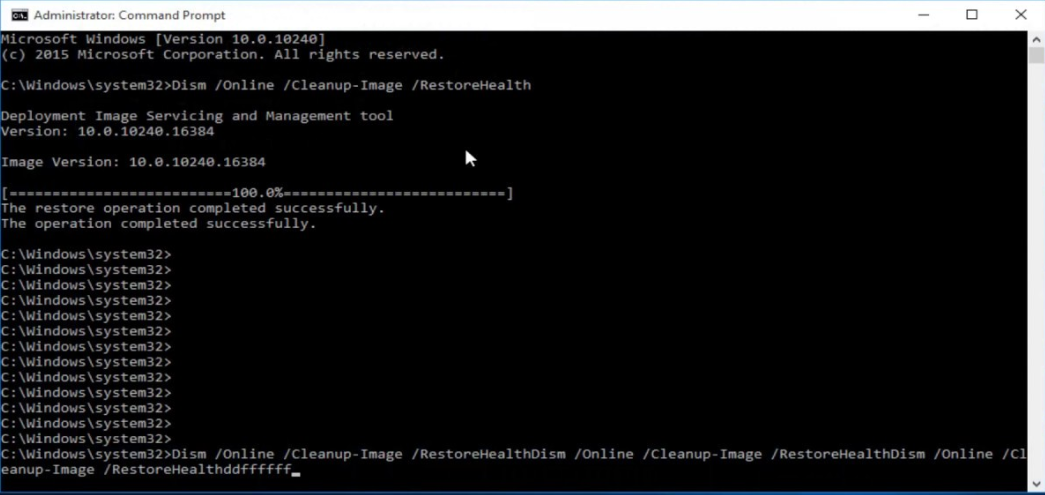
- After all, tap on the Enter button to start the scan process.
Once the scan process is completed then check on your windows 10 that this error code once again arises or not. If yes then go for the next solutions.
Enable Component Setting from Group Policy
If on your windows 10 component setting in the group policy is disabled then also this 0x800f081f error code arises. To get rid of it all you have to do is enable component settings from the group policy.
- For this process, at first, you should have Local Group Policy Editor. So to have it launch the run dialog box by holding Windows key + R key.
- In the run dialog box type gpedit.msc and hit on OK button.
- Once you have local group policy editor screen then follow the path as Computer Configuration then to Administrative Templates and then click on Systems for the further process.
- In the System screen, scroll the list and find Specify settings for optional component installation and component repair.
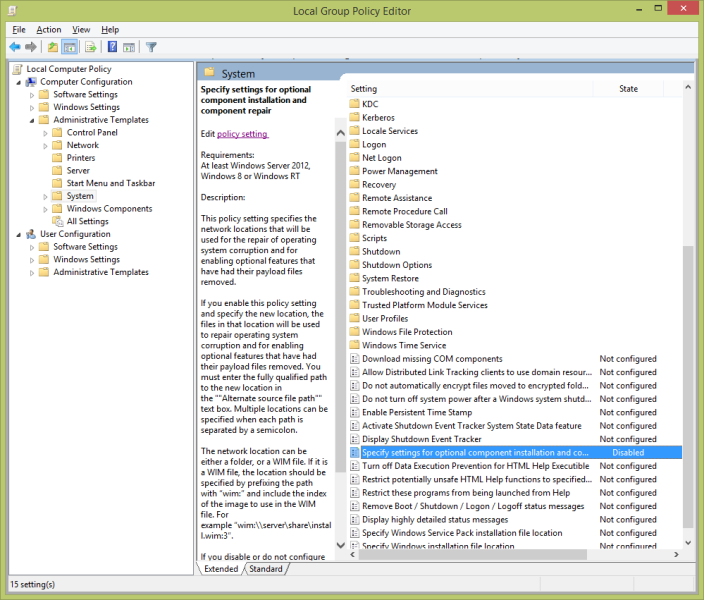
- Once you find it then tap on it twice and choose to Enabled it.
- After all, hit on the OK button to save changes.
So, these were the steps to enable the component settings in the group policy. By using this method or a trick if you can’t get the positive output then jump to our next solutions.
Enable .NET Framework Using the DISM tool
If on your system .Net Framework is disabled then also this 0x800f081f error code arises. So, the ultimate solution to this problem is to enable the .Net Framework on your system. So to do so follow the following steps in sequence. You can do it using DISM command.
- First of all, add the Windows installation media ion your PC for the further process.
- Now hold Windows key and search for Command prompt. Once you have the command prompt option in the list then do right tap on it and choose Run as administrator.
- In the command prompt type the command as ” Dism /online /enable-feature /featurename:NetFx3 /All /source:<DRIVE>:\sources\sxs /LimitAcess” and hit on the Enter button.
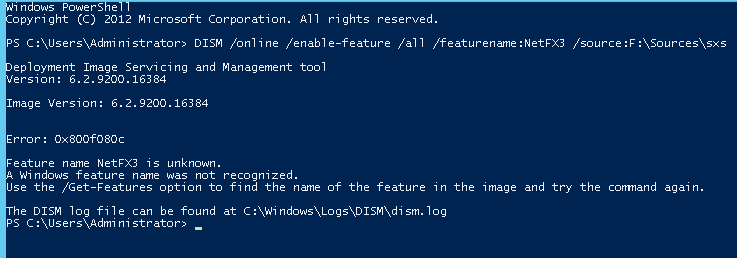
After all install .Net Framework on your Windows 10 and see that the error code 0x800f081f arises or not. If yes then go top the last solution.
Run Windows Update Troubleshooter
In each windows version, there are multiple inbuilt troubleshooters so by running these troubleshooters you can fix all kinds of error code including 0x800f081f error code. If you are facing a problem in updating or Windows 10 performing slow after the update then run Windows Update Troubleshooter.
- At first hold Windows key + I key to have Settings app for the further steps.
- Now you will have multiple options on the settings app screen but you have to tap on the Update and Security option.
- Choose the Troubleshoot option from the left side and then tap on the Windows Update.
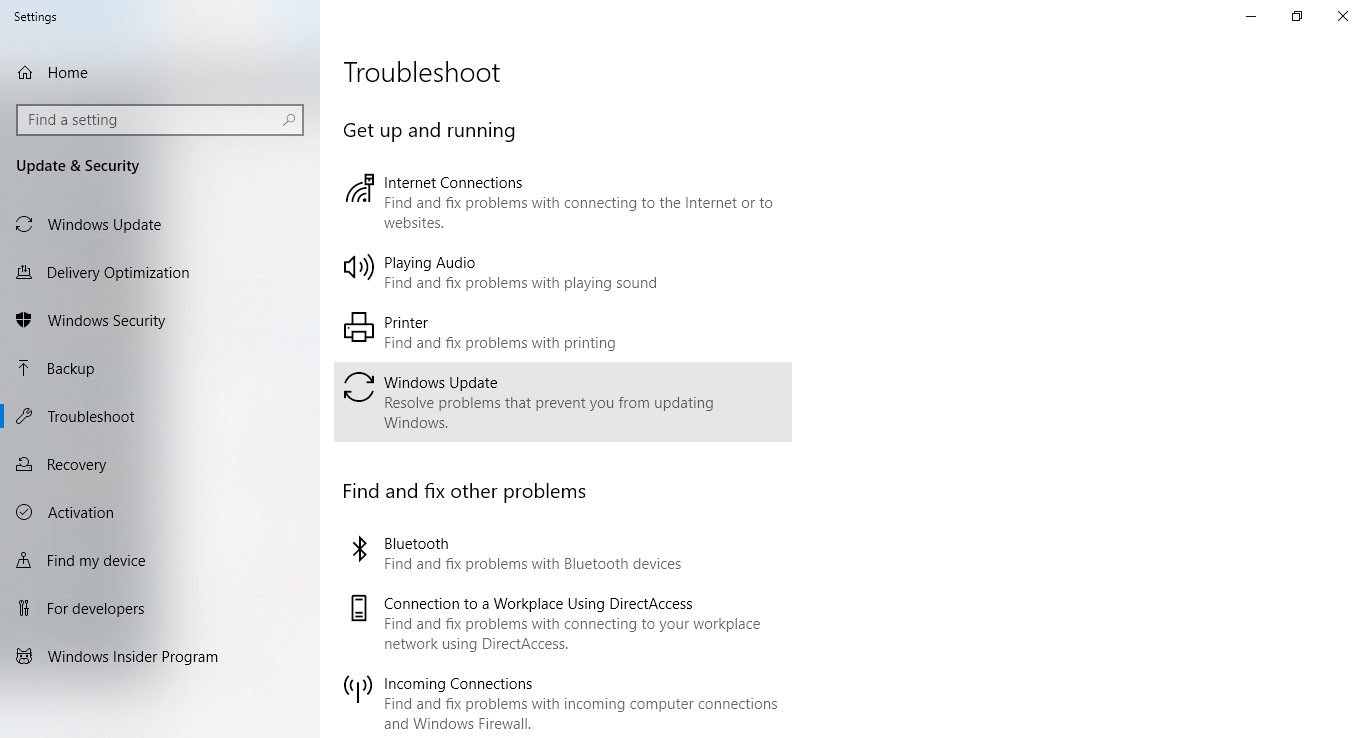
- At last hit on the Run the troubleshooter button.
- Now troubleshooter will start and it will give instructions to fix the particular error code. So follow the on-screen instruction.
Once the troubleshooting is finished then check that error code is there or not. Make sure you apply all steps in sequence. I hope that these 4 solutions are enough to solve the error code 0x800f081f on Windows 10.