As we know that there are many WiFi networks in our area like at the bus station, service station, coffee shop, and etc. We assume that we are connected with the WiFi in our Windows 10 PC but we want a password for using WiFi on our phone also. So, the big question is How? By doing work on it or by spending time on this question we have come with two solutions which will help you out to find connected WiFi password on Windows 10. And I must say that you can also find your password back if you have forgotten which is connected on Windows 10.
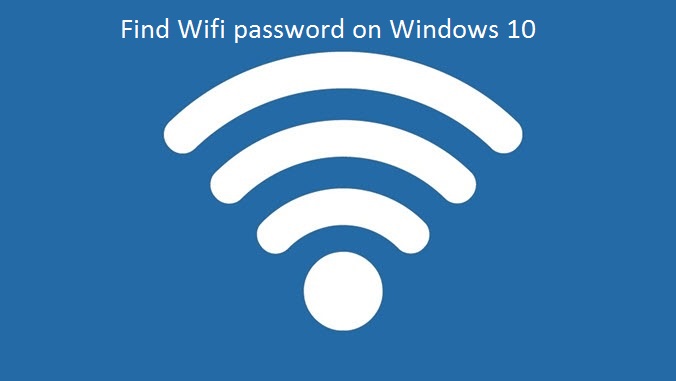
- Use Wireless Network Properties to have connected WiFi password on Windows 10.
- Use Command Prompt to find saved WiFi network password on Windows 10.
So, above are two main easy tricks by which you can have a WiFi password on Windows 10. Now I will give you proper steps for both methods so that you can apply it in your device without facing any problem. I will explain both tricks one by one. So, let’s start with the first method.
Use Wireless Network Properties
You can use wireless network properties to easily find WiFi password on Windows 10. Wireless network properties are located under Windows settings. So, let’s start the process.
Note: Before moving to the steps make sure that you are using an Administrator account on your Windows 10 computer because it’s mandatory to have information.
- Step 1: First of all open your Windows 10 PC and click on the start menu and then tap on Settings to have options for further process.
- Step 2: Now tap on Network and Internet to have WiFi option.
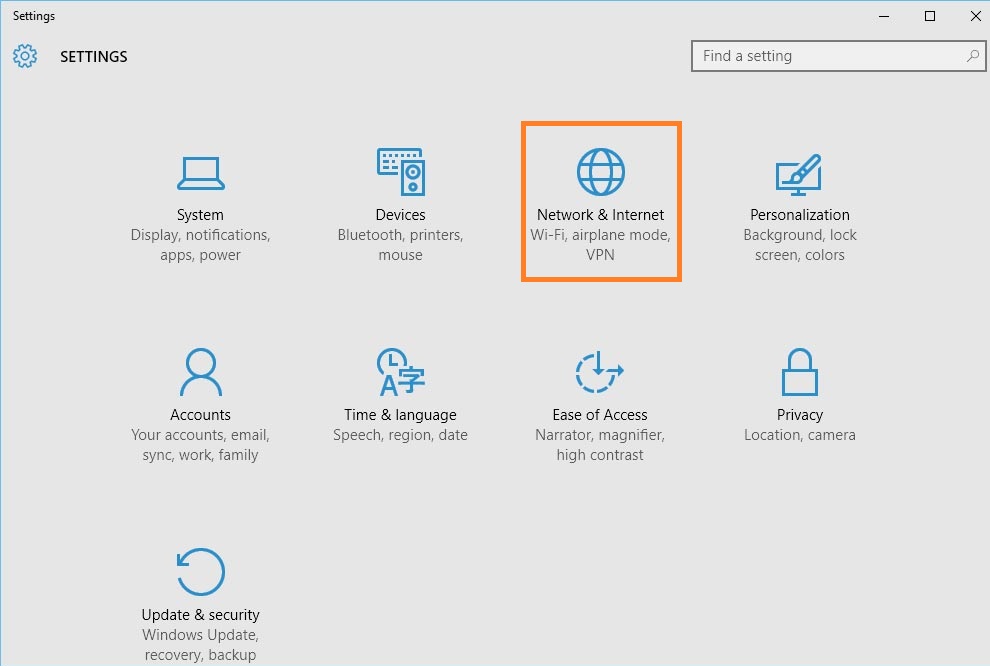
- Step 3: Just click on WiFi option and choose Network and Sharing Center which is located at the left side of the interface.
- Step 4: By opening the Network and Sharing Center you will have Connections: WiFi network link, do click on it.
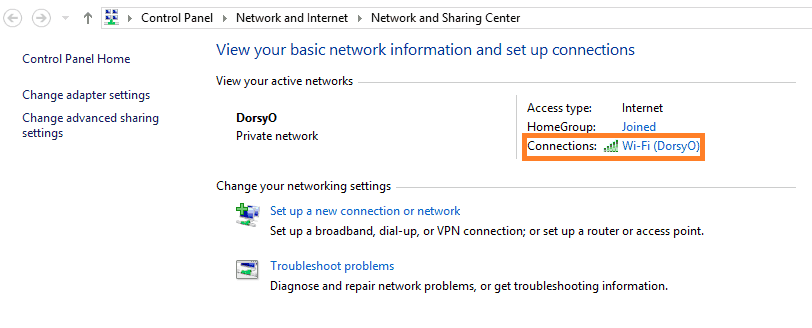
- Step 5: Now you will have some important information about the WiFi network link. And at the bottom, you will see one option name as Wireless Properties. Do tap on it.
- Step 6: Lastly select the Security tab to find connected WiFi password on Windows 10. This tab will give you information about the security and it will give password also but make sure you do tick on Show characters because it will reveal the password.
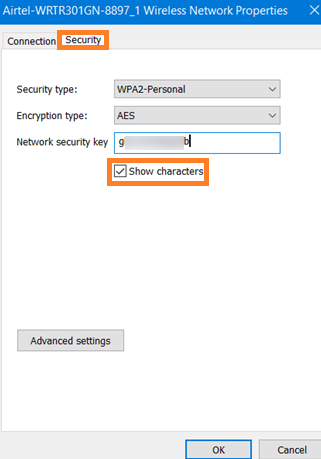
So, this was the whole process to search for a WiFi password especially on Windows 10. I must say that make sure at first you read note given above then read the whole process in sequence so that you can understand it properly.
Use Command Prompt
Yes, you can use command prompt for obtaining saved WiFi password on Windows 10. Command Prompt is an application which executes the command in your computer. This application is available in every Windows operating system. So, let’s start the process step by step so that you can apply it by one reading.
- Step 1: At first you need to open your Windows 10 computer and do right-click on the start menu and choose Command Prompt (Admin) to have a new interface.
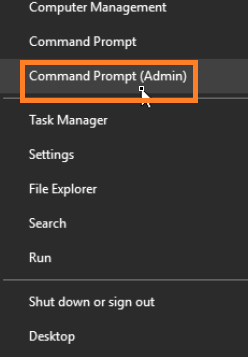
- Step 2: Now you have to execute the command in the command prompt to have the WiFi name. Type the command as follows: netsh wlan show profiles.
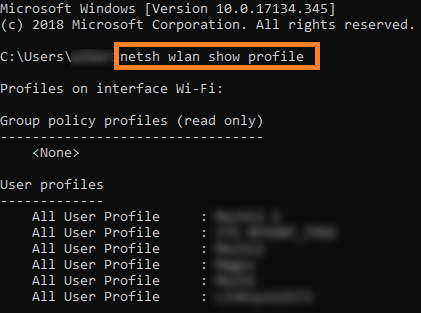
- Step 3: Once you finished with WiFi name now its turn to know its password. So, to have a WiFi password type the command as follows: netsh wlan show profile name=profile name key=clear.
- Note: profile name key means you have to write your WiFi name in the place of the profile name.
- Step 4: After the execution of command you will have a new interface showing different settings section. You just go on Security settings and scroll it till Key Content which shows password on its right side.
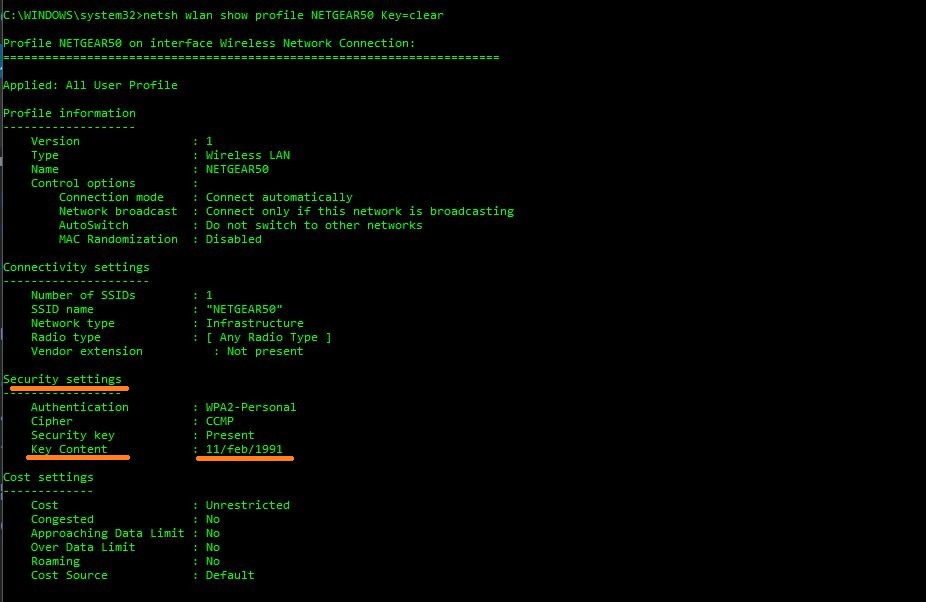
So, this how you can see the WiFi password on Windows 10 using a command prompt. Make sure you type a command properly because it is all about command. If command will be wrong you will not get its execution right. So, type the command properly without any mistake.
Read Also:
- myfiosgateway wif router settings
- Fix valid WiFi IP configuration Windows error
So, this was the whole blog containing the introduction part and mainly two methods with proper solutions. Hopefully, these two solutions will help you out to find connected WiFi password on Windows 10.