Windows Defender is also known as Windows Defender Antivirus which is an anti-malware component of Microsoft Windows. If we talk about features of Windows Defender they are beneficial for your PC. As it protects your PC from Spyware which is unwanted software and creates lots of problem in PC. And also have the capacity to remove installed ActiveX software. If we talk about its disadvantages as per my experience is a concern it’s not a good malware detector as compared to other malware detector software which is good enough.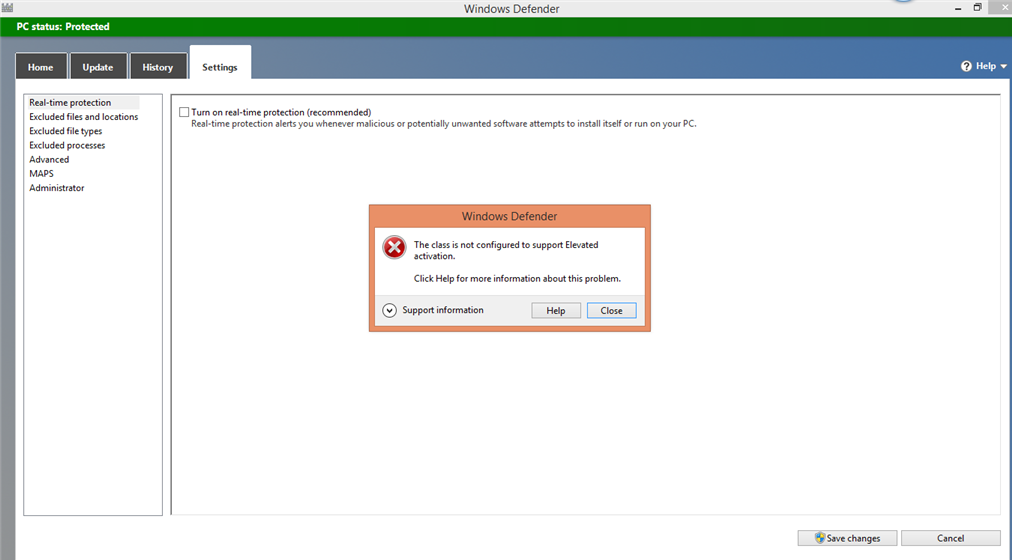
We can turn off Windows Defender by 3 ways, first by making changes in Setting which will turn off Windows Defender temporary and by Registry and by Group policy editor which will turn off Windows Defender Antivirus permanently.
Contents
Turn off Windows Defender using Settings
As I have told you that this method will turn off Windows Defender temporary it means if your computer will not work properly or will not respond the Windows Defender will be On automatically. To disable Windows Defender follow the steps.
- Step 1: Go on Windows start menu and click on Setting which is also known as a gear icon.
- Step 2: In setting option tap on Update and Security.
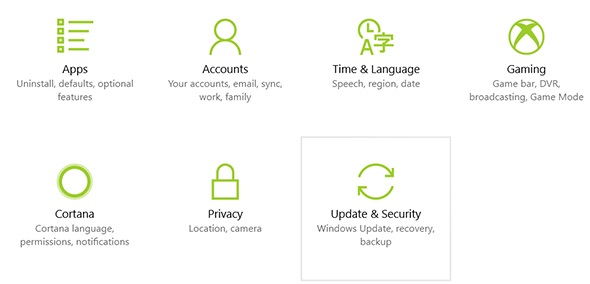
- Step 3: Now click on Windows Security which is the second option.
- Step 4: Click on Virus and Threat protection, at top.
- Step 5: A new interface you will see and click on Virus and threat Settings.
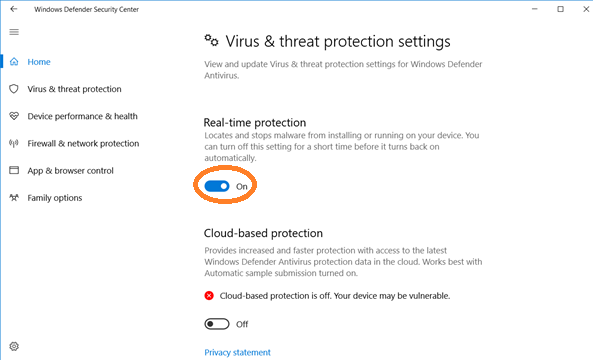
- Step 6: Click on first option name as Real-time protection to off it.
I hope that you have finished this process and you have turned off the Windows Defender successfully. It is very easy to do this process as I have given the above steps.
Turn off Windows Defender using Registry
This trick will turn off Windows Defender permanently mean if you wish to turn on you can do it by your own. Before must carefully follow the process as the wrong edit to the registry will damage your system, so back up your data before using this trick.
- In Windows 10 there is option name as Search the Web and Windows so go on it and search for regedit by which you can edit the registry.
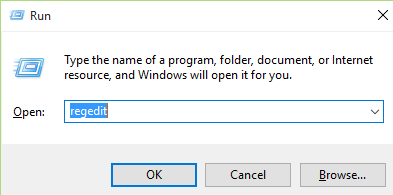
- Now click on the registry and it will give you permission notification and you have to allow it.
- If you allow it you will see a new window which consists 5 option, just click on 3 rd option name as HKEY LOCAL MACHINE.
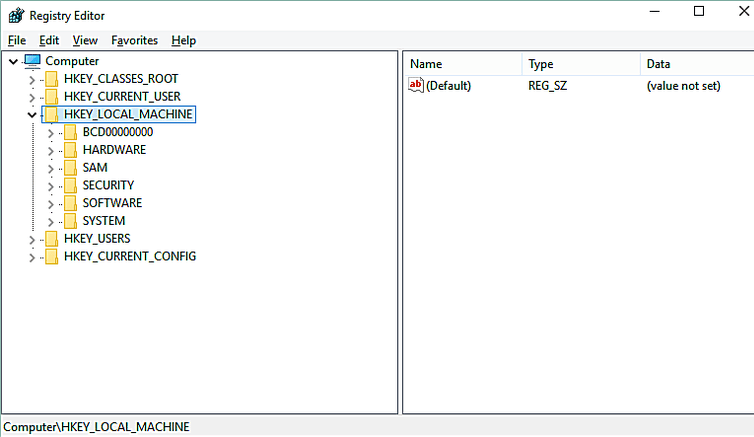
- In HKEY LOCAL MACHINE consists of many options you have to tap on Software.
- In Software also many options are there, scroll it and click on Policies.
- Policies contain only one option that is Microsoft, click on it and tap on Windows Defender.
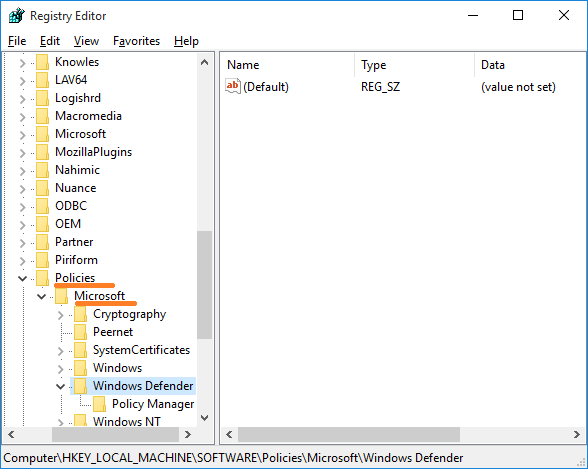
- If you will click on Windows Defender it will become blue.
- Now come to the right side of your PC screen and do right click on it, you will see New option and tap on it.
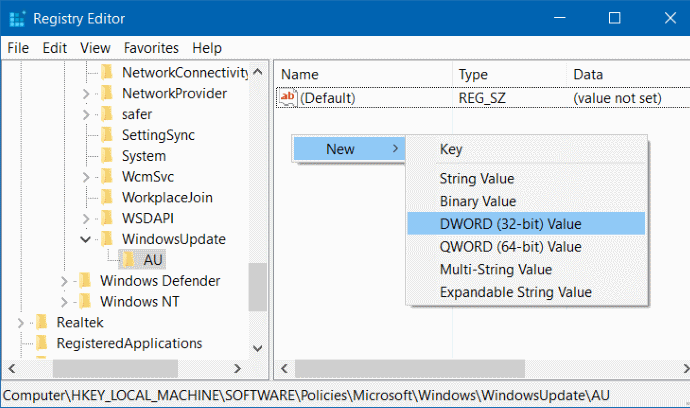
- In New select 3 rd option name as DWORD (32-bit) value.
- You will see space written as New Value #1 just delete it and write DisableAntiSpyware and do double click on it.
- Now just change value data which is 0, do 1 and tap on OK to disable it.
So, this how you can disable Windows Defender permanently. This method is somewhat lengthy but quite easy and simple to apply.
Turn off Windows Defender using Group policy editor
This method will also turn off Windows Defender permanently as I have told you in info para. And this trick is somewhat the same as a second trick. To apply this trick follow the below points: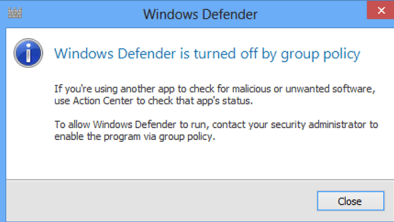
- As I have told you in the second method that goes on Search the Web and Windows and searches for gpedit and click on Group policy editor.
- Now click on Administrative Templates and tap on Windows Components.
- If you select Windows Components just scroll it and select Windows Defender Antivirus and double click on it.
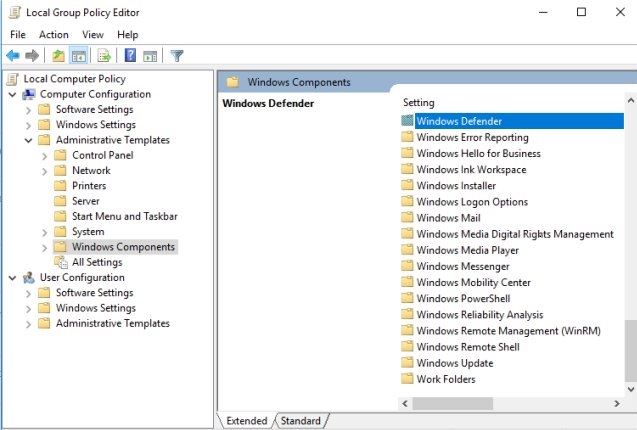
- By doing double click you will see a new interface and select Turn off Windows Defender Security and do double click on it because it is showing Not configured.
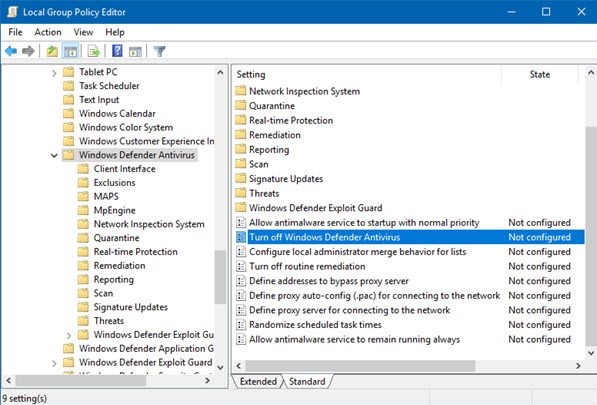
- Now you will have 2 option, you just select Enable option and tap on Apply and click on OK to Turn off Windows Defender permanently.
So, this short method to turn off Windows Defender Permanently, apply and make your problem solve easily.
Read Also, How to fix:
- File system error 2147219196
- WiFi doesn’t have valid IP configuration Windows
- Fix Windows 7 Update Error
I hope that above all solutions will help you out to disable Windows Defender Antivirus temporary and as well as permanently on Windows 10.