Latest Windows 10 Update brings the best compatibility features along with the security enhancements. It is recommended to use the latest Windows OS to stay safe and far away from vulnerable viruses and ransomware. After the latest Windows 10 Upgrade Microsoft has made it super easy for users to download and install the latest Windows Updates, but like any other software Windows Users also faces errors while installing the latest Windows 10 updates.
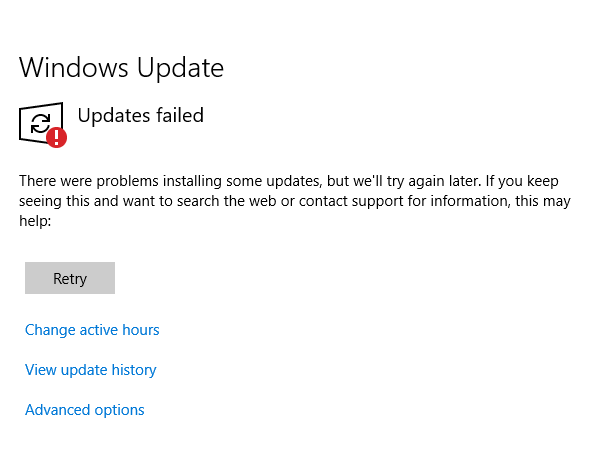
Windows 10 Update Failed to Install is one of the most common errors amongst major problems of Windows 10 Updates. There are several reasons behind Windows 10 updates issues like third-party antivirus interruptions, unwanted software, corrupted system files, external plugged-in devices and storages and many more. If you will go through all the possible causes then it might take you infinite time to fix the Windows 10 Update Failed error but one of our solutions will surely help you to install the latest Windows 10 Updates on your device.
Contents
Remove Third-Party Antivirus
Third-party antiviruses like Avast, Norton, AVG, and Malwarebytes might be interfering with the Windows 10 Updates and hence Windows 10 Update might be failing to install on your device. Uninstalling third-party antivirus will automatically enable Windows inbuilt Windows Defender Security, which won’t create problems with the Windows 10 Update. Later you can install your preferred antivirus after Windows finish installing all the latest updates.
- Click on Windows Start Button and click on gear icon to open Settings.
- Select Apps from the list of options.
- Search for the installed antivirus on your pc.
- Click on the app and uninstall it from your computer.
- You need to restart your PC once it finishes uninstalling antivirus from your computer.
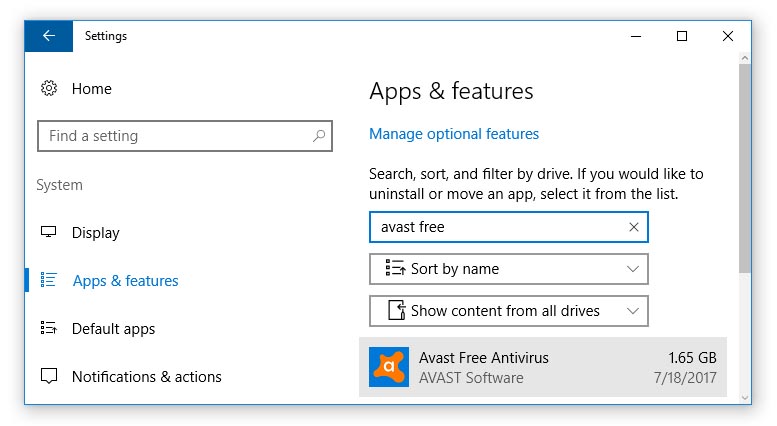
So that was an easy and quick solution to fix Windows 10 Update Failed to Install error on your device. If Windows can update properly after this solution then antivirus was miserably interfering with the system files else you can apply the next solution.
Clean Boot Windows 10
Many external software services also start execution along with the Microsoft Windows System services, which might be creating the problems with Windows 10 Updates. Clean Boot will terminate all the external services and only run the most required Windows System Services and which might help out Windows to run all the Windows Update related services smoothly on your computer. Follow the procedure to perform a clean boot on Windows 10.
- Open Run Box (Windows Start Button + R), type msconfig and hit enter to open System Configuration.
- Navigate to the Services tab and checkmark “Hide all Microsoft services” option.
- Click on Disable all button and Apply in order to disable all external services.
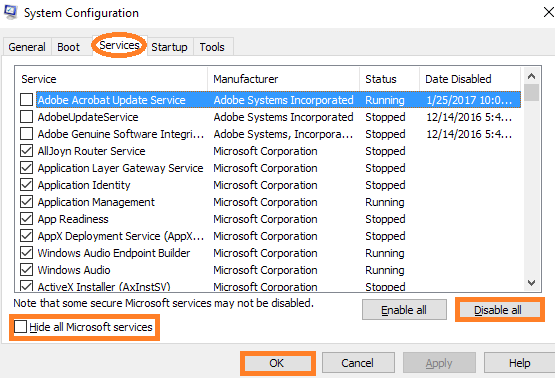
Restart your Windows 10 PC to perform a clean boot and tap on Windows Start Button and search for ‘Check for updates’ app to proceed with Windows updates.
Run Windows 10 Update Troubleshooter
Windows 10 Update Troubleshooter will scall for all the Windows Update System Files and will let you know what is stopping Windows 10 from updating to the latest version. Some Windows 10 updates require a reboot before installing them to your Windows, hence it may even prompt you to restart your computer before installing any further Windows update. Now let’s see, How to use Windows 10 Update Troubleshooter?
- Open Settings.
- Select Update and Security from the list of options.
- Click on Troubleshoot option from the left menu.
- Scroll down to the Windows Update option and Run the troubleshooter in the list of the Troubleshoot Options.
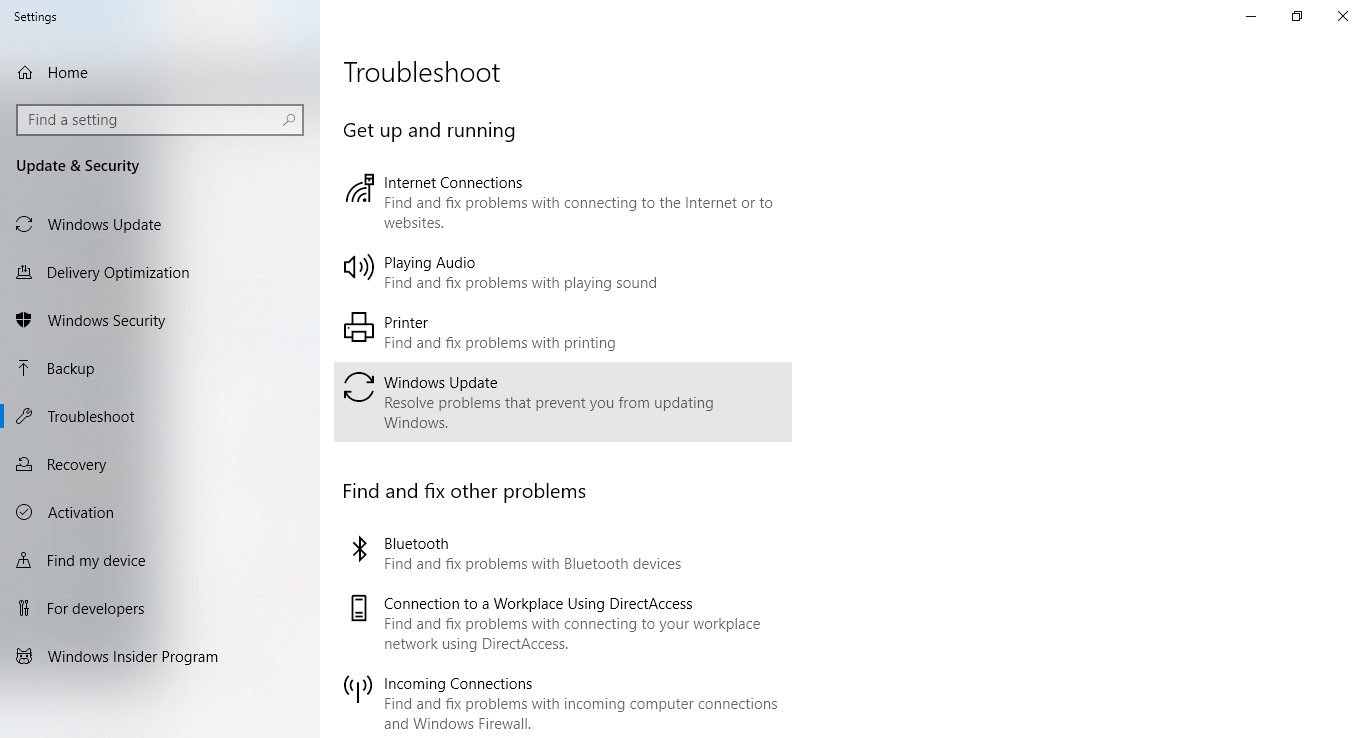
It will automatically start performing several tests with the system update files and will list problems with the Windows Updates on your computer.
Uninstall Unwanted Software, Programs, and Apps
It is recommended to only keep the required software and programs for smooth computer usage. You must keep rechecking the installed software list at least once in every month. You can refer to the installed apps list from the control panel or the Windows Settings and you can directly uninstall it from the list only, no need to separately delete its file from the hard disk. Uninstall unimportant software to fix Windows 10 Update failed to install on your device.
- Open File Explorer.
- Click on This PC from the left menu.
- Select Uninstall or change a program from the top menu.
- It will take you the list of installed apps on your computer.
- Click on the app you wish to remove it from your computer and uninstall it from your computer.
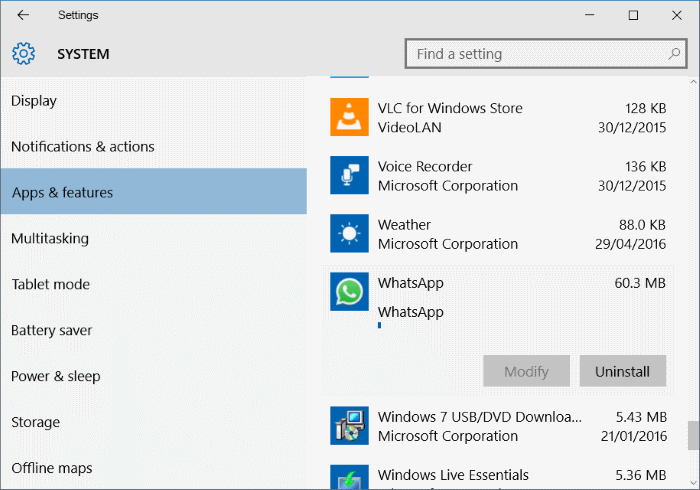
You can also refer to the installed programs list from the Control Panel, View by small icons, and then to Programs and Features. Restart your computer after removing all unwanted software from your computer and then try installing updates on your Windows 10 PC.
Free System Partition Space
It is not advised to store personal, entertainment or junk files to the system reserved partition. System reserved partition will be marked with the windows logo, you can check it out in the File Explorer. Move all the entertainment, personal documents, and images to other partition. Microsoft provides its own disk cleanup utility to free system partition space, let’s explore its options and usage.
- Open Start Menu and Search for Disk Cleanup.
- Click on the first Disk Cleanup option from the list.
- Select your system drive.
- It will scan for all the types of files on that drive.
- Click on Clean up system files.
- Checkmark Recycle Bin, Windows old file and Temporary files from the list and click on Ok to clean up the system partition on your computer.
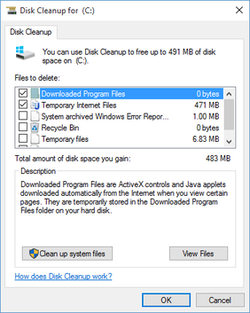
So that was an easy and quick procedure to delete all junk files from the system partition on your PC to resolve Windows 10 update errors.
Manually Update Windows 10
If none of the above solutions fix Windows 10 Updates failed to install error then you must manually upgrade to the latest available windows version. You need to download Windows 10 Update Setup from the official Microsoft site and follow onscreen instructions to upgrade your pc to the latest Windows available version.
- Visit official Microsoft site to download Windows 10 setup, click on ‘Update Now’ button.
- Launch the tool to run the compatibility test for your PC.
- Tool will automatically start downloading the latest Windows 10 Version, once your PC is compatible to install the latest Windows version.
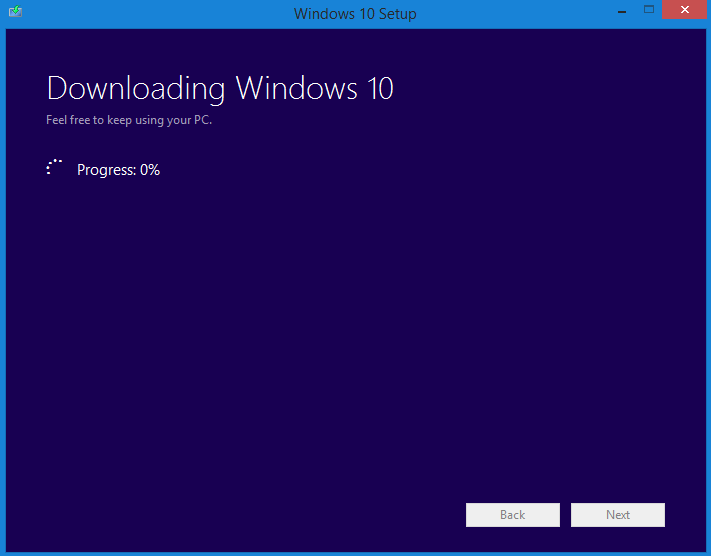
- It will take some time to download the updates based on your internet download speed.
- Select Upgrade this PC now in order to install all the latest windows update on your PC.

Read Also:
So these were solutions to fix Windows 10 update failed to install on your computer. Hopefully, one solution will surely fix this error and you will be able to install all the latest updates on your Windows 10 PC.