As we know that windows 10 is set in a way that whenever Microsoft launch the update windows 10 do the automatic update. In some cases, it’s good because regular updates make your computer faster and smoother. But on the other side, it’s bad too because some times some programs are not compatible with the latest update. If you continue to update this will create more problem for your computer. So, now the question arises is How to stop Windows 10 update? Don’t worry you have come to the right platform which will provide you with full solutions for this issue.
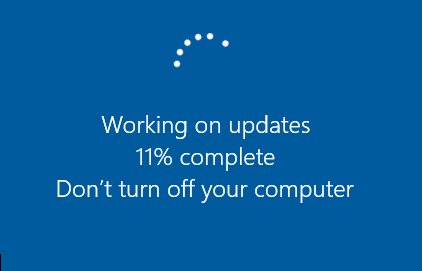
Now I will aware you about some common notifications which are given for update. So, take an eye below to see it:
- Install update automatically
- Download Updates but choose when to install them
- Windows 10 Update stuck
- Check for updates but let me choose whether to download and install them
So, if you face the same notifications as above given you have to apply the solutions which are given in this blog. At first, I will give you only tricks but after giving tricks I will also provide you its solutions in detail so that you can understand it and you can apply it on your Windows 10 computer. So, tricks are as follows:
- Disable windows update services
- Change Group Policy settings
- Meter your network connection
Contents
Disable Windows Update Services
Yes, it is true that disabling windows update services will easily stop the windows 10 update. So, to do so follow the steps:
- Step 1: At first you have to press the Windows logo key + R to have Run box.
- Step 2: Now in run box type services.msc and hit OK.
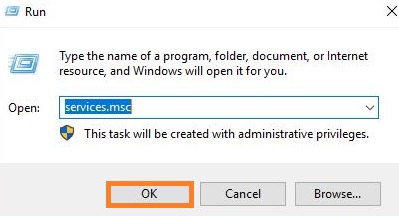
- Step 3: You will have services listed on the screen just scroll it and do a double tap on Windows Update.
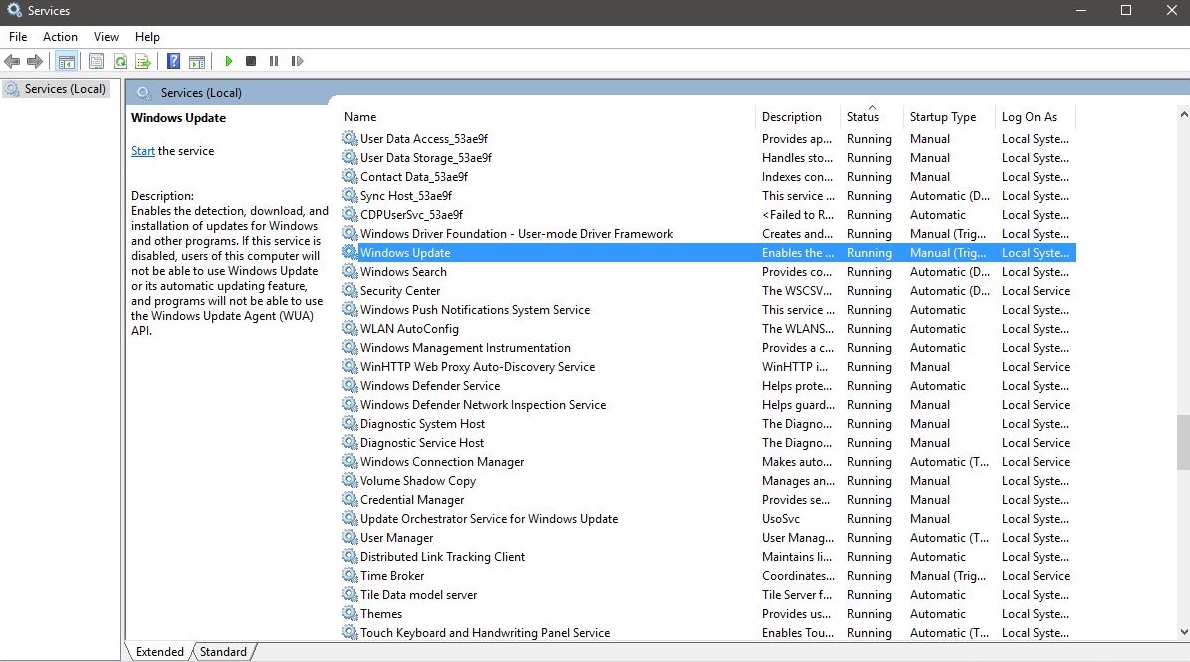
- Step 4: Finally you will have Windows Update screen just find the Startup type and choose the Disabled option.
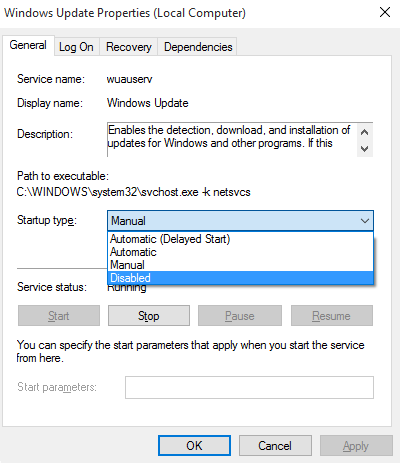
- Step 5: Then lastly tap on Apply button and on OK button to save the changes you made.
Note: I must say that if you are doing this for the first time so you have to apply one more below given step.
- Step 6: As you know that you are on the Windows Update Properties screen so it has different tabs just click on Recovery tab to have a setting screen. Go on the First failure and choose to Take No Action. Now finally tap on Apply button and hit the OK button.
So likewise, you can disable the windows update services and also get rid of Windows 10 update failed to install on your computer. Make sure you follow all the steps in sequence.
Change Group Policy Settings
You can also permanently disable Windows 10 Updates by doing group policy settings by using the Group Policy Editor. To do so take an eye on the below steps:
- Step 1: First of all you have to press the Windows logo key + R to have the Run box.
- Step 2: In the run box type gpedit.msc and hit Enter.
- Step 3: Now in the local group policy editor you will have different options at the left corner just click on Computer Configuration then tap on Administrative Templates then tap on Windows Components and finally hit on Windows Update.
- Step 4: Now do the double tap on Configure Automatic Updates.
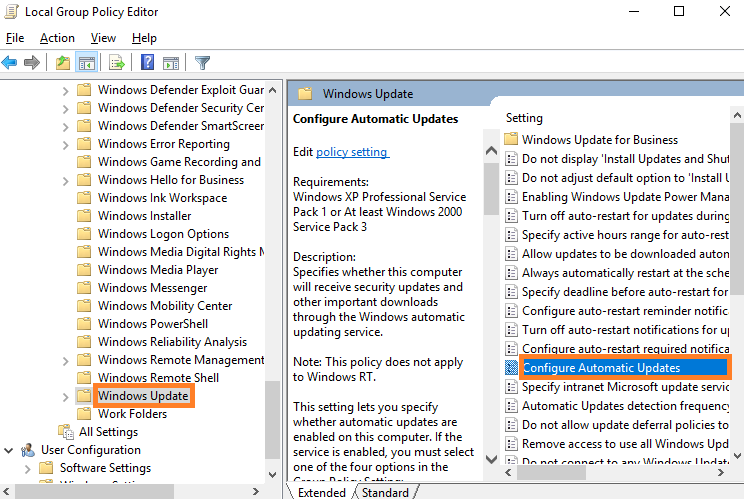
- Step 5: In Configure Automatic Update screen you will have options at the left corner do tap on Disabled. And finally, tap on the Apply button and then on OK button.
Note: It is not important to do disable because they also provide another option name as Enable so, just do tap on it and go on Configure automatic updating and choose 2 – Notify for download and auto-install. Now tap on the Apply button and then on OK button to save the changes. The benefit of doing applying this step is that you will have a notification for new windows update and you can download any time when you want to download so, it depends on you.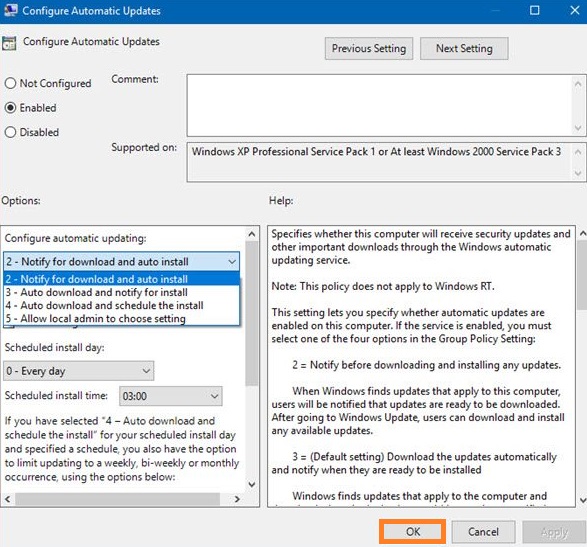
So, this was the whole process of disabling windows update using group policy editor.
Meter your network connection
This trick is simple and easiest trick among all the tricks to terminate and stop Windows 10 update downloads on your network connection. This trick is possible only when your device is connected to wifi. It will set your wifi network as a meter connection. You can follow the steps if your computer is connected to the WiFi network.
- Step 1: Tap on the Start button and then click on the gear icon which is called Settings.
- Step 2: Now you will have different options you just have to tap on the Network and Internet.
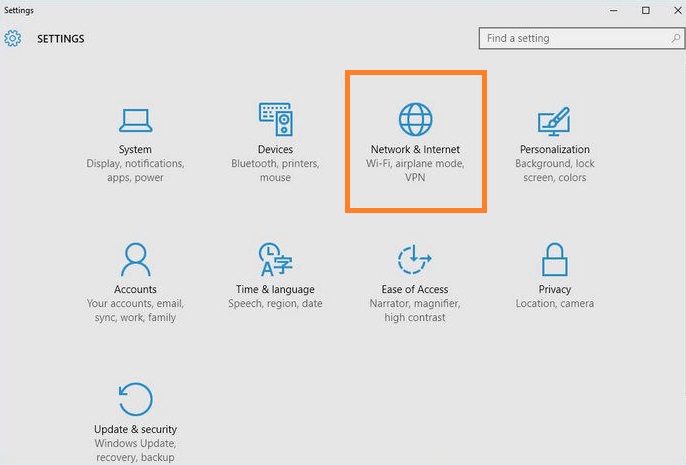
- Step 3: Tap on Wifi which is at the left corner of the screen and click on name of your wifi connection.
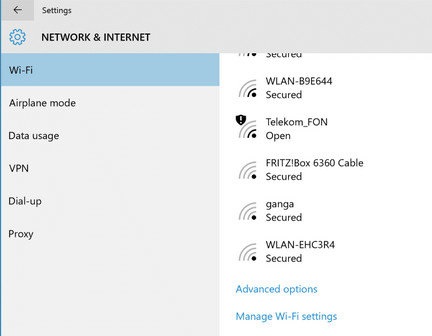
- Step 4: Now do the toggle ON of Set as metered connection.
So, by doing this windows will interpret that you have a limited data plan. So, it doesn’t force to install the update on your computer. So, you can apply this trick to stop windows 10 update.
I hope that this much information is enough to disable the windows 10 update. You should apply all solution one by one so that you can stop the windows update by one method. I must say that if you don’t get your expected result from trick one you should go to our next trick which will definitely stop the windows 10 update.