Changing a file type on Windows 10 is much easier than it was on Windows 7, 8, or Mac. The latest app and software include an inbuilt feature of changing all the possible file formats, which means you can convert the file to your required format while saving the file. Some rare images, documents, and audio files also support the direct extension changes but you have to perform some action to change other files format.
Sometimes you might end up corrupting or break the file format while making changes hence you must backup your important files and docs before changing their type or format. Simply make multiple copies of your files on the computer hard drive in case you do not want to repair corrupted files.
You must know the current file format, type, and extension in order to change it to your required format. You can find out the details of the file by opening its properties, press the right click on the file to access its properties. You can find out the type of file in the very first General tab of the File Properties windows. You can also confirm the file type from the extension of the file, we have also discussed the steps to see the file extension on Windows 10.
Contents
How to Show and Change File Extension Windows 10?
File Extension is an important file asset which directs Windows 10 OS to pick a program to execute, read, and edit the file. Files with the EXE extensions are the Program files run by the Windows 10 System files, TXT files are by default opened by the Notepad application and in a similar way, other file extensions are supported by other installed apps on your device. You might see multiple app options for opening some files, like pick between Adobe Reader and Chrome to open the PDF files. You can simply change the file extension while renaming the file by pressing the F2 key on your keyboard. Follow the steps to enable and show the file extension on Windows 10.
- Press the Windows Key, search for “This PC“, and launch the very first app.
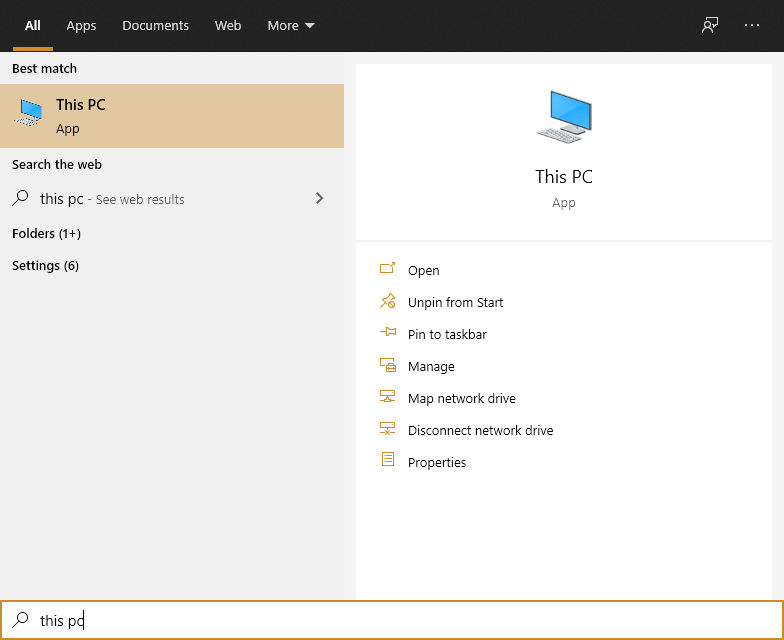
- Expand the Computer options menu or Ribbon by clicking on the drop-down arrow.
Navigate to the View tab and tick mark the File name extensions option to Show File Extension on Windows 10.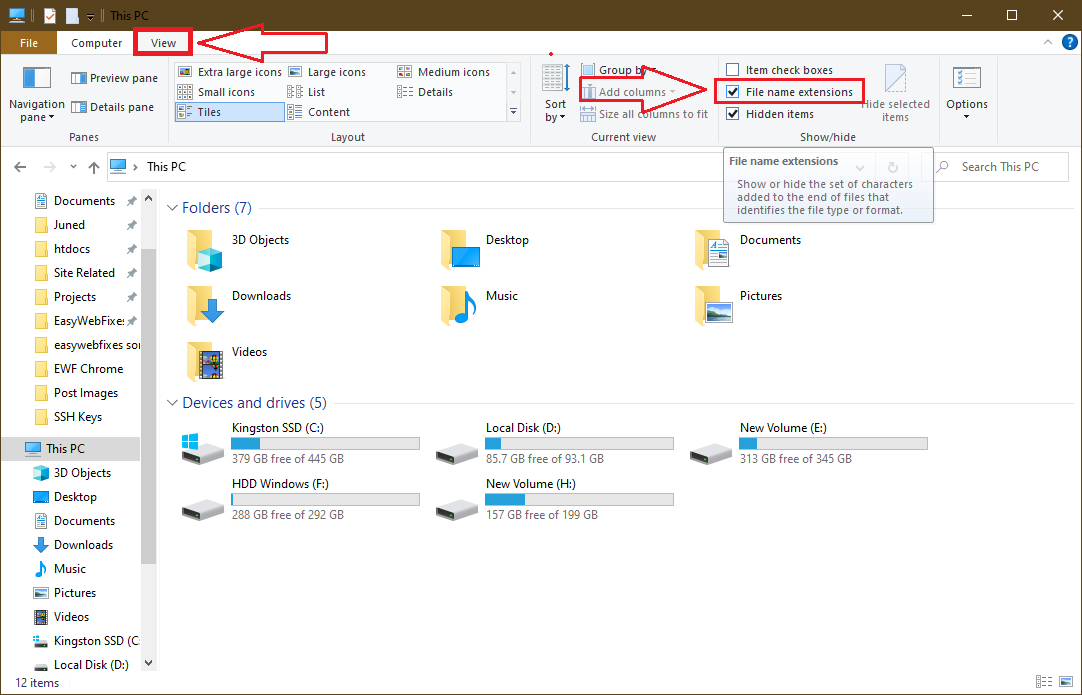
- Navigate to the location and select the file you want to change file extension. Press the F2 key from your keyboard to rename the file.
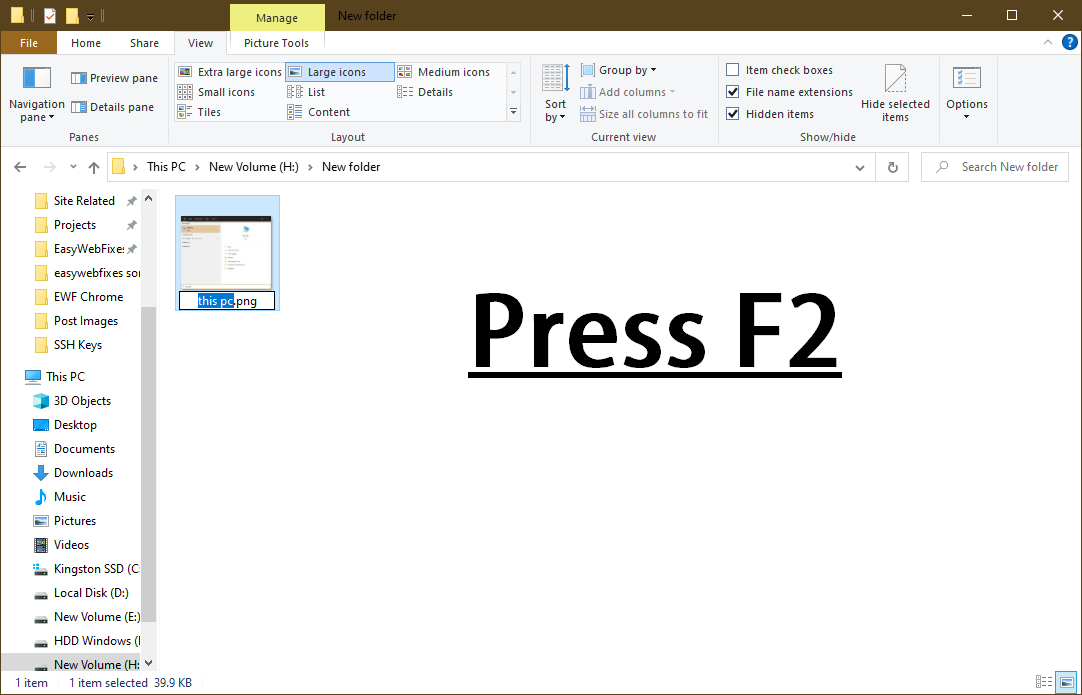
- Change the file extension and press the Enter key.
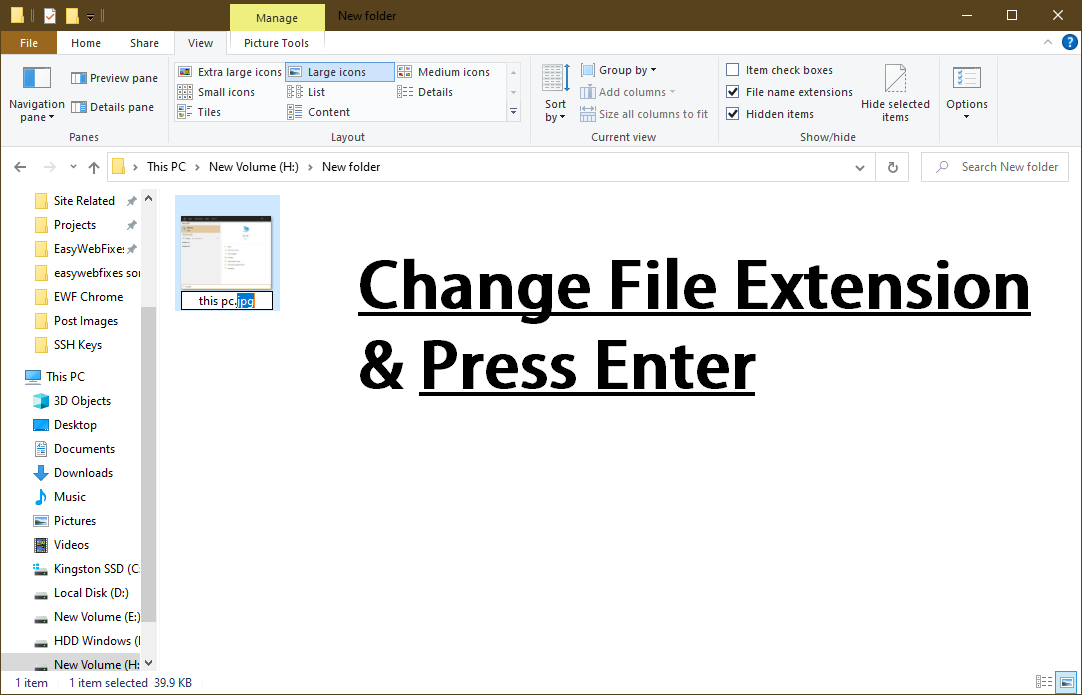
- It will ask for the confirmation as If you change a file name extension, the file might become unusable. Are you sure you want to change it?
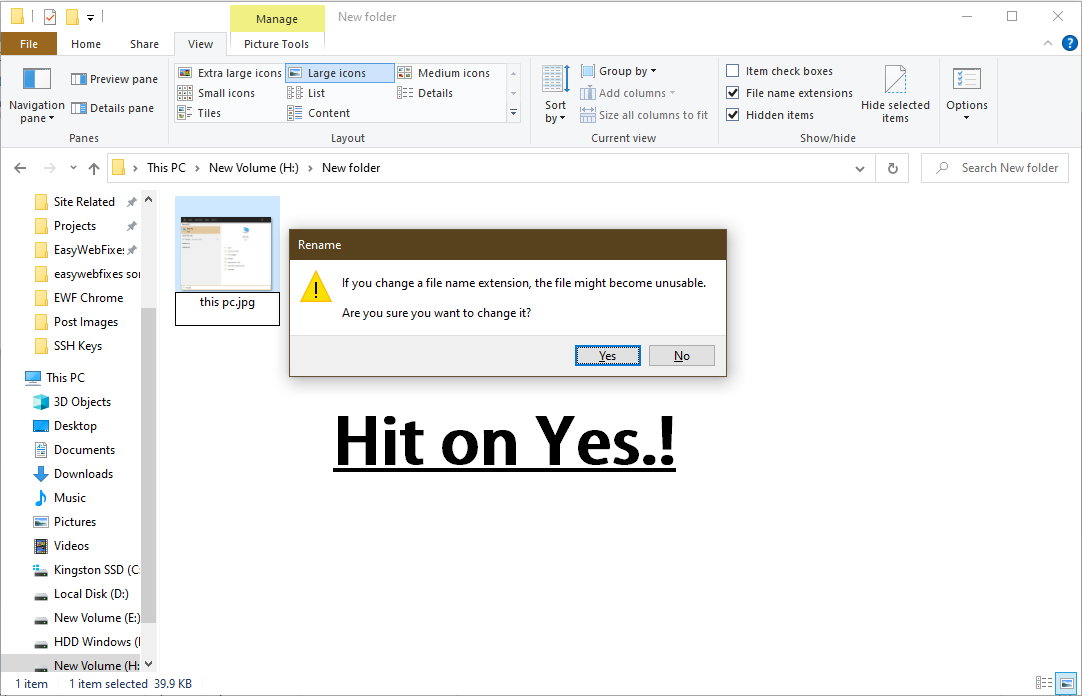
- Hit on the Yes button to permanently change the file type.
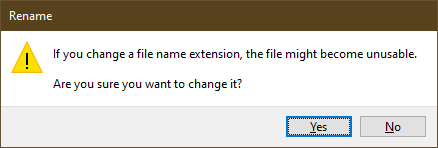
It was that easy to show the file extension and later change file extension on Windows 10. Showing file extension won’t show the hidden Windows 10 files and also changing file extension simply won’t change the file type and format. Now let’s explore the steps to change file type and format on Windows 10.
How to Change File Type and Format on Windows 10?
You can Change File Type and Format from within the software while saving the files. Nowadays almost every app can save the supported files in different multiple formats. There are no chances of file corruption using this option as the file will be directly saved as your desired format. The app or software in which you will save your file will first process the file and then it will change the file extension. You can select your desired file type from documents to images, audio, video, or any supported format by the installed app on your computer.
Change the Document File Type using Notepad
We will change the “.txt” file to the “.bat ” file using Notepad. First of all, open the TXT file using Notepad on Windows 10.
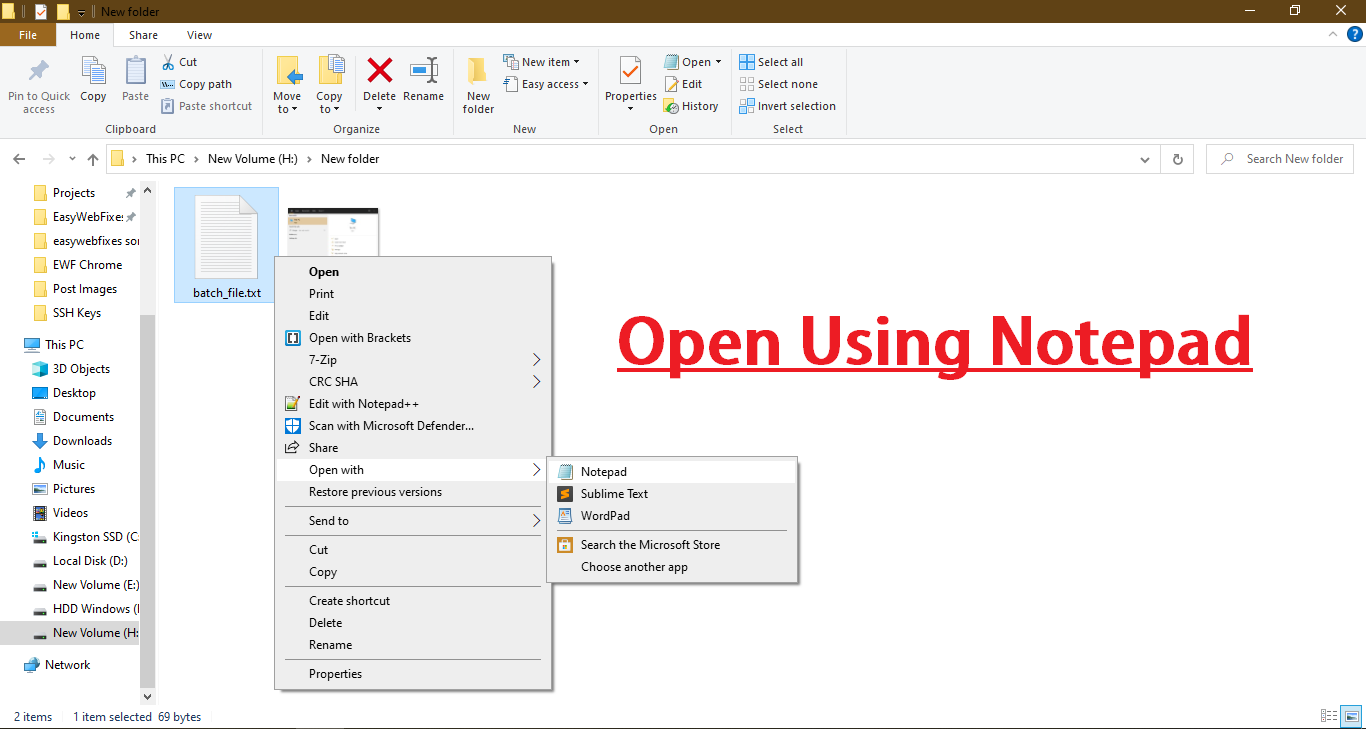
Click on the very first File option from the main menu and select the fifth Save as options.
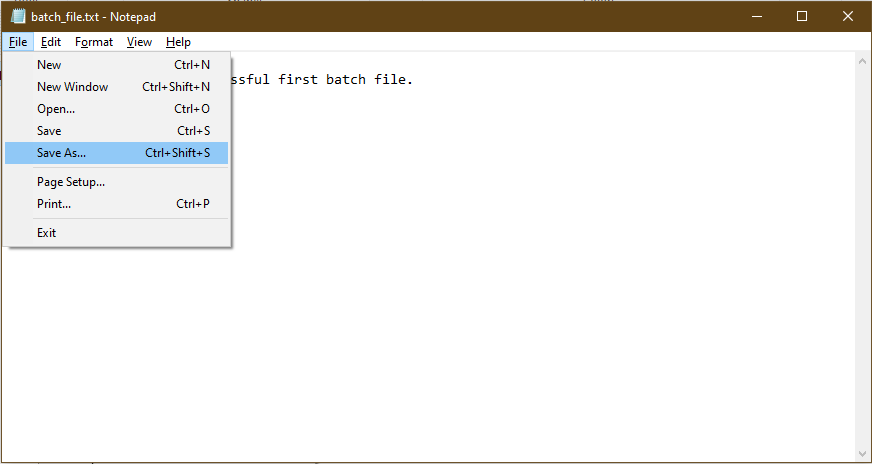
Change Save as type from Text Documents (*.txt) to All Files (*.*) and rename the file extension from .txt to .bat file and hit on the Save button.
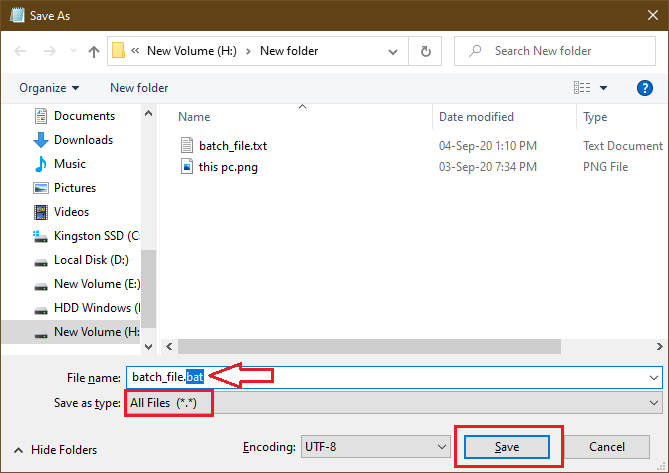
Similarly, you can change the file type from txt to html, csv, exe, xml, pdf, SQL, cfg, and various other file formats and vice versa.
Change Image File Type Format to PNG, JPG, JPEG, GIF, PDF, HEIC, WEBP
Microsoft Paint supports all the image types and you can easily change Image File Type to the various format. Select the image you wish to change the type, tap on the right mouse key, and select the Edit option.
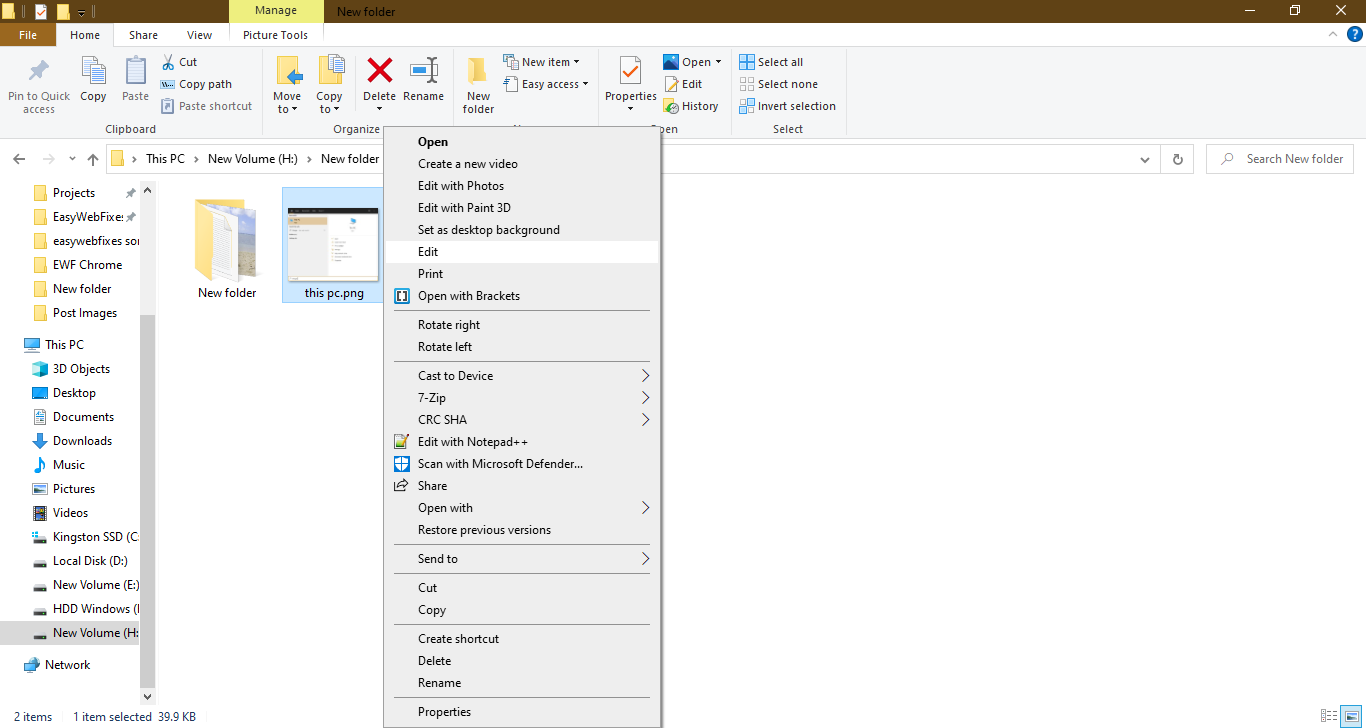
It will open the image with the Paint. Click on the File option on the top left corner and expand the Save as menu. You can directly choose the recommended PNG, JPEG, BMP, and GIF Picture File Type or tap on Other formats.
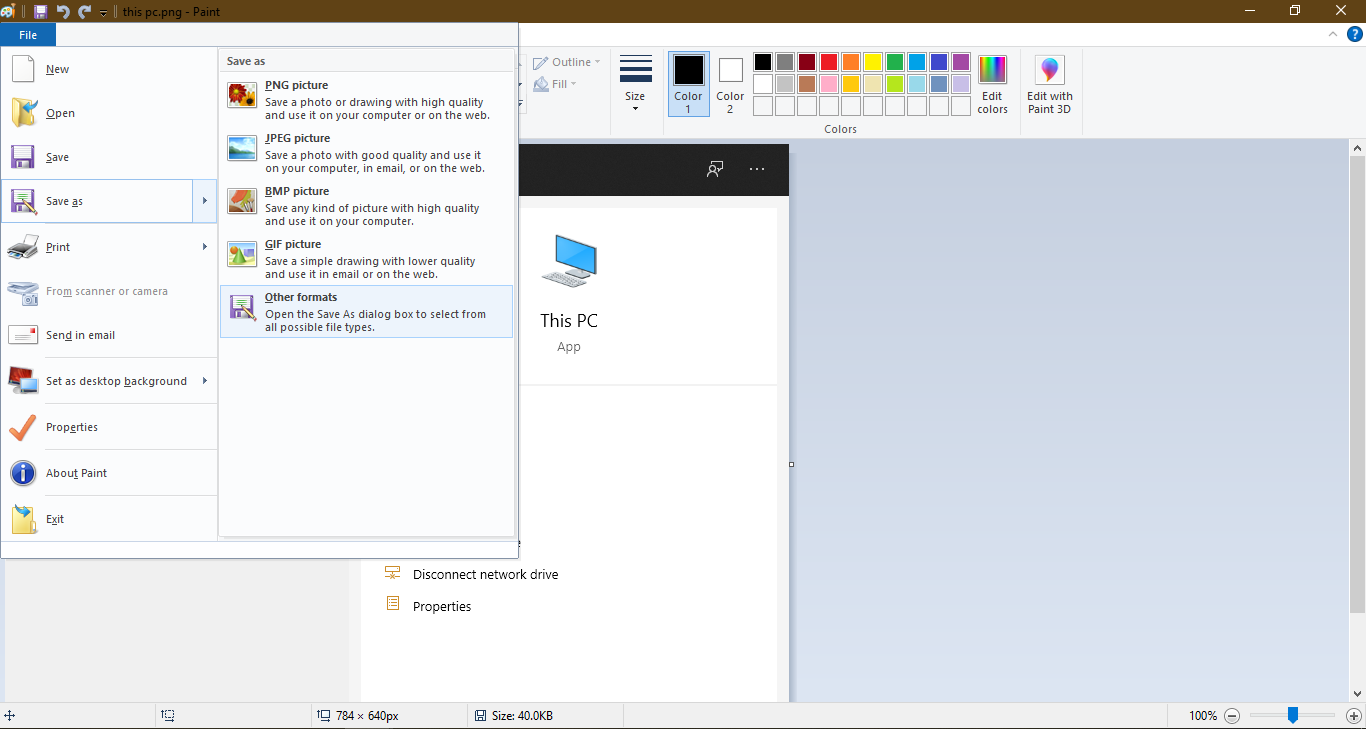
In other formats, you need to expand the Save as type and select your preferred image format. I will change PNG Picture to JPG.
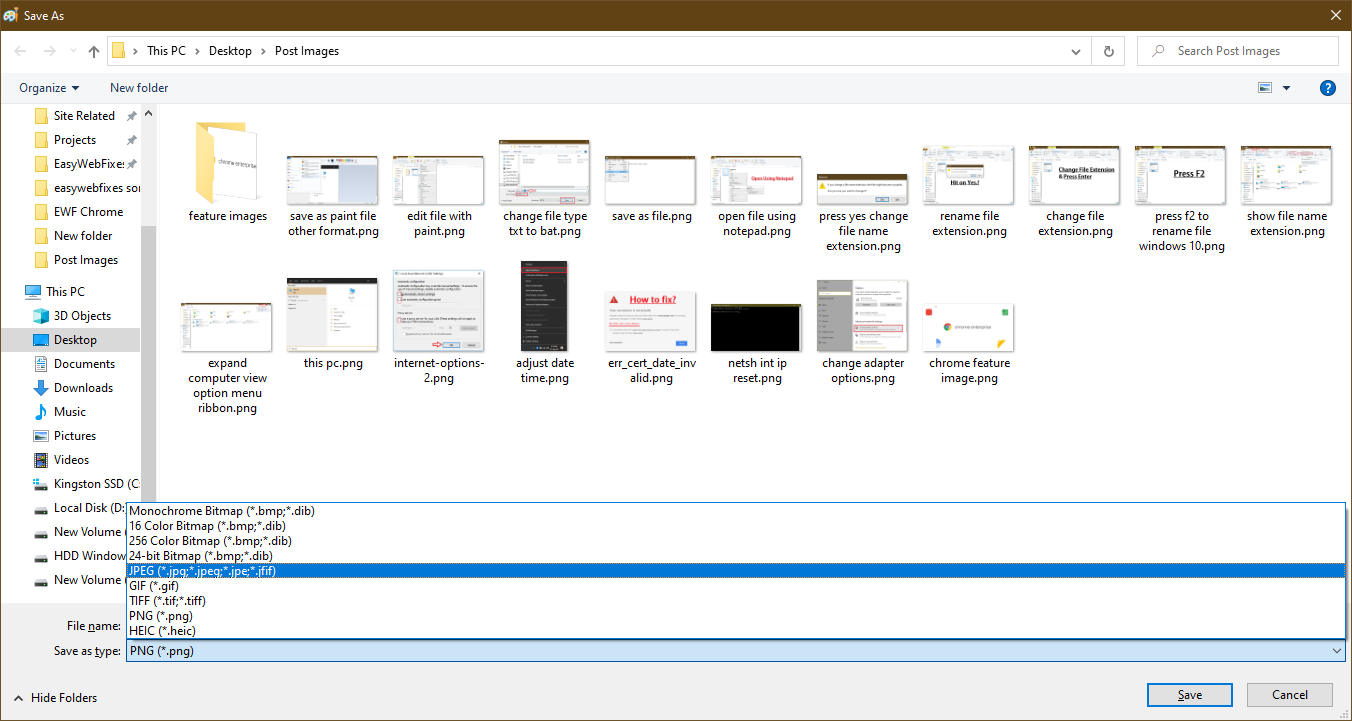
It will save the picture in your desired PNG, JPG, JPEG, GIF, or PDF format.
How to Convert File Type?
You have to manually convert the file type to effectively make the changes in the file. Converting file isn’t simply about changing the file extension or type, rather you have to run some external process by the third-party apps. The latest developed Microsoft Office 365 also includes the inbuilt feature of converting WORD, EXCEL, PPT, PDF, DOC, DOCX, RTF, HTML, XML, TXT, and all other document types.
Convert PDF File Type using Microsoft Office 365
Launch Microsoft Word from the Windows Start menu.
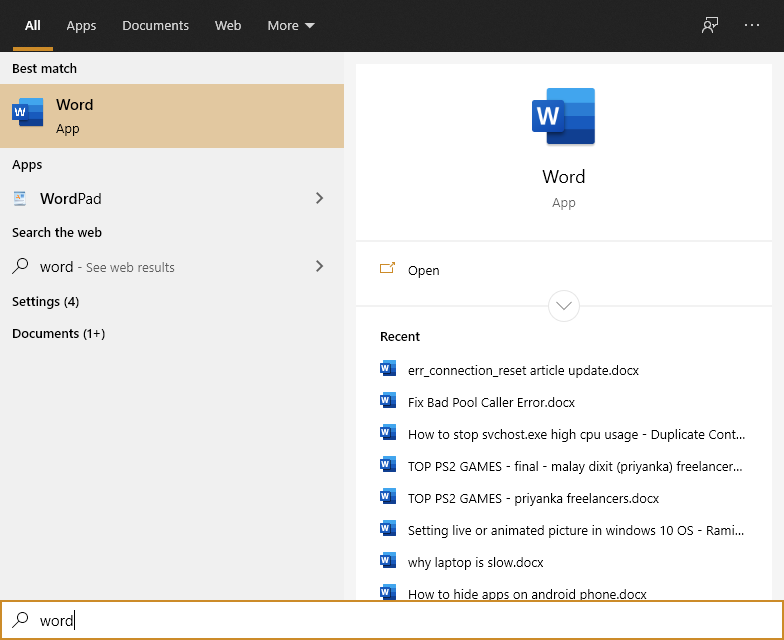
Click on the Open files and folders option from the left side menu and browse to the file. Word will support all the documents file types from DOCX, TXT, HTML to any document format.
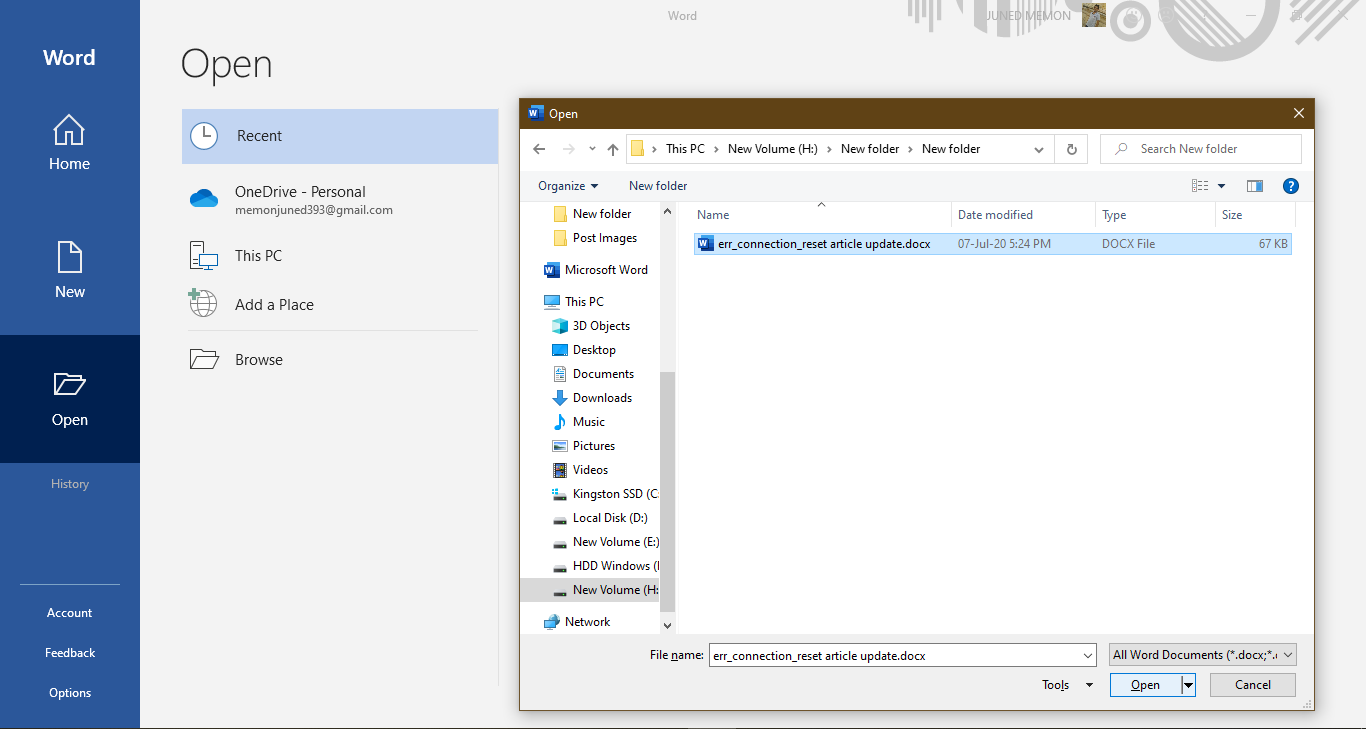
Navigate to the File from the top menu, then to the Export on the left side menu, and click on the Change File Type to Convert File Type. Select the last Save as Another File Type and click on Save As option.
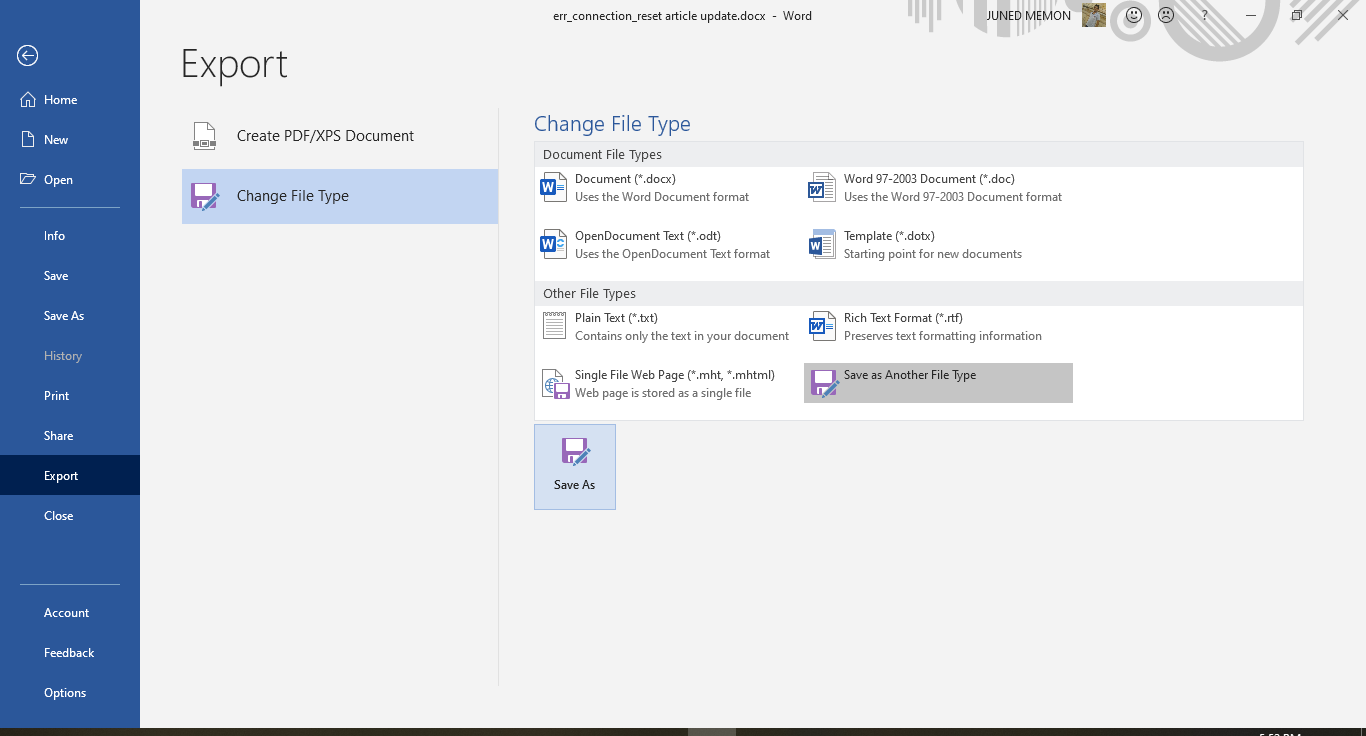
Now select your preferred PDF file type and Save the file to convert the selected file to the PDF file.
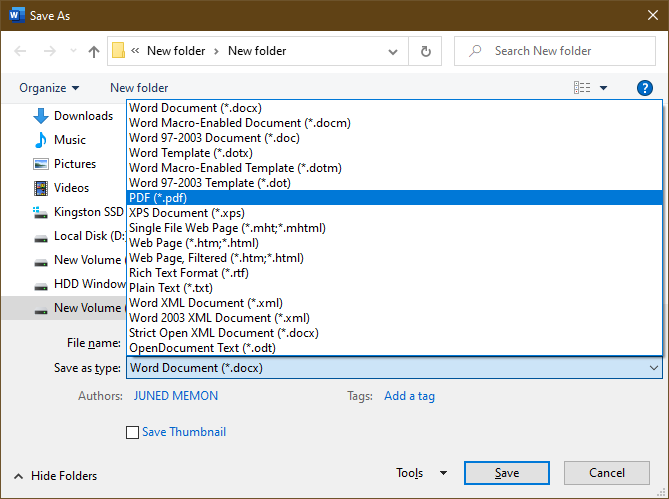
It will convert any document file to the PDF file without making any major changes in the file format or structure.
Convert MP4, MKV, MOV, MP3 Using Windows Movie Maker
You can convert both audio and video file types using Windows Movies maker. It is part of the old Windows Essentials 2012 but supports almost all the audio and video format conversions including MP3, AAC, MP4, MOV, MKV formats. Windows Movie Maker doesn’t come pre-installed on Windows 10. You have to download and install Windows Essentials 2012 from the Web Archive. Make sure you select Windows Movie Maker utility during the installation.
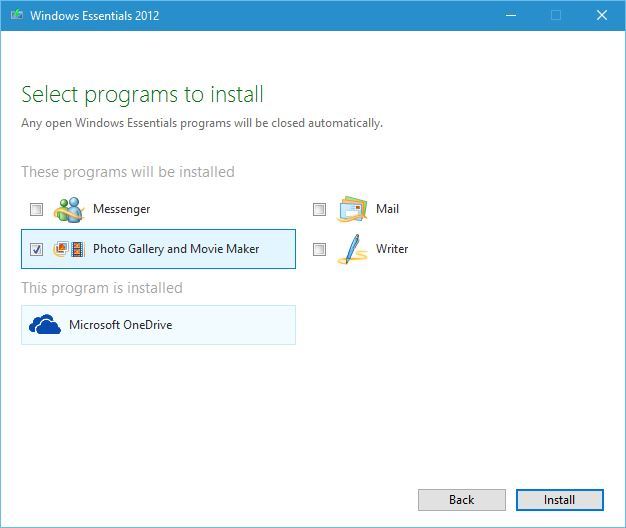
First of all, launch the Windows Movie Maker and drag the audio or video file to the app. Click on the Save Movie option and select your preferred Mp4, MOV, MKV, MP3, or AAC option.
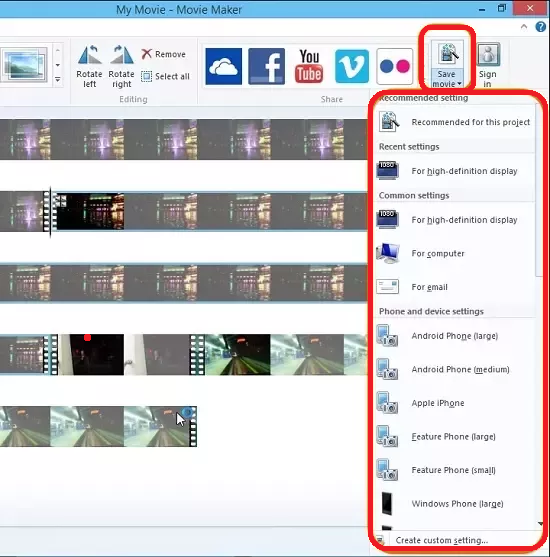
It will convert and save your file to your computer.
So these were the best methods to Convert and Change File Type, Format, and Extension on Windows 10. I hope one of the methods proves useful for your PDF, MP4, PNG, JPG, JPEG file type.