The Zoom App has proved the best for online meetings from the home. Many online meeting apps are still in the competition but let’s explore some history before the Zoom era and then we will see all the steps on how to change Zoom Name in meeting on Laptop, Phone, MAC, iPhone, iPad, Chromebook, and all the devices.
As we know that 2020 has been proved terrible for whole the world. 2020 is terrible for us because it has come up with the pandemic name as Coronavirus. Apart from this Australia has also seen devasting bushfires. Due to this pandemic, the whole world was in need of lockdown. The lockdown has destroyed many businesses but on the other side, it has also taught us how to do work from home. Many business houses and professional institutes name as college, the school has started their work on online platforms. In this pandemic, the value of technology has been increased. There are many platforms name as Zoom, Microsoft Teams, Google Meet, ClickMeeting, CloudApp. Among this platform, Zoom has been proved an easy and simple platform. The Zoom is known for its simplicity.
Well, before going to the actual content of this article on “How to Change Zoom Name during meeting?” I would like to give some basic information related to Zoom. Zoom Plans has four categories as per its price level. Name of these categories are as follows.
- Zoom Basic: If you are using Zoom Basic on your device, you can only add 100 participants in one meeting. You can’t record the meeting for revision. The key point of this category is that it is free of cost.
- Zoom Pro: It cost around $14.99 per month. The key point of this category is that a user can record the whole meeting on his device.
- Zoom Business: Small businesses can use this for collaboration. It cost around $19.99 and provides 10 hosts. It comes up with advanced features. You can also record meetings on the cloud.
- Zoom Enterprise: This is used in the big businesses for workflow. It cost around $49 and provides 100 hosts and cloud storage of which limit is up to unlimited to record meetings.
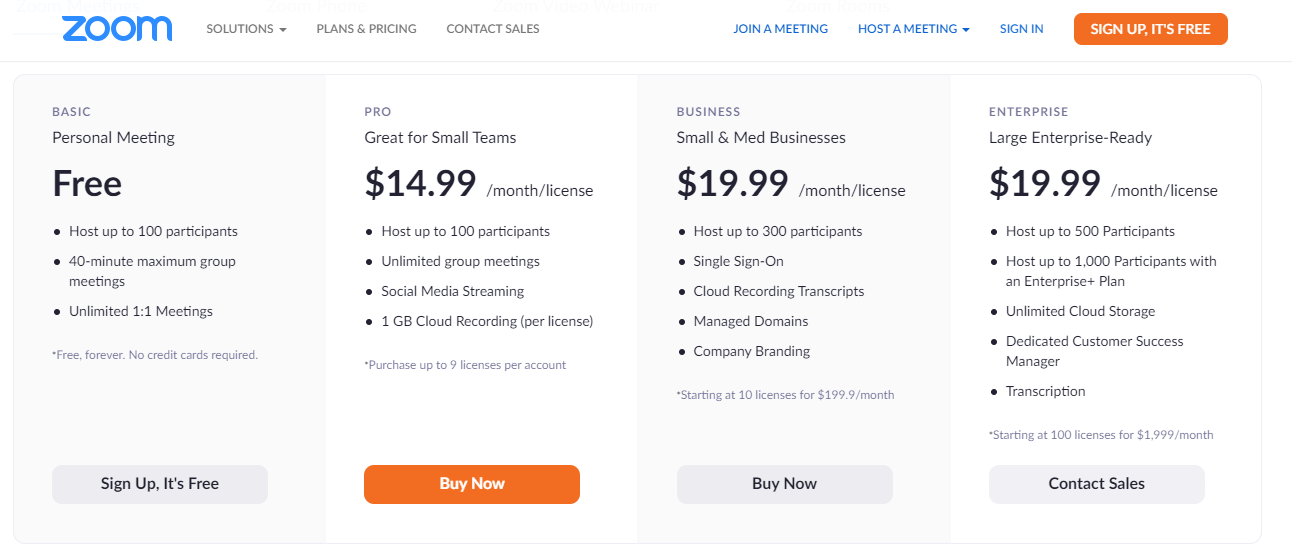
So, this was key information about Zoom. As Zoom is a more used application on iPad, iPhone, Android, Mac, Chromebook, and computer users have come up with different listed questions.
Contents
How to Change Zoom Name?
The name of a person gives recognition. As you know that on social media people give their names in a different way so that friends, family, colleagues and all can recognize. The name shows professionalism. On Zoom with some of the clicks, you can change the name permanently. In this, we will give you steps for all devices like Mac, Windows, Chromebook, Android, iPad, iPhone. On Mac, Windows, and Chromebook Zoom Client App is used for meetings. On Phones like Android, iPad, and iPhone the Zoom phone App is used. If you are in need of updating the name on Zoom then follow the below steps in sequence.
How to Change Zoom Name on Chromebook, MAC, and Windows?
As I have told you the Zoom Client App is used on Laptop, Computer, and Chromebook devices. Change Zoom Name on Chromebook, MAC, and Windows using this method.
- At first, open the Zoom Client App on your MAC, Desktop, or Chromebook.
- Now do tap on the Profile icon and then hit on the My Profile.
- On the right side of the profile, tap on the Edit option.
- Enter your First Name and Last Name.
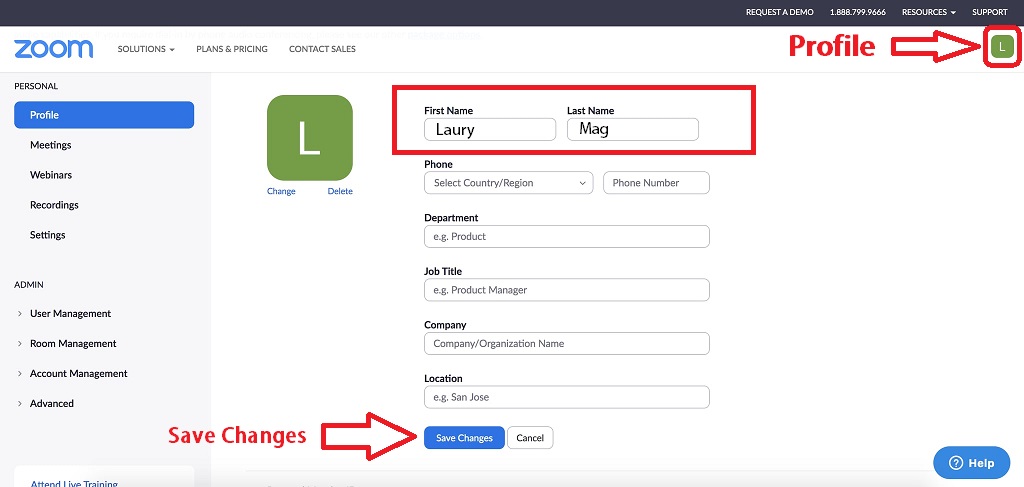
Once you are done with this then hit on the Save changes button which is on the bottom of the screen. By doing this all new changes will be saved. This will permanently change your Zoom username.
How to Change Name on iPad, iPhone, and Android?
If you are using Zoom App on your Android, iPad, and iPhone then you should follow this method.
- First of all, launch the Zoom app on your iPad, iPhone, or Android.
- Then hit on the Settings option which is indicated by a gear icon on the bottom right corner and hit on your Profile Name.
- Now choose the Display Name option, by doing this you will have a pop-up box. In this box enter the Zoom Name and hit on the OK button to save the changes.
So, this is how you can change the Zoom Display Name and Zoom Profile Name on iPad, iPhone, or Android.
How to change Zoom Name in Meeting?
Many users came with a question on How to change Zoom name in meeting or while the meeting is going on? You can change Zoom Name during meeting on Mac, Windows, Chromebook, Android, iPad, and iPhone. If you are a PC user then you will have the Zoom Client App which is for PC. If you are a Phone user then you will have the Zoom Phone App.
Zoom Client App
- Make sure that you are at the meeting. On the screen, you will have Participants option with a People icon.
- So, tap on the Participants option, by doing this you will have a list of participants.
- Now take your mouse to your name, this will make appear two option name as Mute and More.
- For the further process tap on the More option and hit on the Zoom Rename option.
- The pop-up box will contain the previous name, to enter the new name delete the previous name.
- At last, enter the new name and hit on the OK button to save changes.

This is how you can change Zoom name on Mac, Windows and, Chromebook while the meeting is conducted.
Zoom Phone App
- Well, as I have told you that it is mandatory that the meeting should be on. On the bottom of the screen, you will different options.
- From that option tap on the Participants option.
- Now you will have a list of participants including your name. Do click on your name and tap on the Rename option.
- After this, you will have a pop-up box saying “Enter a new screen name“.
- Type your Zoom Name on Screen and save the changes.
These steps will change the Zoom name on Screen.
How to change Zoom Name before entering Meeting?
The user has also asked how to change the name before the meeting is conducted. This is quite simple to change the name before the meeting gets started. Read this content to know how you can change Zoom name on PC and Phone before the meeting gets started.
Zoom PC App
- For the process on your PC double tap on the Zoom app and select the Account icon.
- You will have a list of options, from the bottom of the list tap on the Sign Out option and exit the program.
- Now once again launch the Zoom app and tap on the Join a Meeting option.
- By doing this you will screen showing blank for meeting ID and Name. Enter both and make sure you enter the name which is of your mind.
- At last hit on the Join button.
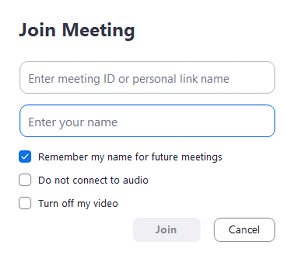
Likewise, you can change the Zoom name before meeting on MAC, Chromebook, or PC.
Zoom App
- Open the Zoom App on your phone and tap on the Settings option in the below screen corner.
- Now tap on the Profile name to navigate to the My Profile page.
- Scroll page till the end and hit on the Sign Out option.
- You will have confirmation pop up for sign out, so confirm it.
- After confirmation Screen will show you Join a Meeting page, do tap on it.
- It will ask for Meeting ID and name, enter both, and hit on the Join Meeting button.
So, applying the above steps will change the Zoom name before entering the meeting on the Phone.
I hope that changing the Zoom name in all conditions and on all devices is easy after reading this article. All you have to do is to apply the steps on your device.