Many users reported that they don’t know how to create an ISO image file from a DVD, BD, and CD. If you are one of them then this blog is for you. Before going on the actual content you should first clarify what is ISO image. Well, ISO image is also known as ISO file. The ISO image is nothing but an archive file. It contains a copy of the data which is on the DVD, BD, and CD. The ISO image is used to backup CD, DVD, and BD. It is also used to optimize the storage of device drivers and anything which is included on CD and DVD. The best part of an ISO image is that it is a single file. As it is a single file it is easy to store. Before going on the steps to create an ISO image file from a DVD keep in mind the below essential points.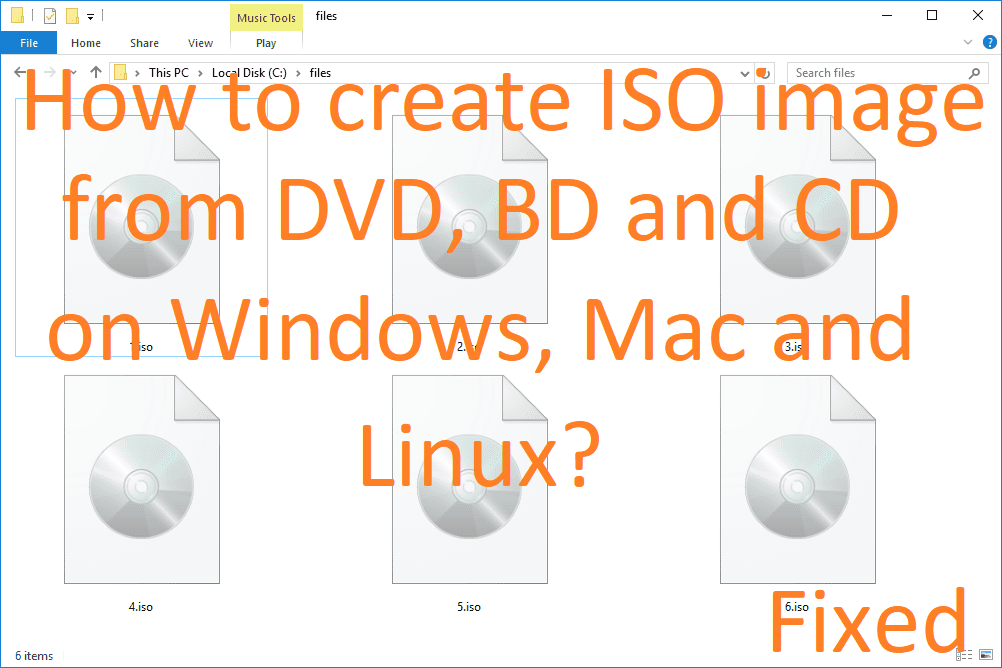
- If we talk about Windows then it won’t have a built-in tool for the creation of ISO images from DVD. You have to use a third-party tool for it. You don’t need to think of it more because there are multiple tools for it.
- As you want to create an ISO image you must have a disc drive.
- Need more storage.
If we talk about time then it totally depends on the size of the disc and the speed of your operating system. It may take a few minutes or hours too. In this guide, we will give you Steps for Windows, Mac, and Linux.
For Windows users
If you are a Windows user then this guide is for you. As I have mentioned above that Windows does not have an inbuilt tool so you have to make use of a third-party tool. In this, we will make use of BurnAware Free. The BurnAware Free is a software that is free to use. It has the capacity to create ISO images from CD and DVD. BurnAware Free work only on the Windows operating system. There are also Premium and Professional version which needs money. But in this guide, you have to use BurnAware Free because it is capable of creating an ISO image. If you don’t know how to use then follow the below steps.
- At first, download BurnAware Free from its official website.
- Once you have downloaded then do a double-tap on the .exe file for installation.
- After installation launch, the BurnAware Free and you will see multiple columns.
- Go on the Disk Images column and tap on the Copy to ISO.
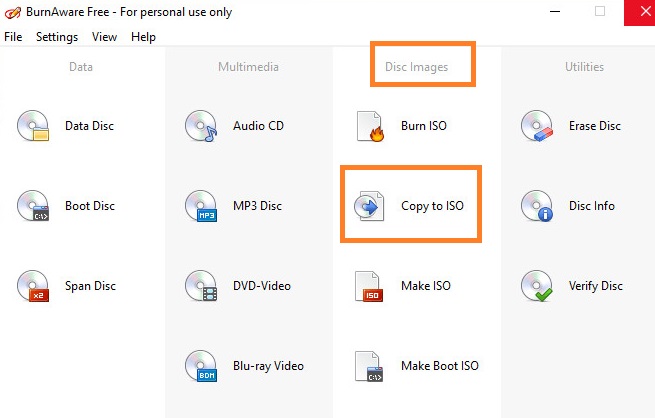
- Now it’s time to choose the disc from the drop-down menu which is on the top of the Window.
- Once you have selected a disc then tap on the Browse.
- After this navigate to the location on which you have to place the IOS image. Make sure you select the drive which has big storage because it needs more space. I will recommend your primary hard drive for it.
- Now name the file by typing beside the Filename and then hit on the Save option.
- It’s time to insert into the disc from which you want to create an ISO image.
- Tap on the Copy option which is on the top right corner of the Window.
- If you get a message saying “There is no disc in the source drive message?” Then click OK and try it again or later. This message means you are unsuccessful in creating an ISO image.
- If you won’t get this message then the process has been started for the creation of an ISO image. You can see the progress of the process by keeping an eye on the Image progress and MB written.
- Once the process is finished you will have a message saying “Copy process completed successfully”.
Now you can close the Copy to Image screen and BurnAware Free screen. As IOS image is created so you can remove a disc.
For Mac and Linux users
In Mac and Linux you can create ISO images from DVD with the help of an inbuilt tool. In this, you don’t need to make use of third-party tools. Below are the steps for it.
- First of all launch Disk Utility by following the path as “Applications > Utilities > Disk Utility.
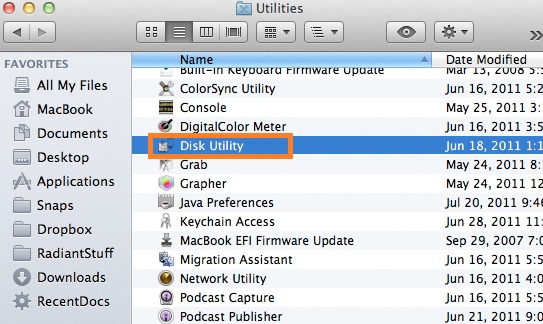
- From it tap on the File option which is on the top right corner.
- After this tap on the New Image and then hit on the Image from Folder.
- Now name the file and choose where to save it. Apart from it, there are many settings to do on the same window as Format, Encryption, and all.
- Hit on the Save button for the image file.
- Once the process of an image file is finished then hit on Done button.
- Now you have to convert the CDR image into an ISO image with help of the following terminal command “hdiutil convert /path/originalimage.cdr -format UDTO -0 /path/convertedimage.iso”. Make sure you type the path and file name of CDR in place of /path/originalimage and type path and file name of ISO in place of /path/convertedimage. This is for Mac users.
- If you are using Linux then enter the following terminal command as “sudo dd if=/dev/dvd of=/path/image.iso”. Make sure you type the path of the disc in place of /dev/dvd and type the path of the filename of ISO in place of /path/image.
So, this is how you can create ISO images from DVD, BD, and CD on Mac and Linux. Instead of the terminal command, you can also use third-party software. The Roxio Toast for Mac and Brasero for Linux.
I hope reading this article you have successfully created ISO image from a DVD, BD, and CD on Windows, Mac, and Linux. There are many more third-party tools for Windows like ISODisk, ISO Recorder, and Free DVD to ISO Maker.