As we know that Windows is one of the best operating system we have ever used because Microsoft gives regular updates in the Windows. If you are using windows then you are used to with the Windows Explorer because all the files and folders are stored in the Windows Explorer. Windows Explorer is also known as the file explorer. With the regular updates, Microsoft also increases the feature of the Windows File Explorer but it also contains the number of issues related to it. Today in this blog we will discuss one of the Windows Explorer problem names as “Windows Explorer keeps crashing on Windows 10 or 7”.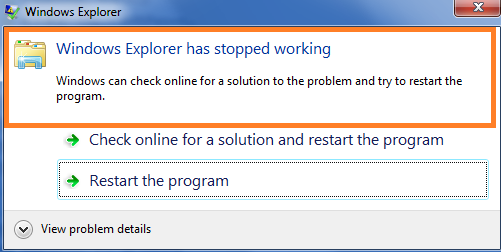
Have you ever seen that you are trying to open or restart the Windows File Explorer and suddenly you are not able to open it? If yes then you are suffering from the issue name as File Explorer Crashing issue. If you are a victim of it then don’t be panic because we are here with the most common causes as well as fixes with its solutions. Below are some common causes of it so read it carefully and take assumption in your case that what would be the reason behind your file explorer crash.
- If there are no proper settings of the system.
- If you do not have permission to open the folder then also you will face this issue. So, gain permission to fix it.
- On your system, if there is third-party software that is not compatible with the system.
- If you have recently installed the program and it is conflicting with the Windows Explorer.
- On your system, if the system file is damaged or corrupted.
- Outdated drivers also cause this issue.
So, these were all common causes of the Windows Explorer Crashes issue and below are its fixes with its detailed solutions.
Contents
Clean Windows File Explorer Search History
On Windows 10 File Explorer, there is one feature of saving history. Windows Explorer history means the folder or file you opened will be recorded date vise and if the file or a folder which you have opened is big then file Explorer will crash with Windows 10 File Explorer not responding error message. So, the ultimate solution for this issue is to delete or to clear the history of the Windows file explorer. To clear it on your windows apply the below steps in sequence.
- Go on the Start button and search for the Windows Explorer then you will have in result Windows Explorer Options so tap on it to launch it.
- On it, you will have multiple tabs but you have to go on the General tab.
- In the General tab, you will have the Privacy section and there is a Clear button so to clear or to delete all the history hit on it.
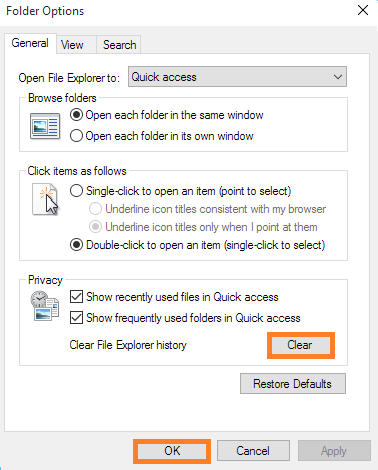
- This process will be finished in the seconds.
Once you have applied these steps then do restart your Windows and launch the File Explorer and see that it is properly working or not.
Own the Account Permission
Windows File Explorer has privacy or we can say security. If you do not have permission to open a particular folder then you will not able to open that particular folder or share files on Windows 10. For this, you have to own the account permission. And many users have also reported that Windows Explorer crashing issue is also faced by this problem. So to avoid this issue you just have to change the account permission.
- First of all, do the right tap on the file or a folder of which you have to change the permission. After that select Properties option.
- Now in the properties screen, you will have the Security tab so go on it and tap on the Advanced for the further process.
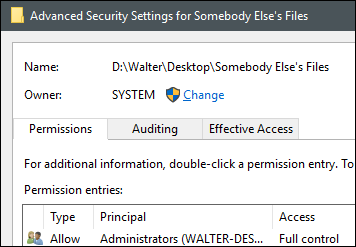
- In Advanced screen tap on the Change button and go on the section name as Enter the object name to select and in it type your user account and tap on the Check Names for confirmation of name.
- To exit this screen tap on the OK button. And then once again hit on the OK button to save the changes.
- Now once again go on the Security tab and tap on the Edit button.
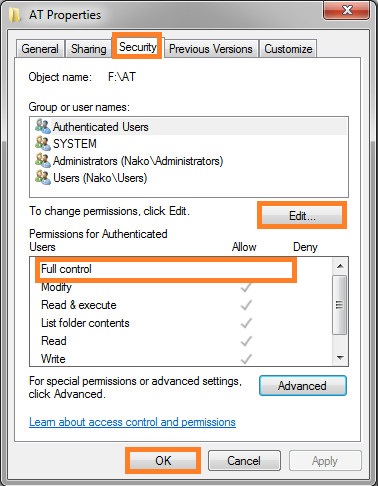
- At last, go on the Permissions for Administrators section and tick on the box of Full control for permission. But make sure you tick in the raw of Allow.
- And then hit on the OK button to save all the changes.
So this is how you can change the permission. After all, try to launch the file or folder and see that the Windows Explorer keeps crashing issue is fixed or not.
Update Drivers
If on your windows there is an outdated or corrupted driver then you will face Windows File Explorer Crashing errors. So, to update the driver there are 2 ways first you can manually update the driver and second, you can automatically update the driver. I must say that in the manual method you should have sufficient knowledge of driver because in this method you have to select driver as per your computer or system. But if we talk about automatically then you just have to download and install the Driver Easy. Driver Easy will scan your whole computer and it will download and install the compatible driver for your system. You just have to launch it and tap on the Scan Now button and then to download and to install the driver hit on the Update All button. (It requires Pro – Version). You can also use a free version of it.
Clean the Registry keys
Many users have reported that registry keys cause the crashing of Windows File Explorer because on our Windows there are a number of unwanted registries and some registry contain the information of display settings of that folder so you just have to delete the registry key to reset the settings of the particular file or folder. And on the above content, I have said that resetting the settings will fix the File Explorer Crash on Windows 10 or 7 issues.
- At first, hold the Windows key + R key to open the Run dialog box. In it type regedit and hit on the OK button to launch Registry Editor.
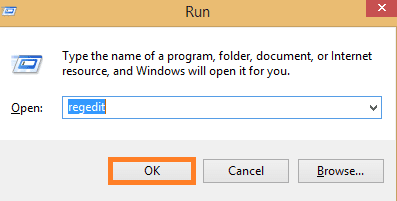
- Now in it follow the path as HKEY_CURRENT_USER\Software\Classes\Local Settings\Software\Microsoft\Windows\Shell.
- You will be navigated to the screen showing the Shell list so expand it and find BagMRU and BAGs folder and do right tap on the Delete option to delete it.
- Do restart your Windows.
Once you finish with this then launch the Windows Explorer and try to open the folder which was previously not opening due to crash issue.
So these were the recommended solutions to resolve Windows 10 File Explorer Crash errors. Hopefully updating Windows 10 or 7 to the latest version also fixes almost all errors related to the Windows inbuilt apps like Windows Explorer, Internet Browser Microsoft Edge, Control Panel, etc.