Have you ever faced an ERR_SSL_VERSION_INTERFERENCE error while surfing Facebook, YouTube or other websites on Chrome or on any other Browser? What goes through your mind when you see this? Well, next time you see this error, don’t get afraid. This is among the common errors that can be easily fixed or looked after on your own without any professional repair touch.
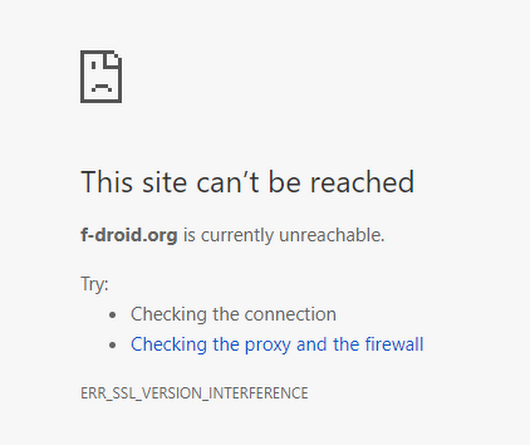
Contents
Changes in the LAN Settings
This is the prime reason and solution also for the err_ssl_version_interference error. For fixing this error through LAN settings, follow the steps below.
- Open the Chrome browser and type Chrome://settings/ and press enter
- Scroll down the page and click on Show advanced settings
- Scroll down till you reach Network Setting
- Click on the button Change proxy settings
- A new page would popup named Internet Properties
- Click on connection tab above the menu LAN settings
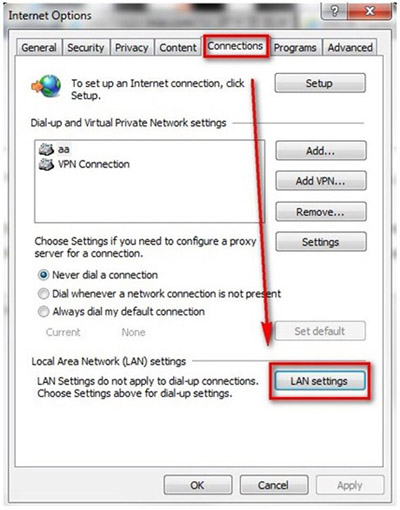
- Click or say check on the box opposite Automatic Detect settings
- Similarly, uncheck the box opposite Use a Proxy Server for your LAN
- Finally, click OK button
Disable TLS 1.3
Updated Chrome comes with upgraded TLS 1.3, from TLS1.0. If your Chrome is updated but you are still getting the ssl version interference error. Upgrading TLS to 1.3 has also helped many users to fix err_ssl_version_or_cipher_mismatch. You need to disable TLS 1.3 in order to fix the issue. Ensure you are connected to the internet.
- Open your Chrome browser, type Chrome:// flags in the URL bar and enter to search.
- A flags options page will open in Chrome. In the search flags box, type TLS. On the right-hand side of TLS 1.3 is a drop-down settings menu.
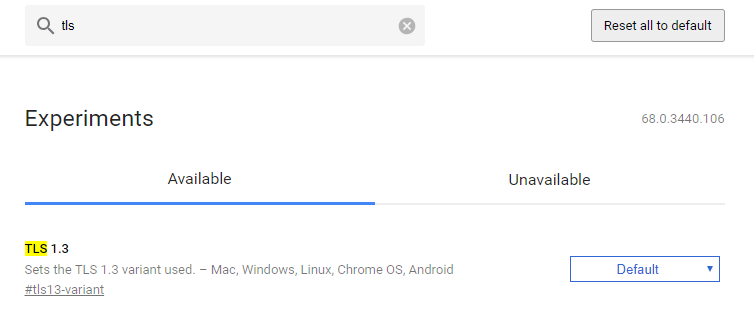
- Change the settings from Default to Disabled.
- The change immediately activates a Relaunch Now button, at the bottom of the page. Click the button for changes to take effect.
- After relaunching, check if the issue has been fixed.
Disabling the Automatic Detect Setting
Many SSL errors like ERR_SSL_PROTOCOL_ERROR or err_ssl_version_interference error also occurs when the automatically detect proxy setting is set in the browser. This setting is found in the operating system section of the settings menu. To disable auto proxy detect settings, follow the given steps.
- Open the Chrome browser and click on the Settings menu on the right side of the page.
- When the page opens scroll down and find the Advanced button and click it.
- Again, scroll down and click on the button Open Proxy Settings under the section System.
- In the next opening screen, click on the tab Connections, and after that click on the button LAN Settings.
- On the screen of LAN Settings, check the Automatically detect settings and uncheck the option and click OK.
Reset your Chrome
If you have applied the above methods but if err_ssl_version_interference error still appears on most of the internet pages on the Chrome then reset it to default.
- Click Menu after starting your Chrome. click Settings on the window that opens.
- Now move your cursor down to Advanced and click it. The page expands.
- Move your cursor at the bottom of the expanded page, to the Reset and clean up Click Restore settings to their original defaults, followed by Reset. You can now restart your Chrome to see if the issue has been fixed.
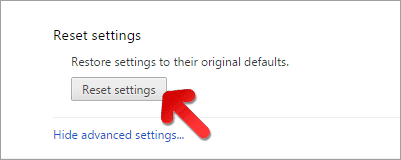
Restart the computer, and check if the err_ssl_version_interference error appears again or not. One of the above solutions must fix this ssl error while browsing through Chrome. If none solution helped you out then you can try the solutions of your connection is not private error on chrome.