Well, if you are Windows 10 user then you can customize your Windows 10 as you want. There are a number of ways to customize Windows 10. The Zoom In and Zoom Out is also one of the parts of customization. If you feel that the Apps icon, images, text, and web browser screen are too small or large then you can adjust it to your convenience by zooming in and zooming out. In this blog, you will get a couple of methods or we can say the tricks to Zoom in and Zoom out the Apps icon, images, text, and web browser screen on Windows 10.
As I have told you that on Windows 10 there are multiple ways to Zoom In and Zoom Out. Here we are with the easy and best methods. If you are Windows 10 user and you want to zoom in and zoom out then read this blog till the end.
Contents
Make use of Keyboard and Mouse
This method is simple and easy. Using this method you will get quick results at it is a short and sweet method. Launch the web page that you want to Zoom in and out. If you are a keyboard user then press the Ctrl key and + key to Zoom in the screen. To Zoom out the screen press the Ctrl key and – key. 
If you are using a mouse or touchpad then select the web page you want to Zoom in and out. If you want to do Zoom out and Zoom in then press the Ctrl key and then control your mouse wheel. If you take it down then the screen will be Zoomed out and if you take it upward the screen will be zoomed in. If you are using a touchpad then controlling it will be difficult.
Using Built-in Magnifier
A Magnifier is a Microsft tool for Windows. Using the Magnifier tool on Windows 10 you can do zoom in and zoom out. It contains several settings. If you know how to deal with these settings then it means that you are done with Zoom in and Zoom out. Read the below guide to know all about its settings.
- At first, you need to learn how to turn on and off magnifiers. If you are using a keyboard then hold the Windows key and + key to turn on the magnifier. T0 turn it off hold Windows key and Esc key. If you are a mouse user then follow the path as Start menu > Settings app > Ease of Access > Magnifier > Turn on Magnifier.
- Now you can Zoom in by clicking on the + icon using the mouse. You can also make use of a keyboard to zoom in by holding the Windows key and + key. If you want to Zoom out then click on the – icon using mouse. If you are a keyboard user then hold the Windows and “–“ key. You can repeat this step till you won’t get your desired zooming level.
- The magnifier gives you the option to choose where to zoom. Launch the magnifier settings and tap on the drop-down menu name Choose a view. You will have three options name as Docked, Fullscreen, and Lens. If you choose the Docked then the magnifier will zoom fixed portion. The content you have zoomed in and out will be in the box. If you choose the Full-screen option then it will zoom in and out the whole screen. If you choose the Lens option then it is seen as a magnifying glass all around the screen.
- If you want to close Magnifier then hit on the X icon.
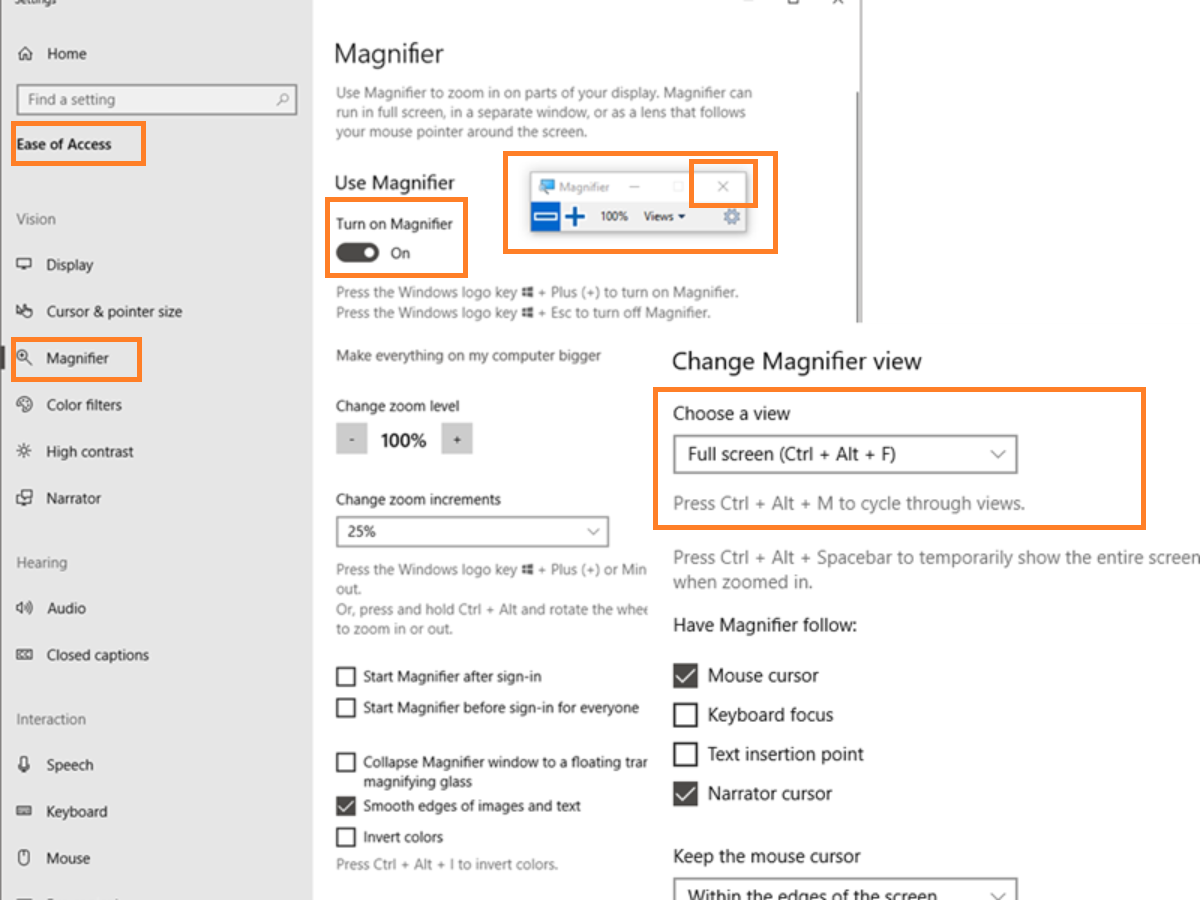
So, this was all about Windows 10 inbuilt Magnifier. If you don’t want to use Magnifier to zoom in and out then go for below other methods.
Make use of Screen Resolution
On your Windows 10 if all things go too big and small then you should make use of Screen Resolution. With the help of it, you can Zoom in and Zoom out Windows 10 Screen. Follow the steps below to do so.
- At first, do a right tap on the Desktop. From the open menu tap on the Display settings.
- Now from the Settings screen tap on the Advanced display settings option.
- If you want to Zoom out then select the higher value from the Resolution drop-down menu. If you want to Zoom in then select a lower value.
- Once you are done with this then tap on Apply button.
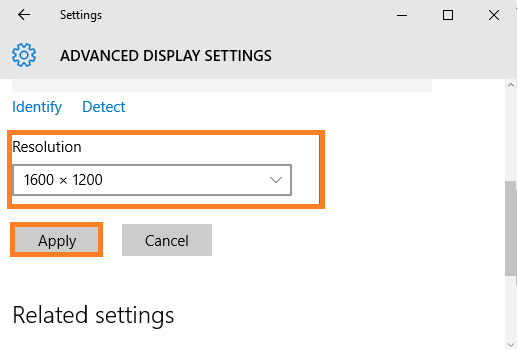
Now you can zoom in and out at any time on Windows 10 PC.
Using Zoom feature on Web Browsers
Well, on all web browsers there is a zoom feature by using it you can do Zoom in and Zoom out. On all web browsers, there are different steps to access the zoom feature. Here you will get steps for all web browsers. All you have to do is to stick with this guide.
- First of all launch the Web browsers.
- All Web browsers have their settings menu on the top right corner. If you are using Internet Explorer then tap on the View menu and then tap on the Zoom menu.
- If you want to Zoom in then tap on the + icon which is on the right side. If you want to Zoom out then tap on the – icon. Make sure you repeat the step till you won’t get satisfied zoom level.
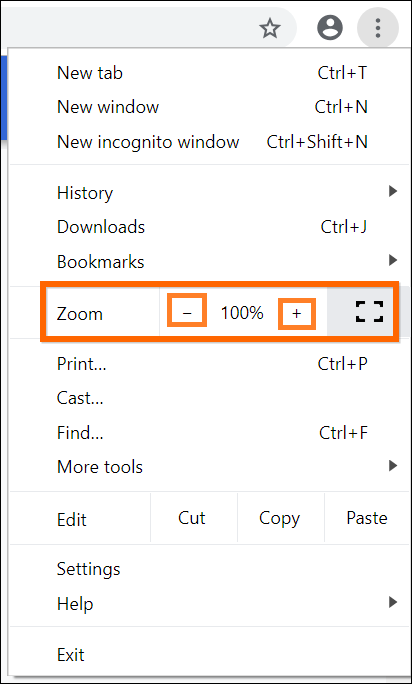
- To set it to default zoom level hold the Ctrl key and 0 key.
So likewise, you can Zoom in and Zoom out using web browsers such as Google Chrome, Mozilla Firefox, Microsoft Edge, and Internet Explorer on Windows 10.
Hopefully, by reading the above content you have successfully Zoomed in and Zoomed out the Apps icon, images, text, and web browser screen on Windows 10.
i could not zoom through mouse
Then use the keyboard shortcut, Ctrl & + key to zoom in, and – key to zoom out. Your mouse wheel might be damaged from the inside.