Windows 11 is built around new tools and utilities such as Taskbar, Start Menu, Search, Snipping Tool, Task Manager, Widgets, Task view, Teams Chat, Action Center, Notifications, Snap Layouts, Multiple Desktops, etc. All of them are used for different functions like Screenshots, Finding Apps, WiFi, Bluetooth, Split Screens, and more. The Windows 11 Keyboard Shortcuts make them much easier to access and get our work done.
The Windows 11 Shortcut may include 2-3 key combos and mostly one key is from the set of Windows, Ctrl, Shift, Alt, Fn, or Tabs. There are hundreds of useful functions but you do not need to learn the key combinations for all of them and instead only remember the most used by yourself.
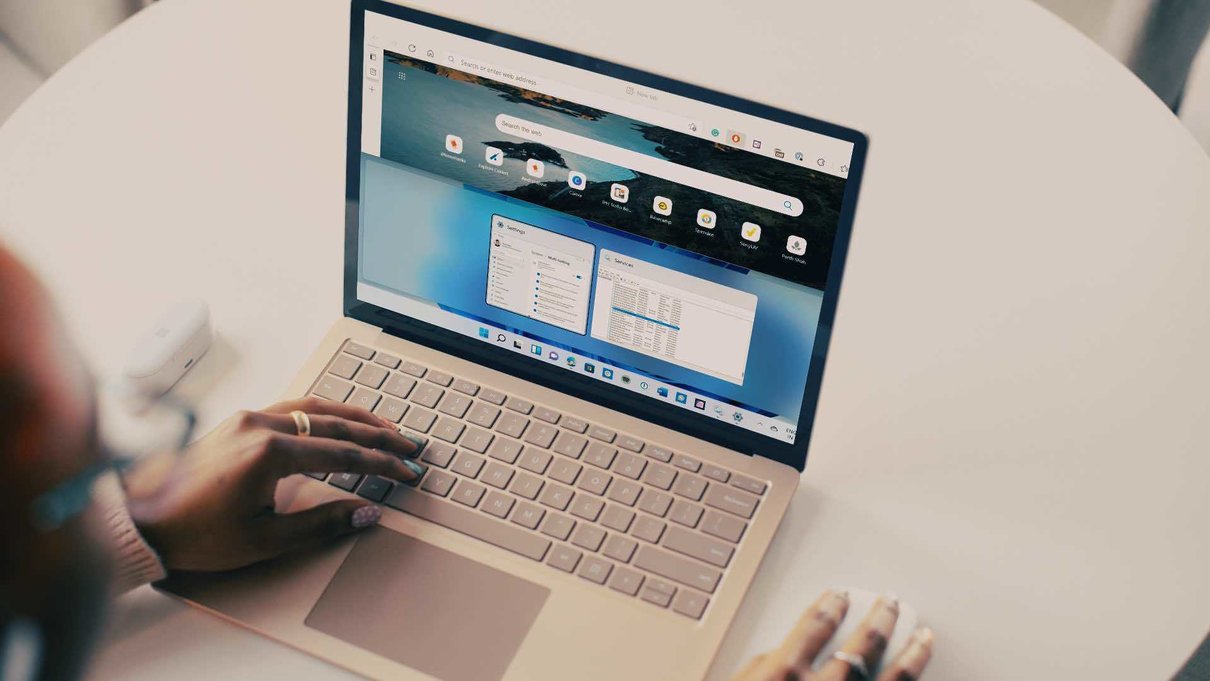
Any keyboard shortcut will just require a few efforts to keep using them frequently with the best grip of both hands on the keyboard. Then it will be automatically memorized by your subconscious mind and its execution will be much faster than manually accessing the same tool or service with the mouse cursor from the Windows 11 Start Menu, Search, Desktop, or Taskbar.
Now, let’s look at the best keyboard shortcuts to use on Windows 11.
- Quick Utilities: Desktop, File Explorer, Change Window, Settings, etc
- App Window Shortcuts: Minimize, Maximize, or Close
- Taskbar Utilities: Start Menu Search, Widgets, Teams Chat,
- Action Center & Notification Panel
- Power options: Shut down, Restart, Sleep, etc
- Screenshot
- Snipping Tool
- Task View
- Snap Layouts
- Browser Shortcuts: Chrome, Edge, Firefox
- Create a New Shortcut on Windows 11
Read Also: 11 Best Free Antivirus Apps for Windows 11 Security
Contents
- 1 Quick Utilities Shortcuts
- 2 App Window Shortcuts: Minimize, Maximize, or Close
- 3 Windows 11 Taskbar Utilities Shortcuts
- 4 Action Center and Notification Panel
- 5 Windows 11 Power Options Shortcuts To Shut down, Restart, Sleep, and Hibernate
- 6 Keyboard Shortcuts to take Screenshots
- 7 Snipping Tool Shortcut
- 8 Switching Windows and Task View
- 9 Windows 11 Snap Layouts Shortcuts
- 10 Browser Shortcuts: Chrome, Edge, Firefox
- 11 Create a new Shortcut on Windows 11
Quick Utilities Shortcuts
We have included basic Windows 11 shortcuts like accessing the Desktop, File Explorer, Task Manager, Settings, etc under the list of quick utilities. This is a very handy and useful list to get used to the basic functions of Windows OS just like the Ctrl + C and Ctrl + V for copy-pasting the text across editors and web browsers.
- Go to the Desktop: Windows + D
- Open File Explorer: Windows + E
- Browse through Opened Applications Windows: Alt + Tabs
- Rename the File or Folder: F2
- Open Task Manager: Ctrl + Shift + Esc
- Create New Folder: Ctrl + Shift + N
- Open Emojis: Windows + . (Period)
- Xbox Game Bar: Windows + G
- RUN Dialog Box: Windows + R
- Zoom In, Out and Exit Magnifier: Windows + Plus (+) / Minus (-) / Esc
- Change Keyboard Language and Layout: Windows + Space
App Window Shortcuts: Minimize, Maximize, or Close
An average Windows 11 user will browse through tens of apps windows in a workflow. In a meantime, he has to minimize, maximize, or close the one app window to switch to another app. It’s already an easy task to take the mouse cursor to the top right corner of the window and just click on a button but it will be super fast with the following shortcuts.
- Minimize all Opened Windows: Windows + M
- Minimize Non-fullscreen App: Windows + Down Arrow Key
- Minimize Fullscreen App: Windows + Down Arrow Key (2 times)
- Maximize Non-fullscreen App: Windows + Up Arrow Key
- Close Active App Window: Alt + F4
Windows 11 Taskbar Utilities Shortcuts
Microsoft has brought a whole new taskbar experience with Windows 11. Along with the redesigned elements, the taskbar also received a few new tools like Widgets, Search, Microsoft Teams Chat, Action Center, and Notifications. Let’s explore all of them in one single list of the best taskbar utilities.
- Widgets: Windows + W
- Start Menu Search: Windows + S
- Microsoft Teams Chat: Windows + C
- Quick Access Menu: Windows + X
Action Center and Notification Panel
Windows 11 Action Center controls major quick options like WiFi, Bluetooth, Airplane Mode, Focus Mode, Battery Saver, Accessibility, and other options including the Brightness and the Audio Sound. Its icons can also be customized like the phone’s action center. Whereas, Notification Panel displays all the notifications along with an expandable calendar. Both of them can be quickly accessed with their shortcuts.
- Action Center: Windows + A
- Notification Panel: Windows + N
Windows 11 Power Options Shortcuts To Shut down, Restart, Sleep, and Hibernate
Users are also fascinated to quickly Shut down their Windows 11 PC even without looking back to the screen. The power options shortcuts are handy for such users. It will require a few extra keystrokes and a condition to execute the power commands.
First, make sure that you are on the desktop and no app window is active. Then use the Alt + F4 shortcut to get the power options. The Shut down will be selected by default, so just press the Enter if you wish to turn off your PC. Change the selected power option from Restart, Sleep, Hibernate, Sign out, or Switch user with Up/Down Arrow Keys.
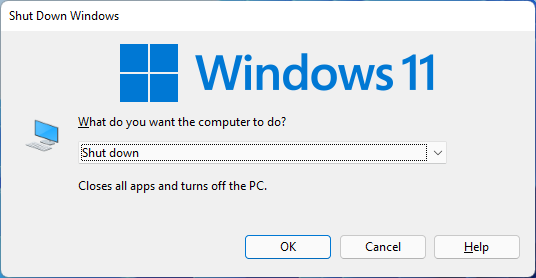
The Alt + F4 can also be used to close the active or opened window.
Keyboard Shortcuts to take Screenshots
Most of the users have searched for the shortcuts to take screenshots on Windows 11. There are multiple shortcuts with different outcomes. The simple PrtScn (Print Screen) key will take the whole screen screenshot and save it to your clipboard. Use the Ctrl + V to paste the screenshot to Microsoft Paint or any other editor.
If you wish to take a screenshot of particular app windows like Chrome, Game, WhatsApp, or Microsoft Store then use the Alt + PrtScn keyboard shortcut. Make sure the app window is active before pressing the keys.
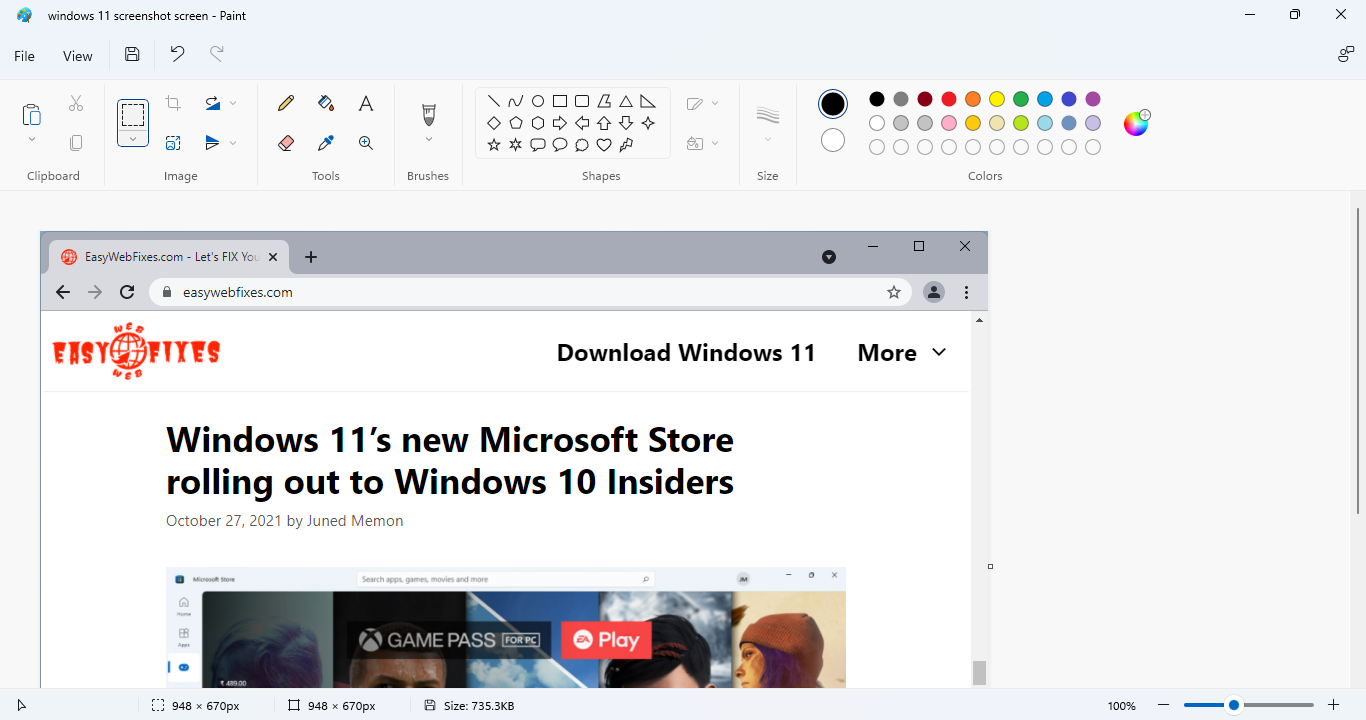
Use the Windows + PrtScn to quickly take the screenshot of the whole screen and save it under the Screenshots folder under the Pictures.
Read Also: 11 Methods to Take Screenshots on Windows 11
Snipping Tool Shortcut
Microsoft combined the old Snipping Tool and Snik & Sketch under the new Snipping Tool app on Windows 11. The new Snipping Tool can be accessed with the Windows + Shift + S shortcut. It’s used for taking the four different types of screenshots namely the Rectangular, Window, Freeform, and Fullscreen.
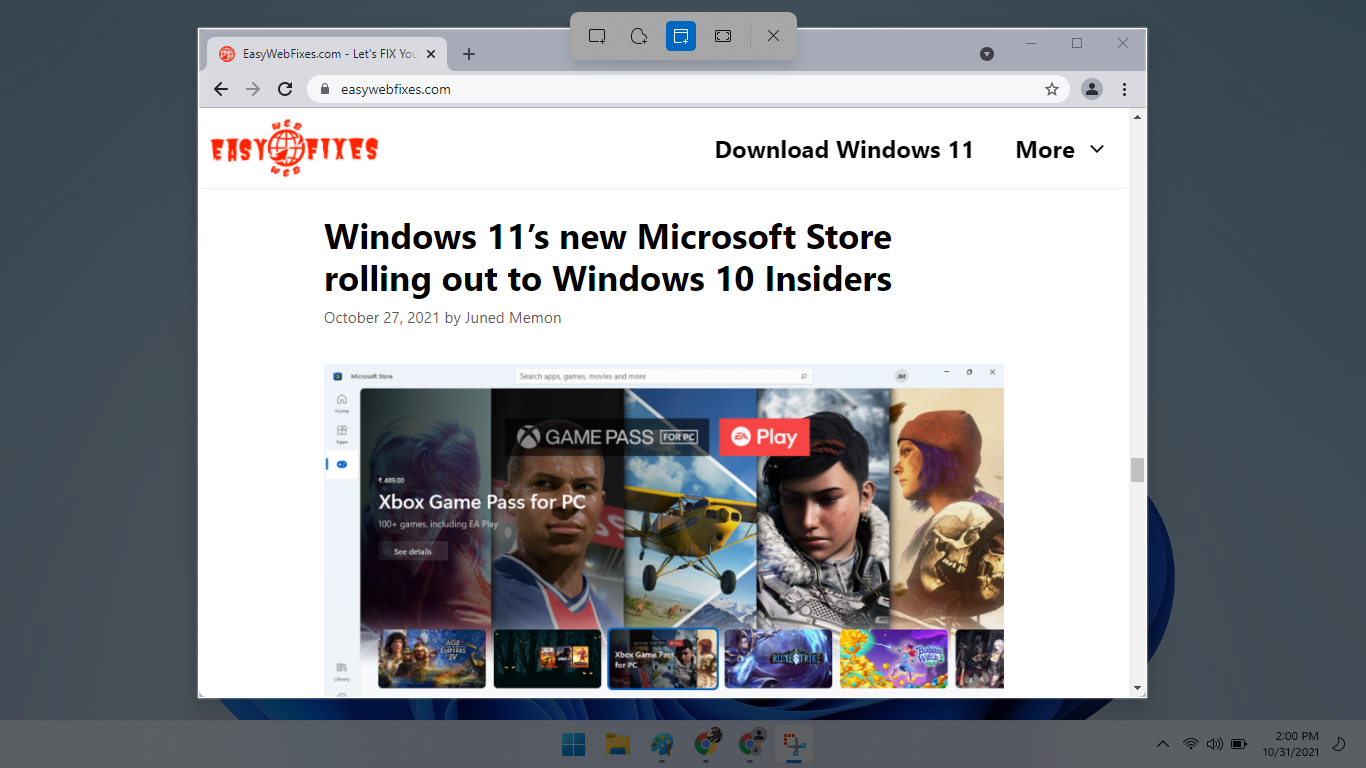
Further, screenshots can also be edited within the same Snipping Tool app. Its editing tools include a Ballpoint pen, Highlighter, Eraser, Scale, Touch writing, and Crop features. It also facilitates the various share options to nearby or far away contacts.
Switching Windows and Task View
Windows 11 has improved in managing multiple apps with the enhancements in switching between windows. Their shortcuts have remained the same but the animations and the speed deserves appreciation.
- Switch Between Apps: Alt + Tab
- View all opened apps: Ctrl + Alt + Tab
The Task View also got revamped with a new option to create multiple virtual desktops. All the opened apps will be aligned on the screen from where a user may easily switch or close the far away app. Right-click on the window from the Task View to explore more options.
- Task View Shortcut: Windows + Tab
- Create New Virtual Desktop: Windows + Ctrl + D
Windows 11 Snap Layouts Shortcuts
Windows 11 can now support up to four well-arranged apps windows on one screen with their new Snap layout feature. The Snap layout can also be used to split app windows on the screen. The two equal apps screen are enough for average screen sizes but the rest of them will be really useful for the big-jumbo projector size screens. Let’s look at snap layouts or split-screen shortcuts for Windows.
- For the Vertical Snap Layouts: Windows + Left/Right Arrow Key
- For the Horizontal Snap Layouts: Windows + Up/Down Arrow Key
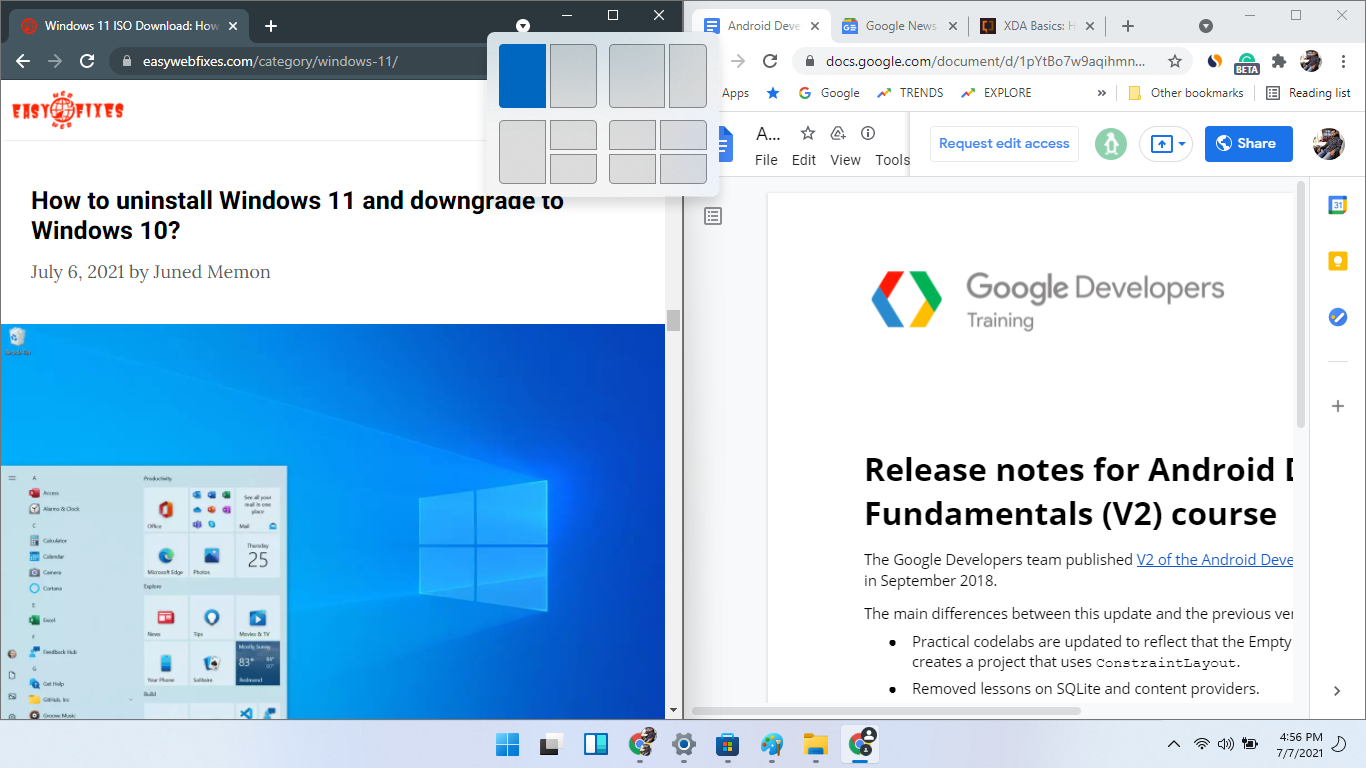
Browser Shortcuts: Chrome, Edge, Firefox
The browsers like Microsoft Edge, Google Chrome, and Mozilla Firefox are the most used apps on Windows 11. All the users deal with browsers tabs, address bar, incognito mode, and settings. Our browsing capabilities can also be improved with quick handy shortcuts.
- Open New Window: Ctrl + N
- Open New Tab: Ctrl + T
- Shift to the Next Tab: Ctrl + Tab
- Shift to the Previous Tab: Ctrl + Shift + Tab
- Close the Active Tab: Ctrl + W
- Open History: Ctrl + H
- Open Downloads: Ctrl + J
- Reload Page: F5
- Find On Page: Ctrl + F
- Go to the Address Bar: Alt + D
- Developers Tool or Inspect Elements: F12
Create a new Shortcut on Windows 11
Many users are solely dependent on a few streamlined apps like Chrome, Steam, Video Editors, etc to complete their tasks. Suppose, you frequently require Google Chrome or any other app on Windows 11. Then create its dedicated shortcut to open it in no time.
- Search for your favorite app from the Start Menu, suppose it’s Chrome. Then right-click on the app to open the file location.
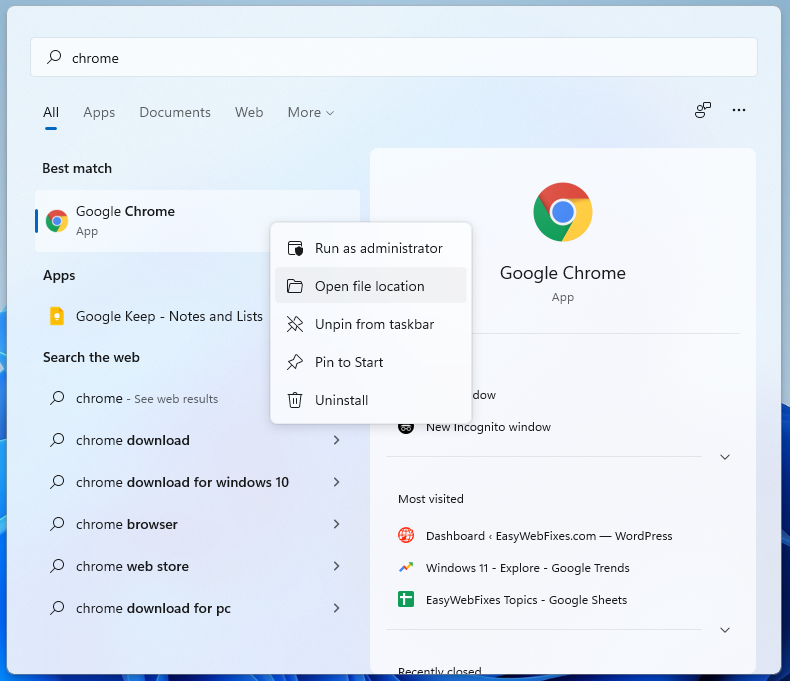
- Right-click on the selected file to open its properties.
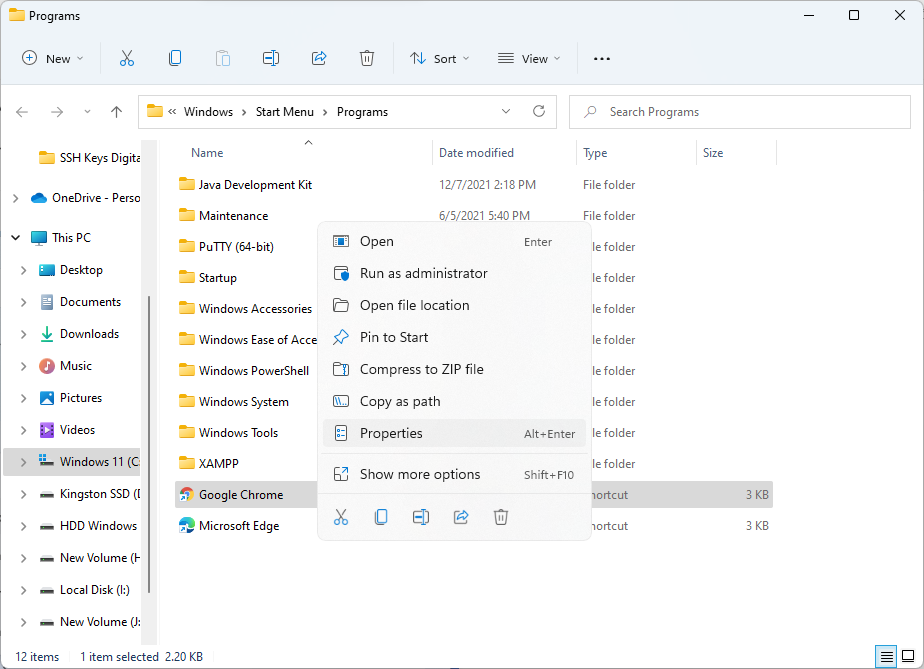
- Now, under the Shortcut key box enter the appropriate combination of keys like Ctrl + Alt + C and hit Enter to Save the Settings.
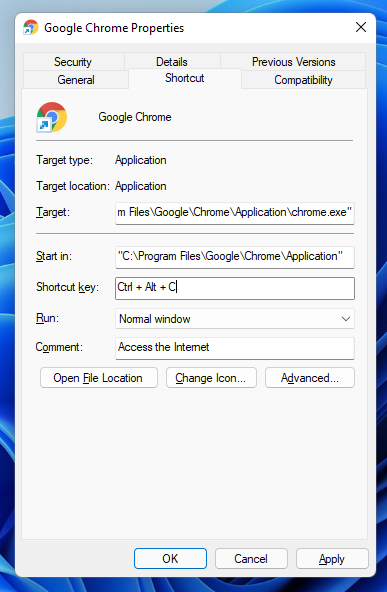
Next time use the Ctrl + Alt + C shortcut to open your favorite app.