The Valorant is one of the best first-person shooter games by the Riot Games. Over time, millions of new players have joined the game. After the overwhelming response by gamers and the global esports players, Windows 11 users also want to download, install and play Valorant for free on their PCs.
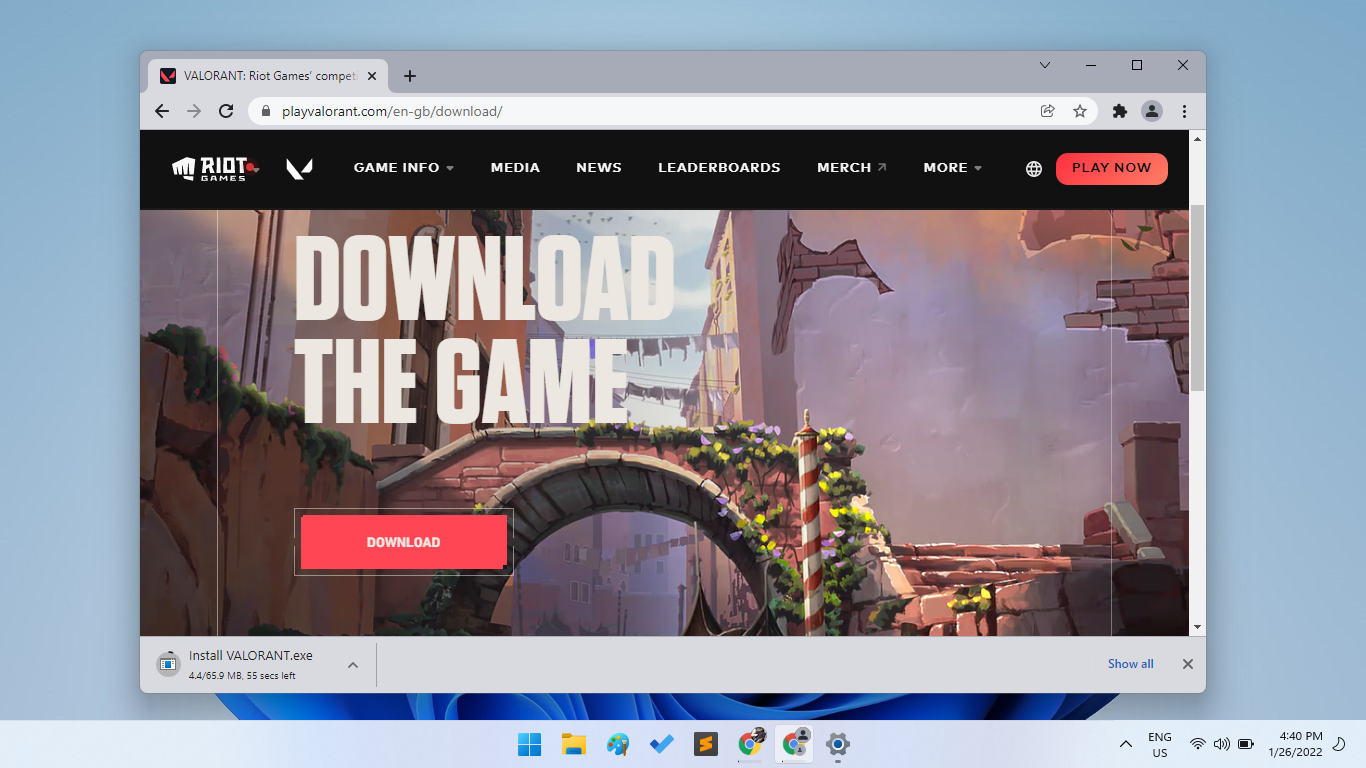
The Valorant game picked the fire by the popular Twitch creators going live and distributing the beta release to their viewers. The live gameplay of Valorant went viral to the 1.9 million viewers on Twitch which is the second most live viewed gameplay after Riot’s own game League of Legends.
The Valorant is the multiplayer game between the two teams of 5 players each with the purpose to defeat the enemies either by killing them all or exploding or diffusing the bomb. The Valorant has followed all the aspects of the most popular Counter-Strike and Overwatch of the same genre. Additionally, the Valorant is free to download and play for Windows 11, 10, 8, and 7 users.
Each player can pick from the 16 available agents with unique characters and abilities to defend friends and attack enemies. The Valorant along with the Vanguard has followed the best strategies to block the cheaters from participating. The Valorant has mandatorily asked for the TPM 2.0 and Secure Boot requirements for Windows 11 users to further strengthen the security. So, make sure to recheck all the requirements before downloading and installing the game.
Read Also: Download Minecraft Game for free on Windows 11
Contents
System Requirements to Play Valorant on Windows 11
Even though Riot has enabled the support for the much older Windows 7, Valorant requires extra security measures to play on the latest Windows 11. The Valorant is known the best for taking down the cheaters amongst the most popular games from the same genre like Counter-Striker and Overwatch. So, to continue the realm, Valorant is enforcing the TPM 2.0 and Secure Boot requirements for Windows 11 users.
The rest of the component requirements like CPU, Graphics, RAM, and Storage are pretty decent for the smooth gameplay for 30-144 FPS. Let’s look at all of them in the below list.
- Operating System: Windows 7, 9, 10 (64-bit) OR Windows 11 with enabled UEFI Secure Boot and TPM 2.0 chip Support
- RAM & Storage: Upto 4 GB – 8 GB of RAM & 30 GB of Free Storage for the Riot Game Client, Vanguard, and the Valorant Game
- CPU: Intel Core 2 Duo E8400 OR AMD Athlon 200 GE
- GPU Graphics: Integrated Intel HD 400 OR Radeon R5 200
If you aren’t sure about the TPM 2.0 or the Secure Boot, then let’s confirm them.
Confirm TPM 2.0 and Secure Boot to Play Valorant on Windows 11
The Valorant compulsory requires TPM 2.0 and Secure Boot support on Windows 11. Else the Vanguard will give the following error on launch and won’t allow you to play the game.
VAN9001
This build of Vanguard requires TPM version 2.0 and secure boot to be enabled in order to play
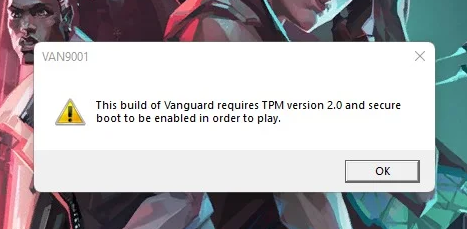
You might have bypassed the TPM and Secure Boot requirement to install Windows 11 it won’t be the case with the Valorant. Either you have to enable them from the BIOS or attach the required hardware else go back to Windows 10 to play this game. Please have a look at the detailed topic to enable TPM and Secure Boot from BIOS.
Download Valorant from Riot Game Client
The Riot Game Client for Windows 11/10 hosts all their free and paid titles like Valorant and Leagues of Legends. Of course, the Riot Game Client will be the best for downloading and playing Valorant on Windows 11 except if you are already using Epic Games. It will also download Riot Game Client to install Valorant on Windows 11.
- First, go to their official website to Download and Install Valorant.exe.
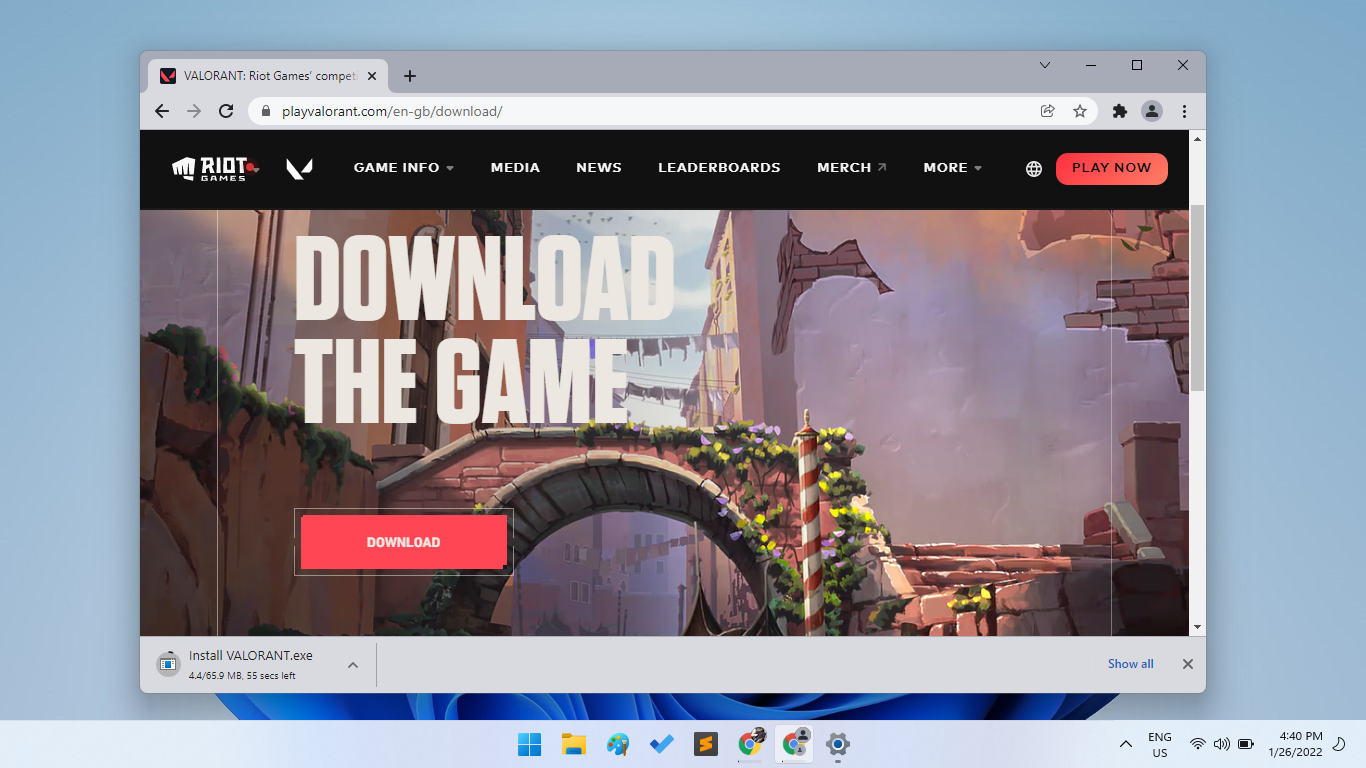
- Click on the Install button to install Valorant Game Client on Windows 11 or you may change the game file location with the ADVANCED OPTIONS.
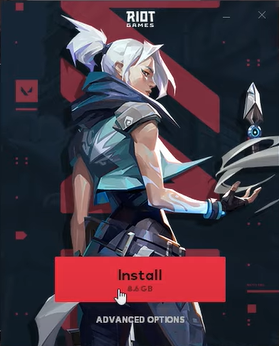
- Then you have to sign in or create a new Riot Game account and also wait until it finishes installing the Riot Vanguard Anti-cheat System. You may create a new account with Email, Google, Facebook, or Apple.
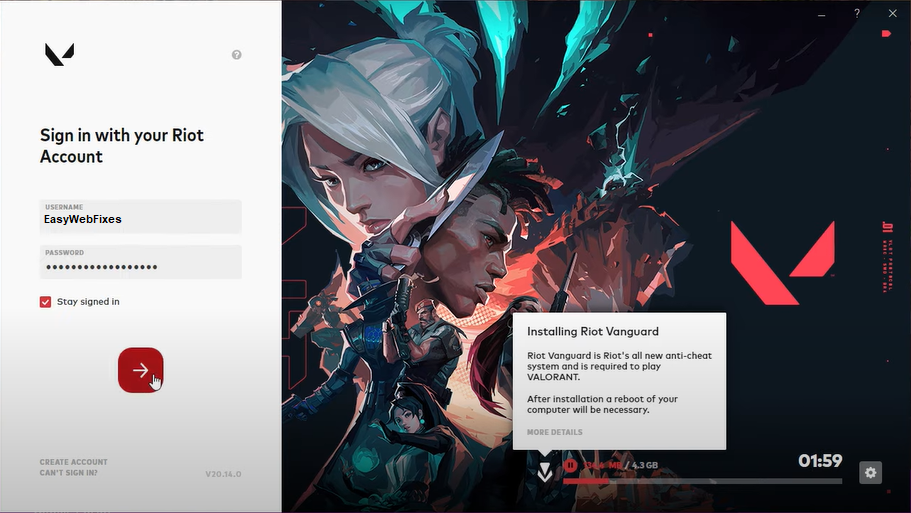
- Accept the Terms Of Service after creating and signing in with your Riot Games account.
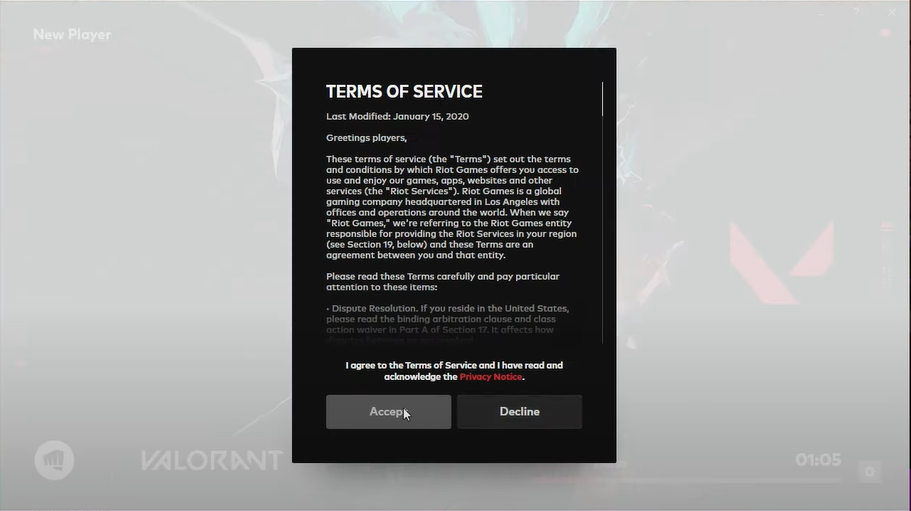
- Then wait until Riot Game Client downloads the Valorant Game.
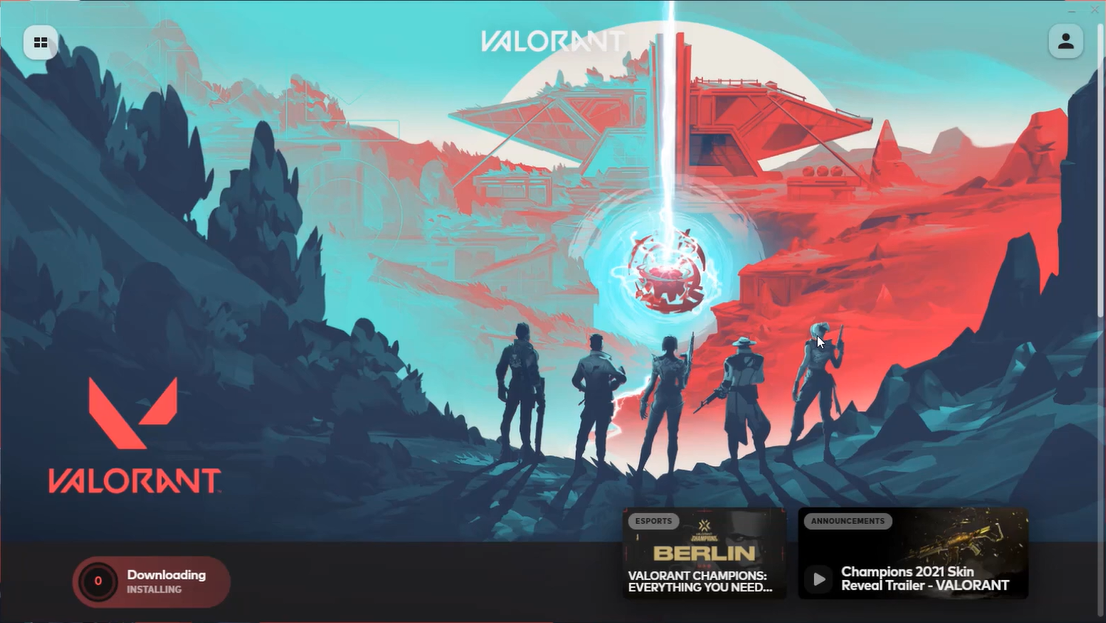
- Restart your Windows 11 PC to finish the Valorant installation.
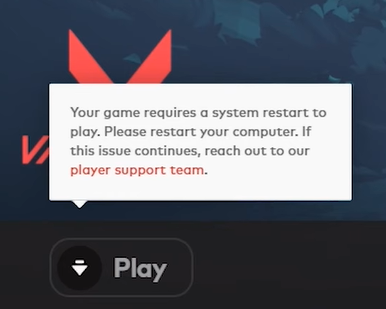
- Then launch the Valorant game from the Start Menu or the desktop.

Read Also: Download Steam Game Client
Download Valorant from the Epic Games
Epic Games also hosts a lot of popular free and paid titles like Valorant and Fortnite. The Windows 11 users will also need the latest Epic Game client on their PCs. If you already have Epic Games on Windows 11 then it’s all good if not then download and install from their website. Also, make sure to sign in with your account.
- Search and open the Valorant on Epic Games.
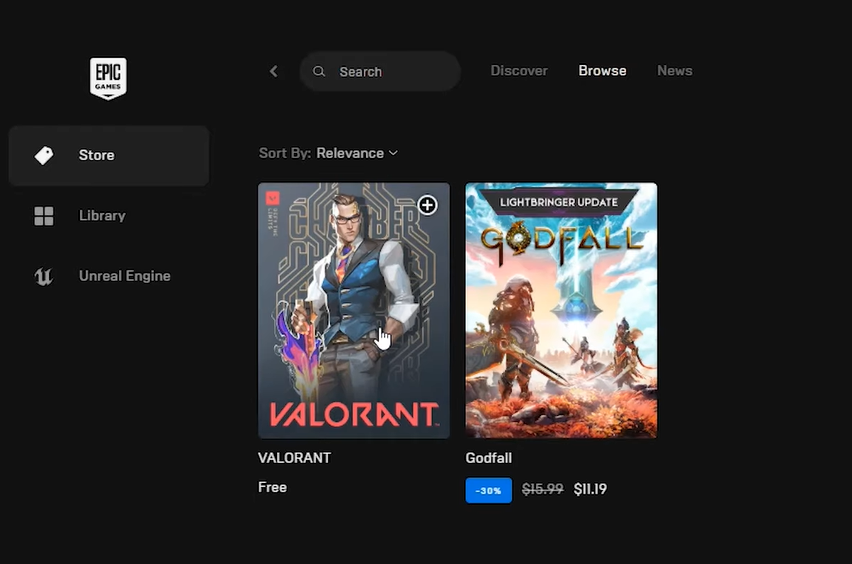
- Click on the Get button and Place Order for free.
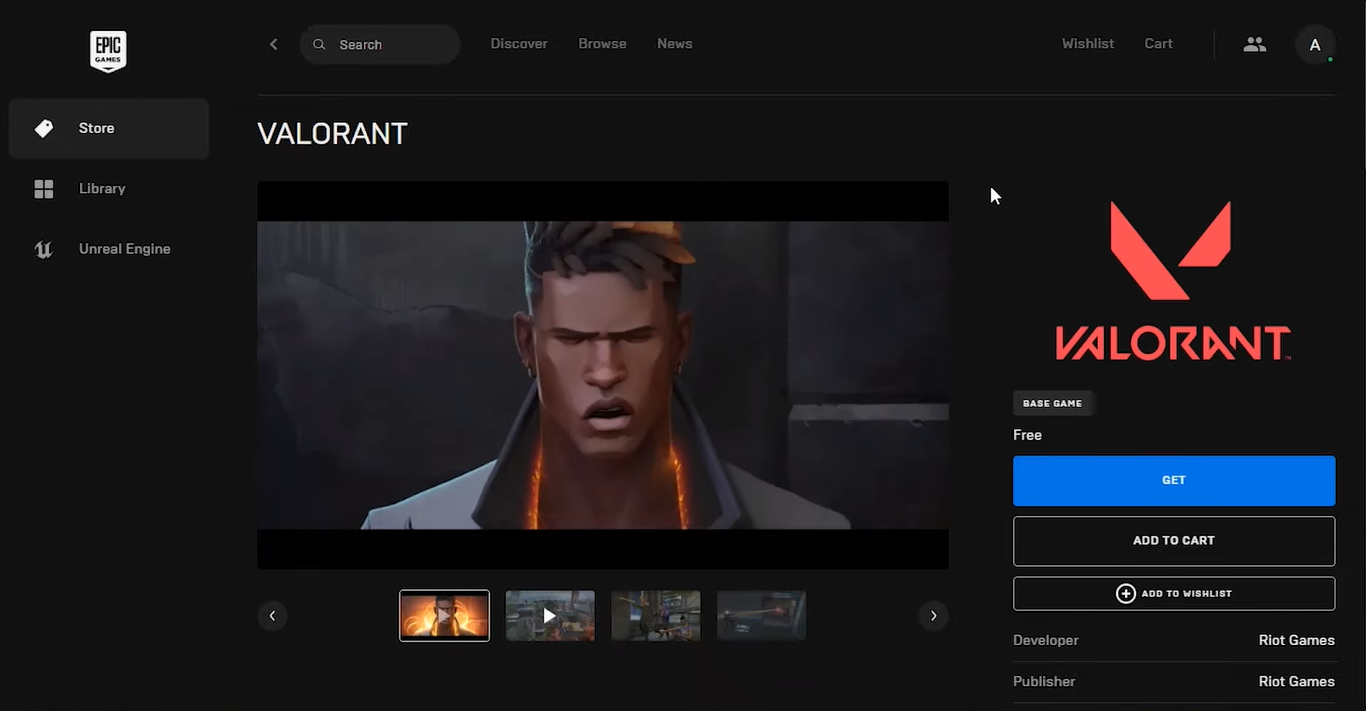
- Now go to the Library to Install Valorant on your Windows 11 PC. You may change the install location, auto-updates, and create a shortcut option.
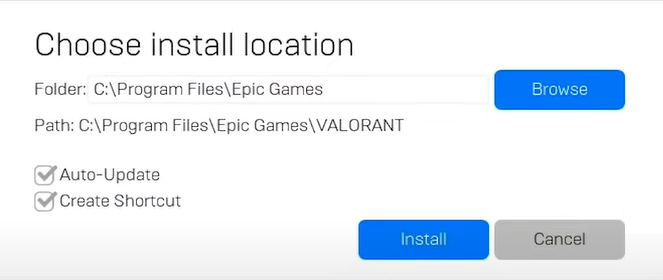
- On launching the Valorant will install the Riot Game Client, Vanguard, and the Valorant Game.
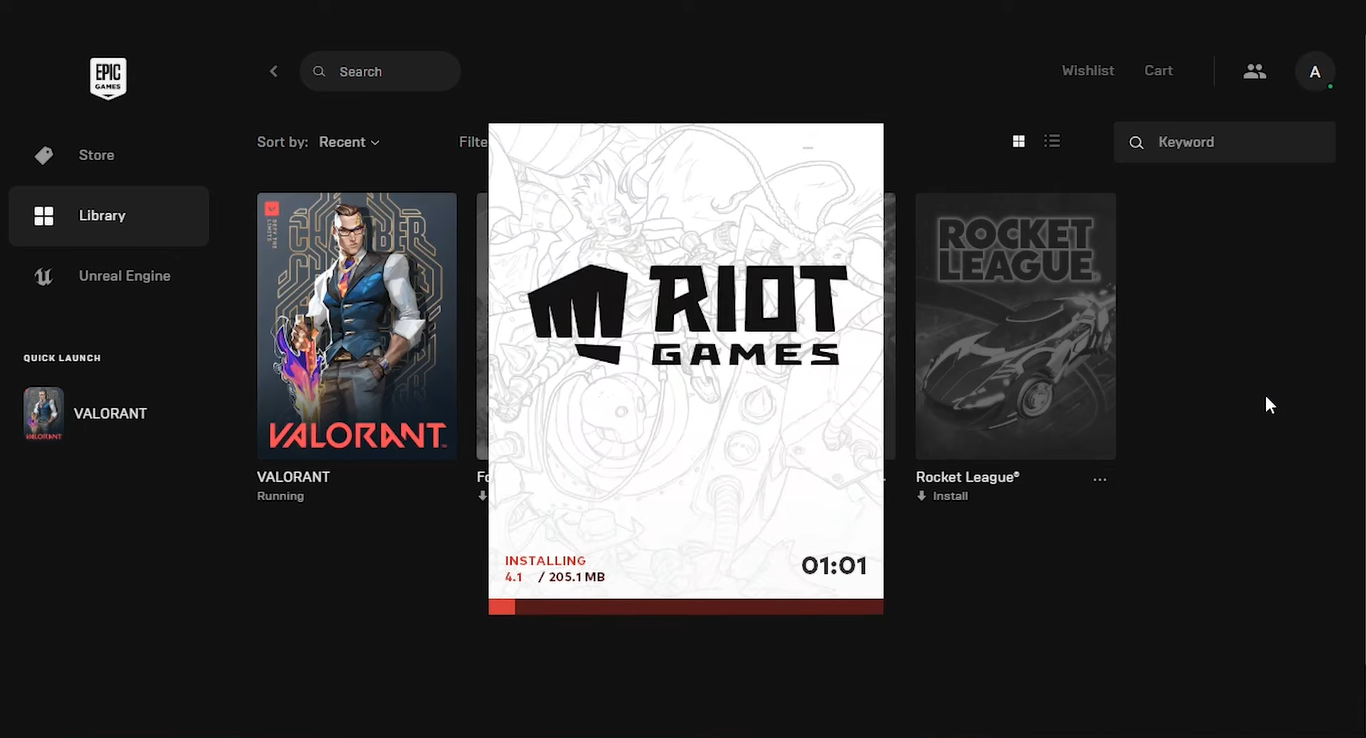
So, you may follow the same steps as Riot Game Client to download, install and play Vanguard on Windows 11.