Rufus is the best app for Windows and Linux to create bootable USB from ISO files with several options such as GPT or MBR Partition Scheme, BIOS or UEFI Boot Mode, NTFS or FAT32 File system, Cluster size, and even more advanced format options.
Rufus has been the most widely used for creating bootable USBs for all the prior Windows versions such as Windows 10, 8, 7, XP, etc. To continue the same statistics with Windows 11, Rufus 3.17 and higher versions will include extended installation support for Windows 11 that will bypass TPM and Secure Boot requirements also avoid a common error like 0x8007007f.
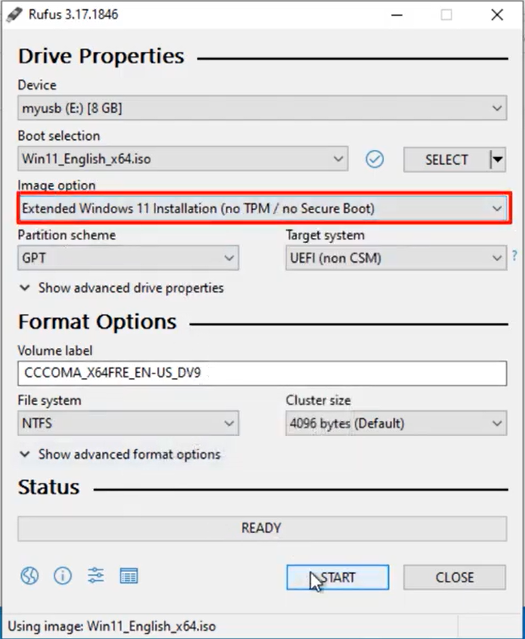
Users won’t have to download Windows 11 ISO files from any unofficial website or do any extra work of running the bypass scripts. Rufus 3.17 has covered all the load with one single Extended Windows 11 Installation (no TPM/no Secure Boot) Image option. Let’s create Windows 11 Bootable USB for unsupported PCs with Rufus.
Did you know, Microsoft has officially mentioned the Windows 11 bypass with the AllowUpgradesWithUnsupportedTPMOrCPU registry file.
Create Windows 11 Bootable USB for unsupported PCs with Rufus 3.17
Step 1: Download Windows 11 ISO
Visit Microsoft’s official website and scroll down to the ISO section. Choose Windows 11 and English from the next two drop-downs to confirm and generate the valid 64-bit Download links for the next 24 hours.
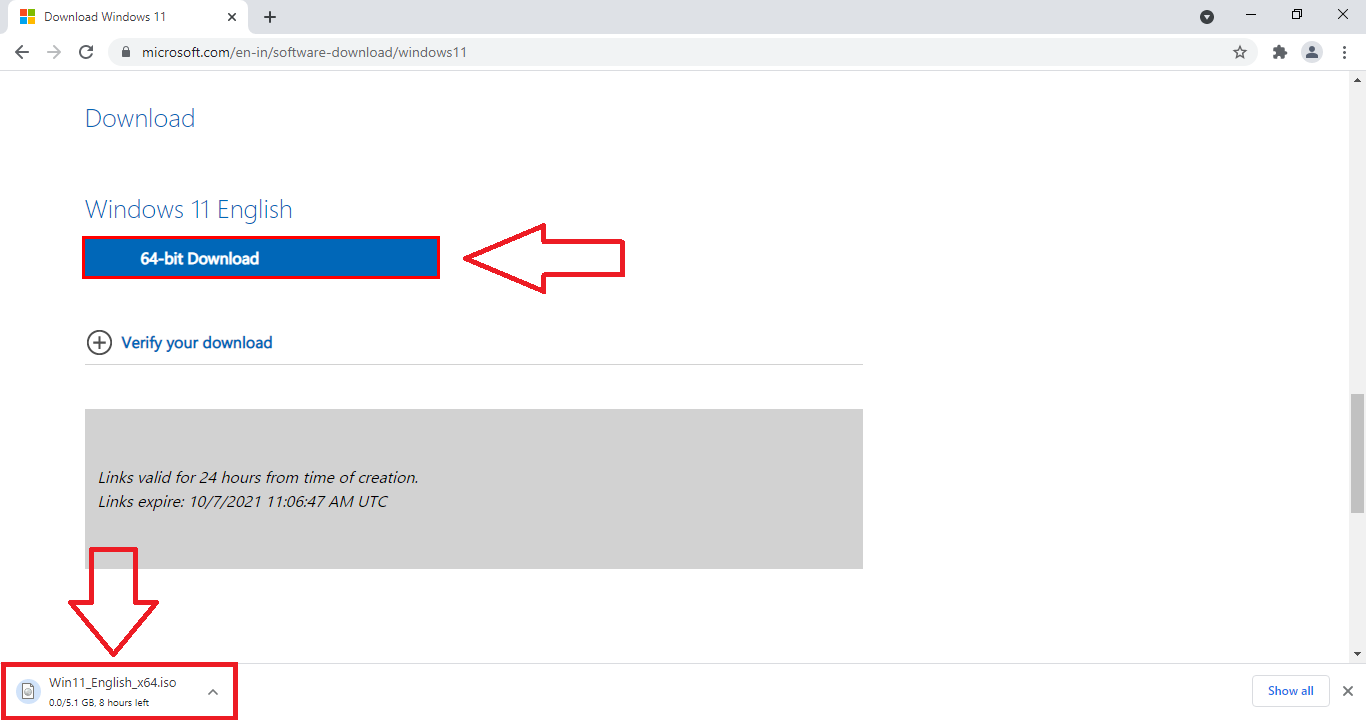
Step 2: Download Rufus 3.17 or higher
Let’s download Rufus 3.17 or higher version to extended support to bypass Windows 11 requirements. Visit rufus.ie official website and scroll down the download section. Tap on the first and the latest Rufus 3.17 (1.3 MB) version link to start the download.
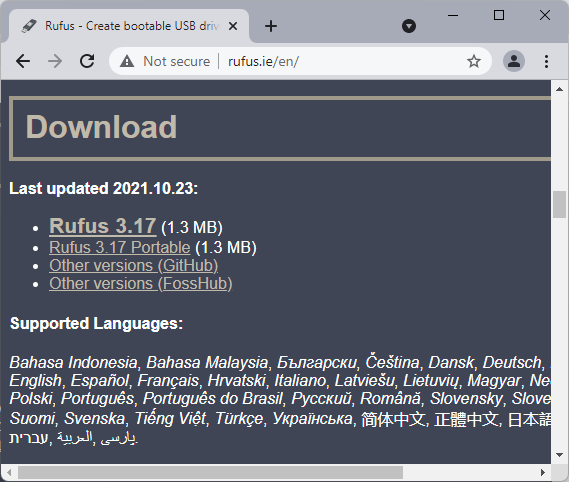
Step 3: Create Windows 11 Bootable USB for unsupported PCs
It’s time to get to the action once you have downloaded Windows 11 ISO, Rufus 3.17 (or higher), and inserted an 8 GB USB (or higher) stick into your PC.
Launch the Rufus and let it automatically pick the inserted USB stick. Then on selecting the (Win11_English_x64.iso) Windows 11 ISO file from the file explorer will give new Image options.
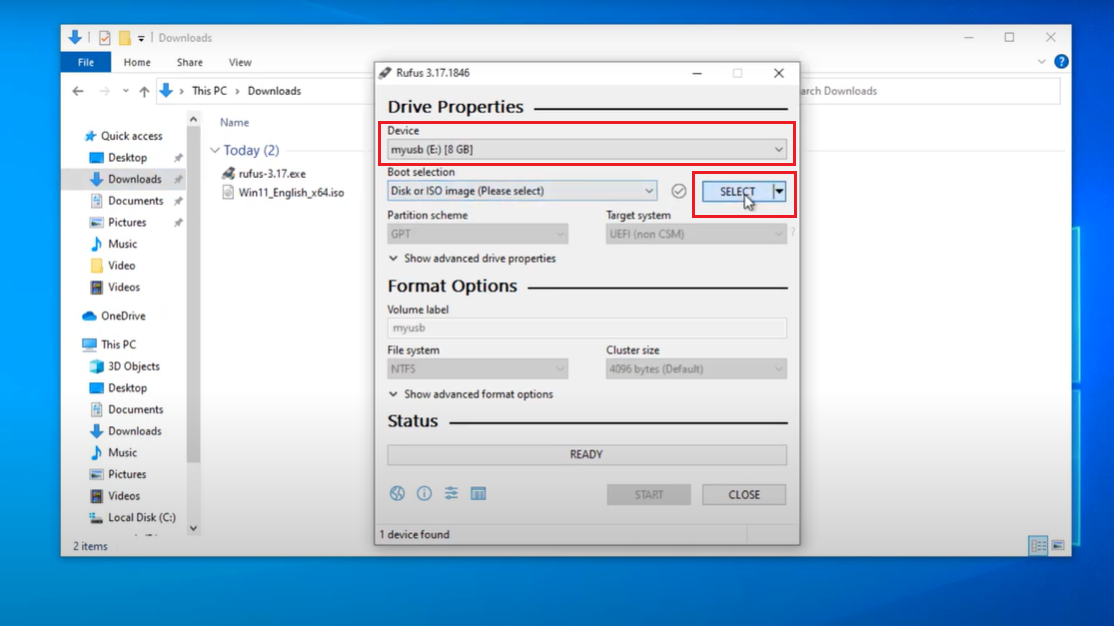
Select the second Extended Windows 11 Installation (no TPM/no Secure Boot) Image option.
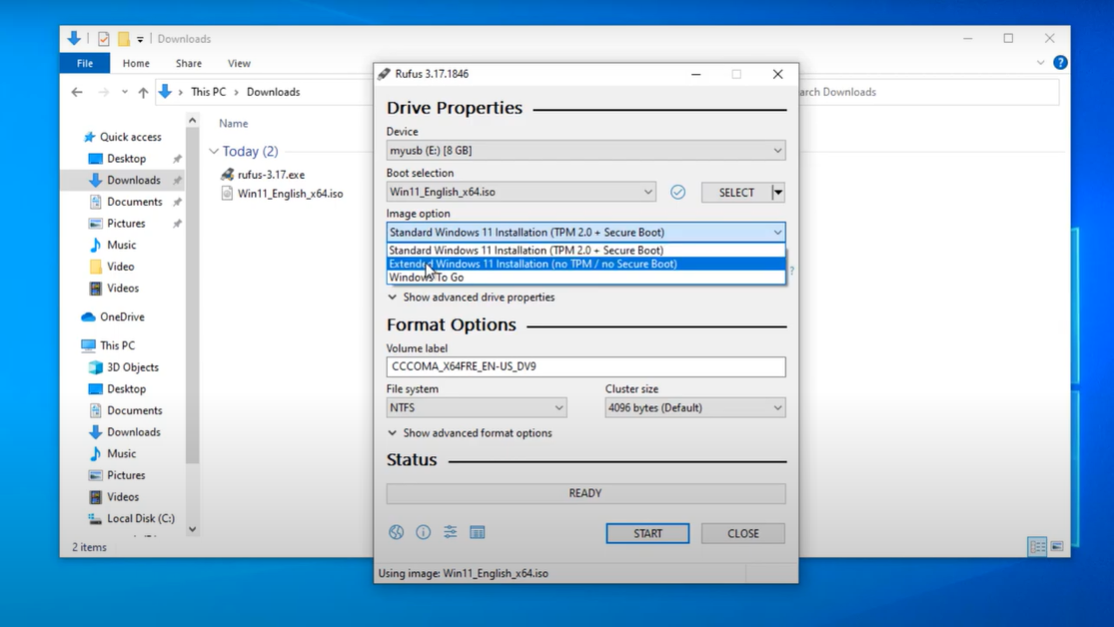
Keep the Default GPT Partition scheme, UEFI (non-CSM) Boot Mode, NTFS File system, Cluster size, and click to the Start button to format the USB drive. Tap on the Yes button to confirm the format.
The Rufus will take a few minutes to create Windows 11 bootable USB for unsupported PCs.
The next prompt will appear on the completion. Close the Rufus and now you can force Windows 11 update on older PCs without TPM or Secure Boot support.