Are you setting up your new Apple device or creating a new Apple ID for iTunes or App Store? All the Apple devices such as iPhone, iPad, MAC, and iMAC require Apple ID to get started with their services. All your data, photos, videos, passwords, and calendars can be sync on their services. Even downloading apps from their App Store requires you to properly set up the Apple ID.
Some users are facing This Apple ID has not been used in the iTunes Store or App Store on their iPhone or Macbook. Even trying several times does not give any resolution to this dumbstruck error. This error mostly appears while creating a new account on the very new iPhone or Macbook. You won’t be able to use their services, especially won’t be able to download apps from iTunes or App Store.
Further, this error message also asks to Tap Review to sign in, then review your account information. Clicking on the Review button will just take you to the Apple Privacy Policy Agreement page and won’t do any good. Might send you back the same error popup or even won’t proceed to the next step. So, What you should do to get rid of the Apple ID error? We have covered several solutions to properly setup the new Apple ID on the new device.
Contents
Login Again
You might be on your iPad, iPhone, or MAC but all you have to do is just login again to your same Apple Account. Unlike the Android you can’t clear the iTunes or App Store data from your iPhone else it might have worked like charm on the iPhone.
Anyway, you will be able to sign out and login again with the same username and password. It will repeat the same cycle to keep agreeing you the terms and conditions but will successfully setup your new account.
There will be Verify and the Cancel button to this Apple ID error, just click on the Cancel button. Tap on the Profile icon of the iTunes or App Store and Sign out of the Account. Login Again with the same account details to restart the process. It will take you to their Agreement page to Accept their services. It might directly take you to the iTunes or App Store homepage by fixing the error. Just tap on the Review and again Accept their Agreement if the error appears again.
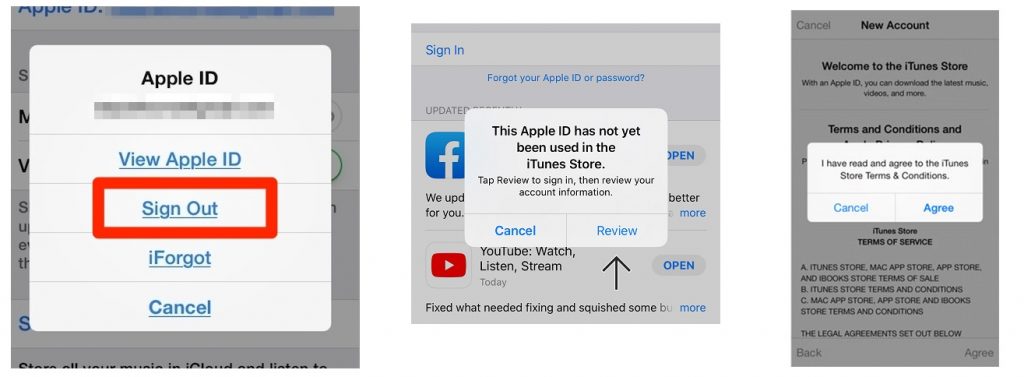
Sign in to Your iTunes from Another Device
Troubleshooting errors for me as a gadget geek have never been that easy nor that difficult but somewhere the most interesting that what will work. This method or option might have hit the subconscious mind but this has worked for many users.
You must be owning another Apple device such as an extra iPhone, iPad, or Macbook. Just boot your other Apple device to get started. You can also use your friends’ devices on a temporary basis.
- Find the iTunes App on the extra MAC or iPad.
- Sign out of their old account.
- Login with your new or buggy Apple ID account.
- Accept the Apple Terms and Conditions.
- This Apple ID has not been used error popup might appear again, just Review and try to keep accepting the agreement again and again.
- Trying it several times will abandon the error popup and WISH you the welcome message.
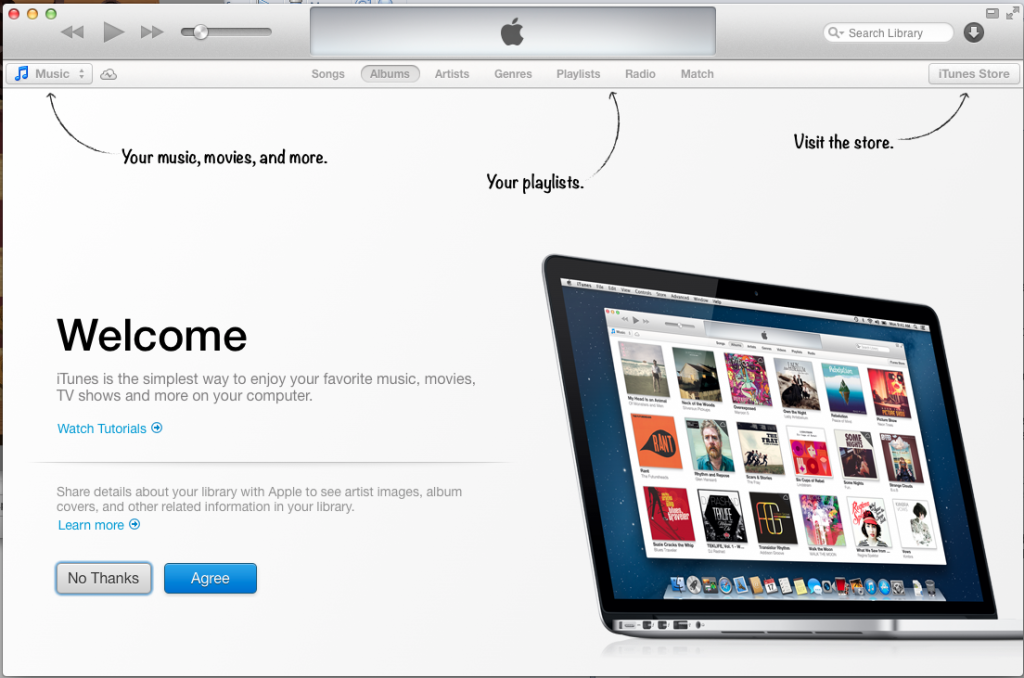
Continuously trying to fix the Apple ID error will surely get rid of the error on your iPhone and you will be able to download apps from the Apple Store or browse media from iTunes.
Setup Payment & Shipping Information
Apple is very critical about its paid services on the iTunes and App Store. The iTunes and App Store generate billions of revenue for both Apple their apps developers or media owners. Selling their services in the future will require you to confirm your billing and shipping addresses. You must setup beforehand to stay away from the Apple ID errors.
Tap the Cancel button on This Apple ID has not been used popup. Click on the Account Profile picture then navigate to the Payment & Shipping option. Add proper shipping address along with the card details in the payment method.
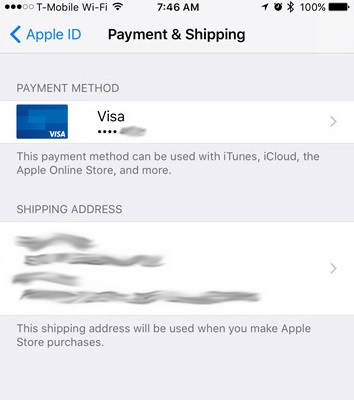
Once you have configured them properly try downloading apps from the App Store. Also, try login again to apply the changes.
Verify Email ID
Apple required a verified email address to setup your new ID for iPhone, iPad, and Macbook. You might have received the verification email, check your inbox. If you haven’t verified yet then do it right now to properly setup the new account.
Login to your Apple ID account from the web or iTunes and it might popup a message to verify the email address. Check your inbox for the verification link or the code. Once you have confirmed to the email address then login again to check for the error.