Well, on iOS phones Apple ID is a key for using its all features like iCloud, iTunes, and Apple Store. If you are not able to log in to your Apple ID it means that you have no access to your Apple phone. Many users reported that when they try to log in to iCloud, iTunes, and Apple Store they get an error message saying “Verification Failed, There was an error connecting to the Apple ID server”. This error message makes users think that they have the wrong Apple ID or password but let me make sure that this is the not only reason behind the verification failed error message. There are several causes behind this error message which are listed below.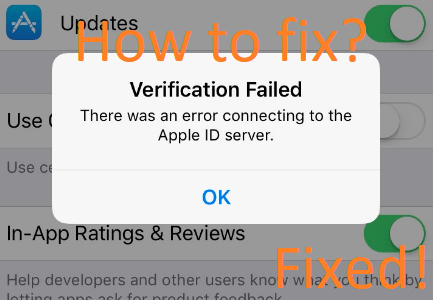
- If Apple’s server is down due to maintenance or any other problem.
- The incorrect time and date will cause Apple ID verification failed error message.
- There may be a poor internet connection on your device.
- Turn off the VPN and connect to the Wifi if you have.
- If there are pending updates on your iPhone.
- It is possible that you are using the wrong password to login Apple ID.
Once you have read the above causes then it’s time to go on the actual fixes to fix this complex verification error message.
Contents
Check for the Apple Server
Before going on the other troubleshoots you have to check for the Apple server. It is said that sometimes the Apple server is down due to maintenance or any other problem. To check it you have to visit Apple’s System Status page. In this guide, you will see how to check for the Apple server.
- On your Apple device launch the web browser first.
- After this visit the site name as https://www.apple.com/support/systemstatus/”.
- Make sure that iCloud, iTunes, and Apple Store is having a green dot. It means that it is available.
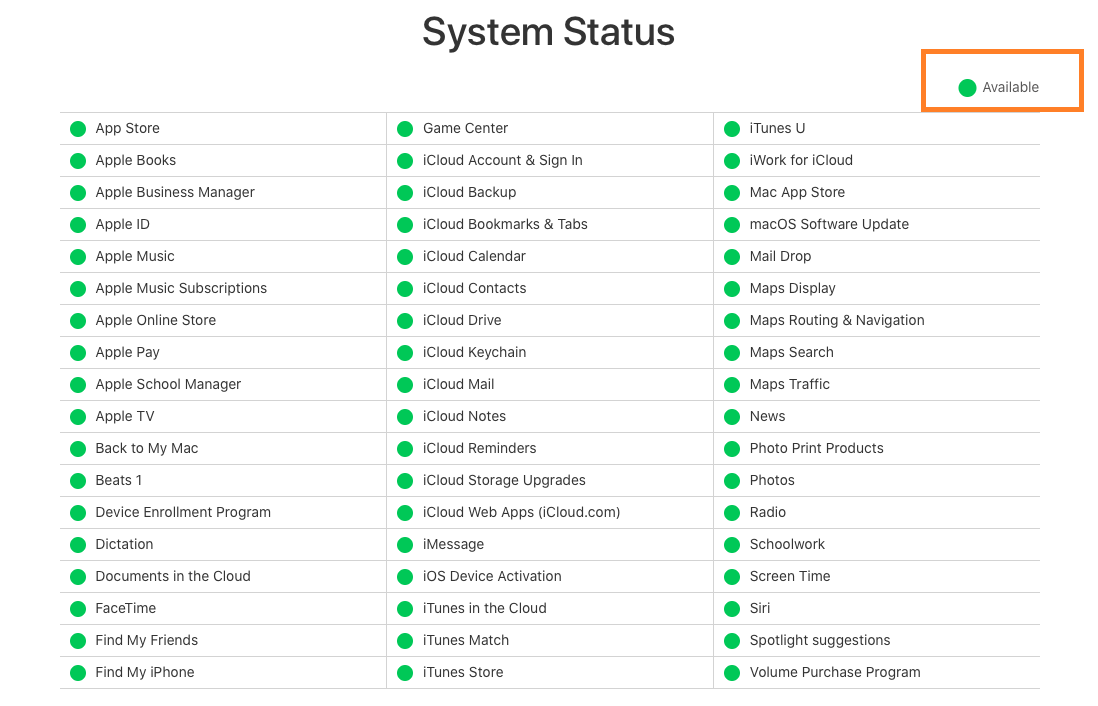
- If there is something wrong with this page then it will be solved by Apple.
- If the page won’t indicate the issue then there is no issue with the Apple server.
So, this is how you can check for the Apple server. If this is not an actual issue then go on the below other fixes.
Set the correct Time and Date
The incorrect time and date on Apple device are also one of the main causes of “Verification Failed, There was an error connecting to the Apple ID server”. To correct time and date follow the below-given steps properly.
- First of all, go to Settings for the further process.
- Then tap on the General option.
- After this tap on the Date and Time option.
- Under it turn on the toggle name as Set Automatically.
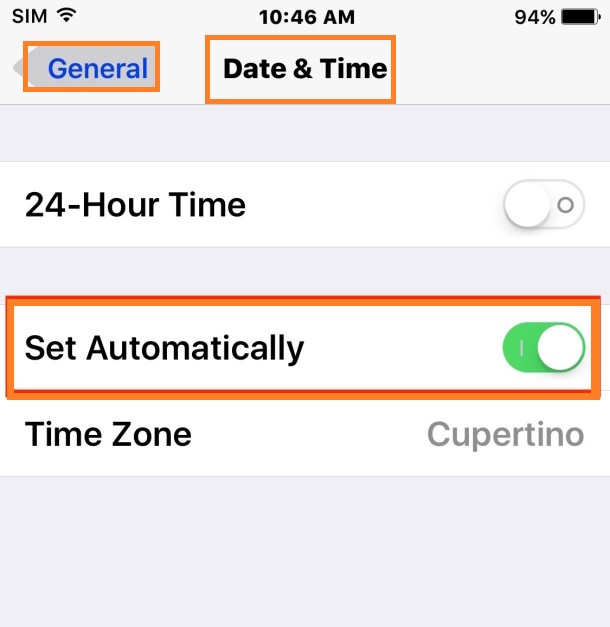
After all, make sure that you have selected the right time zone. If this won’t work then go on the below fixes.
Reset Network Settings
I think that poor internet connection is also one of the main causes behind the iPhone ID verification failed error message. There are multiple problems related to an internet connection, the good news is that it can be solved by resetting network settings. On Apple, resetting network settings will not lead to loss of apps, contact, photos, and other things but it is good to back up as humans can do mistakes. The one mistake will lead to the loss of photos, contacts, and apps.
To reset network settings follow the below steps.
- At a first tap on the Settings and then tap on the General option.
- After this tap on the Reset for the further process.
- Once you finish with this then tap on the Reset Network Settings.
- Now you will have a message for confirmation so to confirm it tap on the Reset Network Settings.
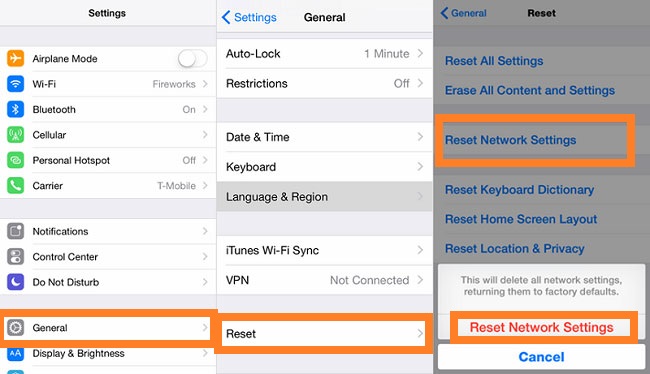
By doing this will begin the process of resetting network settings. Your Apple will restart and it will remove automatically incorrect network settings.
Turn off the VPN and connect to the Wifi
Using VPN also causes “Verification Failed, There was an error connecting to the Apple ID server”. Turning it off may solve the verification failed error message on the Apple phone. Below are steps to turn off VPN on your Apple device. Once you finish with this then if you have a Wifi facility then connect your device with it for a strong internet connection.
- On your iOS device tap on the Settings and then tap on the VPN or Settings.
- Now tap on the General.
- At last hit on the VPN and in it do the toggle off of Status.
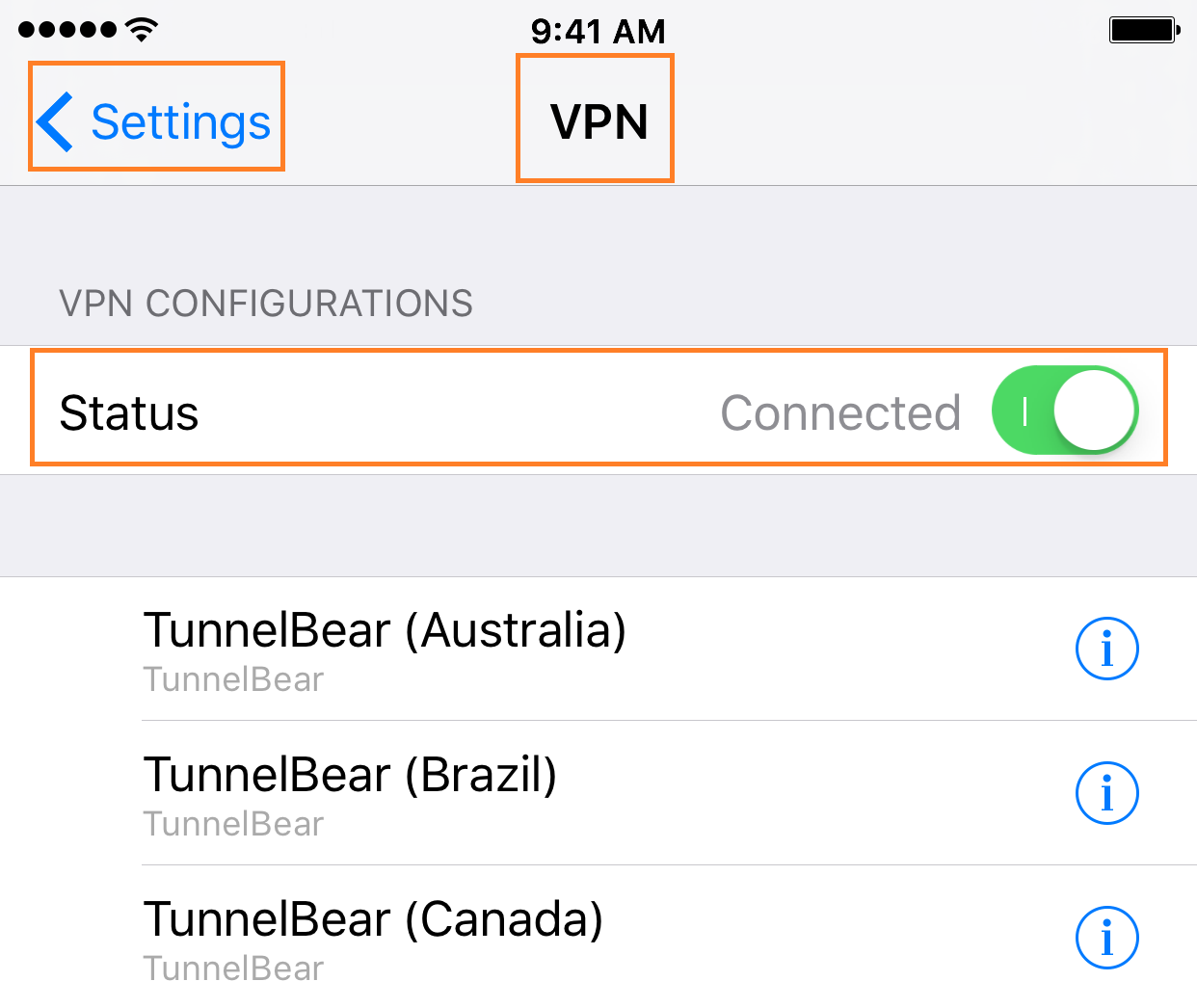
For the Wifi connectivity, go on the Settings and tap on the Wifi option. After this find your device and hit on it. It will ask you for the password so enter it and log in. This may fix the verification failed error if the reason behind this error was a poor internet connection.
Reset Apple ID Password
It is common that we usually forgot the passwords as we have multiple passwords to remember. Entering the wrong password for the Apple ID causes “Verification Failed, There was an error connecting to the Apple ID server”. For this resetting, the Apple ID password using “Forgot Apple ID or Password?” will prove positive for you. To do so follow the sequence of the following steps.
- Go on the Apple ID account page name as applied.com.
- Click on the “Forgot Apple ID or Password?”. As you want to reset your Apple ID password so enter your Apple ID and hit on the Next button.
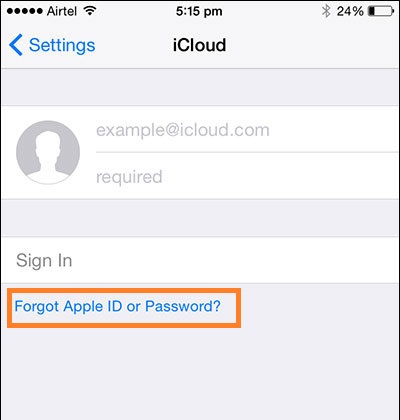
- After this, you have to select how you want to reset your password. So, tap on the “Get an email” option.
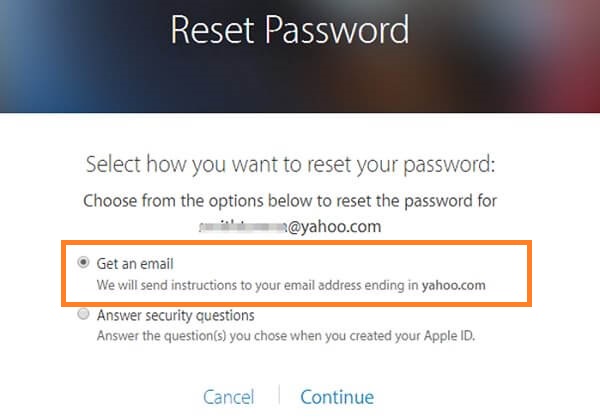
You will get an email in your inbox containing further steps for resetting your Apple ID password.
I hope that the above 5 fixes have been proved beneficial for you. Make sure you apply all solutions in sequence till you won’t get the verification failed error fixed on your Apple phone.