Contents
What is meant by Stop Code Memory Management BSOD error?
Memory management is nothing but a process which properly manages the memory usage of your computer. And most importantly it keeps watchdog on each and every byte of memory on your computer. The only memory management can decide how much memory the particular processes will require. And when to give them the memory it is also decided by memory_management. It also frees up the memory when you close the particular program. As we know that we all have many processes running on the windows due to this it crashes and after some time you will get a message saying Memory management error.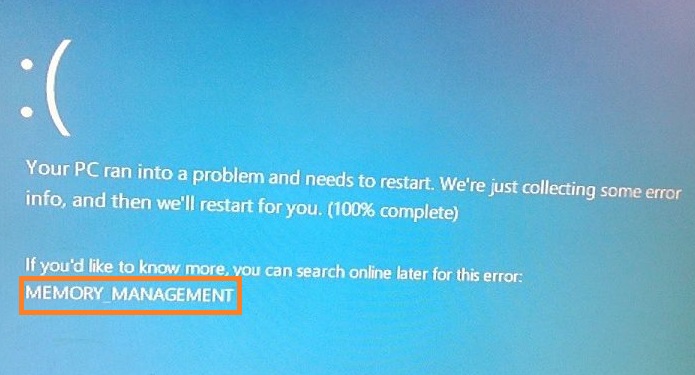
But don’t worry we are here you to help you out to solve Windows 10 stop code memory management BSOD (blue screen of death) error. There are different reasons why memory management bsod error and other blue screen error like Kernel Security Check Failure Windows 10 occurs. So, reasons are as follows:
- Faulty RAM: As we know that RAM is one of the main components of your computer. If any fault occurs in RAM you will have a stop code memory management error.
- Faulty Drivers: If you are using faulty or outdated driver.
- Error in BIOS: Yes if the Basic Input Output System is not responding properly it might create blue screen issues.
- Fault in Registry: As we know that registry stores all the important things which are required to run your computer. So, if the registry has the problem definitely it will create memory_management issue.
How do I fix Stop Code Memory Management BSOD in Windows 10?
So, now you know the main causes or we can say reasons for why stop code memory management bsod occurs on Windows 10. Before going to the solutions I must say that at first, you have to restart your computer because sometimes this error is fixed by restarting also. If you don’t get expected result it means you have memory_management error because of the above causes. So, to fix the memory management error apply the following solutions.
- Update the Driver
- Run the Windows 10 memory diagnostic tool
- Run SFC Scanner
Update the Driver
Yes, like any other blue screen error, stop code memory management bsod issue also occurs due to the outdated drivers. The old or wrong driver may create the problem also causes other blue screen error such as System thread exception not handled. So, to overcome from this issue you have to update the latest or right driver. To do so you have two methods name as manually and automatically. As per my experience to update the driver you should use automatically method. Automatically means you have to download and install third-party driver software like Driver Easy and most important is that in this method that Driver Easy can easily recognize that which driver is best for your system. So, this is the advantage of this method.
Follow the steps to download, install and update all drivers on Windows 10.
- Step 1: At first download and install Driver Easy.
- Step 2: Now open the Driver Easy and you will have the new interface you have to click on Scan Now. So, by clicking on it Driver Easy will scan your computer and it will detect the problem driver and will recognize which driver is best for your system.
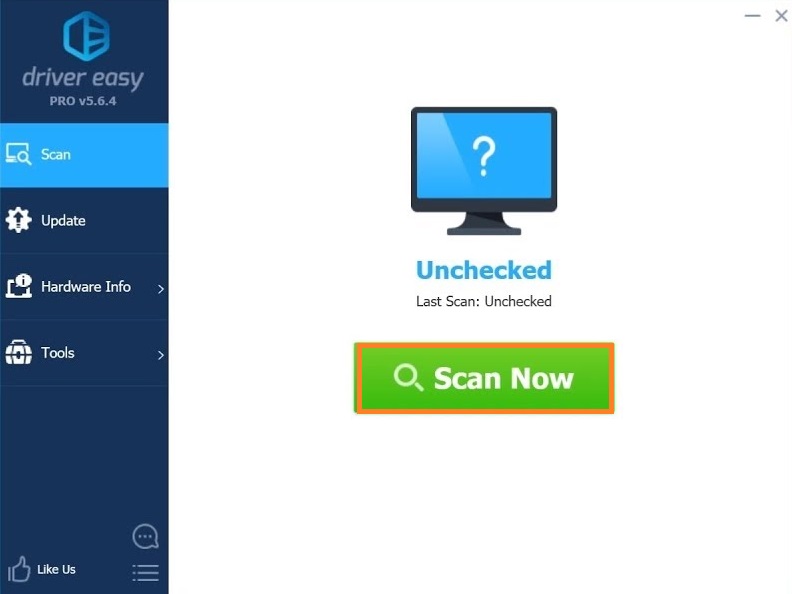
- Step 3: Now click on the Update button which is at the left corner. By clicking on Update button you will have a new interface showing Device with an outdated driver and up to date driver.
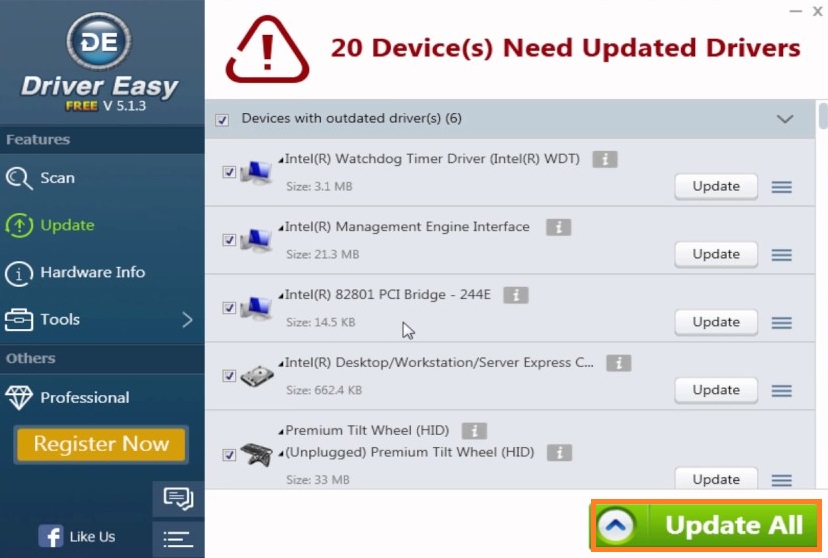
- Step 4: Now you have to restart your computer and see that stop code memory management bsod occurs or not. If you don’t get the expected result you can go to our next solutions.
So, this was the whole process to update or we can say update the correct driver for your system.
Run the Windows 10 memory diagnostic tool
Yes, stop code memory management error occurs also if RAM memory is damaged or corrupted. If you want to really check whether it is damaged/corrupted or not you have to run Windows 10 memory diagnostic tool on your computer.
- Step 1: At first press windows key + R key at the same to open the dialog box.
- Step 2: Now in dialog box type mdsched.exe and press OK button.
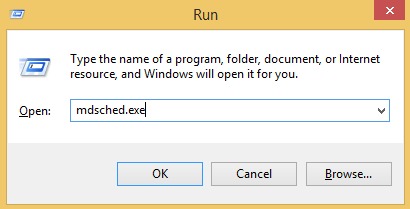
- Step 3: Finally you will have the Windows Memory Diagnostics Tool. And you will have 2 options in it just choose any one option as per your convenience.
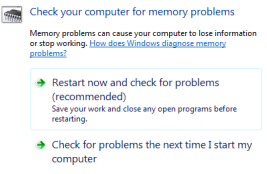
- Step 4: Now it will start to check the problem with memory and if no problem found you can go to our next solution.
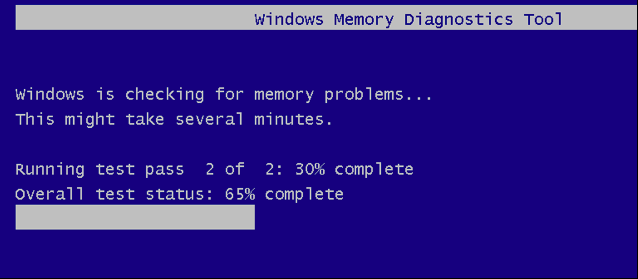
So, this is how you can run Windows 10 memory diagnostic tool. We have also included same solution in fixing VCRUNTIME140.DLL missing from Windows 10.
Run SFC Scanner
SFC {System File Checker} is a tool which is used when a system file is missing or corrupted by this many startup problems arises like bsod memory management error is one of them. By running SFC scanner, you can have a missing system file. So to run it follow the below steps:
- Step 1: At first press Windows key + X key to have a power user menu and choose Command Prompt (Admin).
- Step 2: In the Command Prompt type the command name as sfc/scannow and hit Enter.
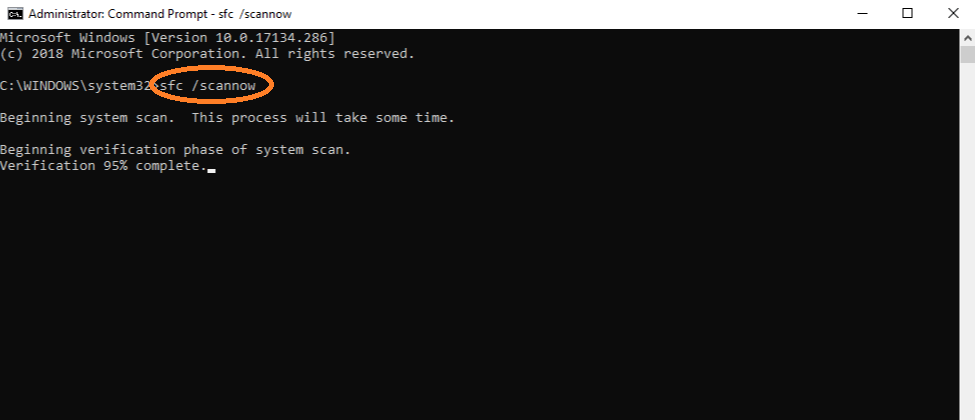
- Step 3: It will start to scan your computer and it will let you know the system file is missing or not and it will also fix the error name as stop code memory management.
So, this was the whole process to run the System File Checker (SFC) Scanner. Make sure you follow all steps so that you can have the expected result.
Thus, this was the whole blog on How to fix stop code memory management bsod error on windows 10 containing 3 best solutions which will help you out to solve Windows 10 stop code memory management bsod. I hope that this much information is enough to solve the issue. And I must say that if you don’t get the ultimate result from our solution 1 you can go to our next solution which will surely give you an expected result.