Well, installing and sideloading Android Apps on Windows 11 is still a complicated process. After the release of the first update of the Windows Subsystem for Android (WSA) installing and running android apps on Windows 11 has become easy and simple but somewhere complicated as the process is lengthy. Microsoft has now decided to unite with Amazon in order to download apps from Amazon Appstore. It will also sideload Android apps to Windows 11.
To use this tool there are some conditions to fulfill. The first condition is that you should be registered in the Beta Channel of Windows Insider Program using the United States as a region. The second condition is its system requirements and virtualization enabled. Now the third condition is that you should have a United States-based account to make use of Amazon Appstore. Here I want to say that there are only limited apps on Amazon Appstore and users also don’t have United States-based accounts. If you want to use unlimited apps in Windows 11 then instead of it makes use of Android Debugging Bridge (ADB) tools. Using it you can install android apps from any platform or source.
As I have told you that the process is lengthy so, you need to stick with this article till the end to know “How to install WSA on Windows 11? and How to sideload Android apps on Windows 11?”. Before all this make sure you read and check the system requirement for it.
Contents
System Requirements
To install and run android apps on Windows 11 you will require additional system requirements. All these system requirements are listed below.
- At first, your Windows 11 should have a minimum of 8GB to 16GB memory and SSD (Solid State Drive).
- Windows 11 build 22000.xxx or higher and Windows Insider Program in Beta Channel.
- If we talk about its processor then it should be Intel Core i3 8th Gen, AMD Ryzen 3000, Qualcomm Snapdragon 8c, or better.
- The version of the Microsoft Store App should be the latest.
Once you have read it then it’s high time to check your system to see whether it matches with requirements or not. If it won’t match then fulfill the requirement first then go to the next guide to sideload android apps in Windows 11 using WSA tools.
How to install WSA on Windows 11?
Well, before going on the actual steps to install WSA on Windows 11 you have to enroll your device in the Beta Channel of the Windows Insider Program. It is because the only preview supports android apps. After this, you need to check for Windows 11 updates and Microsoft Store update to avoid problems while installing a new feature in Windows 11. Once you are finished with this then enable virtualization in Windows 11 because android apps require it. Steps for all these are given below.
Join the Windows Insider Program
- Launch Settings screen on your Windows 11 by pressing the Windows key and I key.
- From the left pane tap on the Windows Update tab and then from the right side tap on the Windows Insider Program option.
- Hit on Get started blue button and then click on Link an account option.
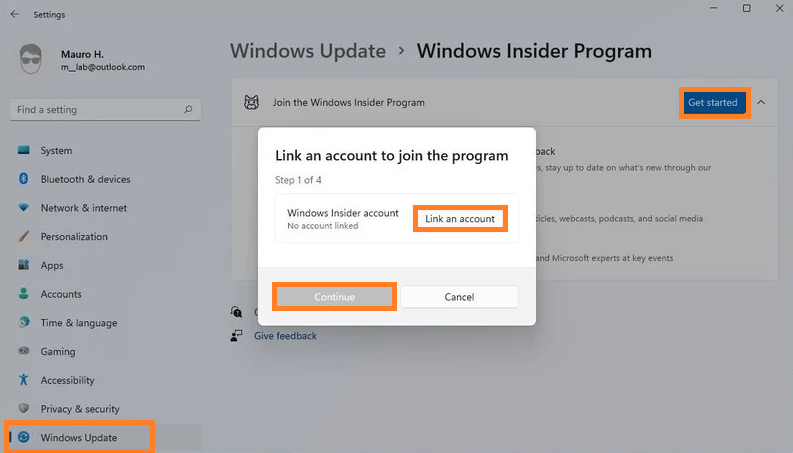
- After this enter your Microsoft account and tap on the Continue button.
- Here make sure you select Beta Channel (Recommended) option and hit on Continue button.
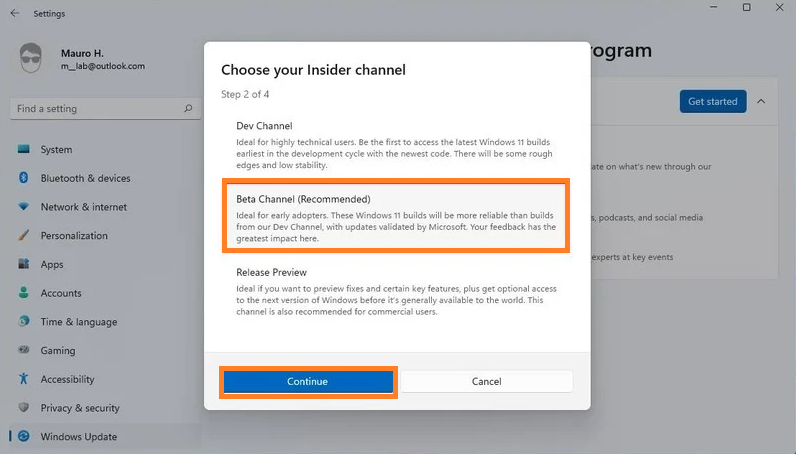
- At last hit on Restart now blue button.

Now you have successfully joined the Windows Insider Program. After this apply the below guide to check Windows 11 updates and Microsoft Store updates.
Check Windows 11 Updates
- Open Settings screen by holding the Windows key and I key.
- Tap on the Windows Update option from the left pane.
- From the right screen hit on Check for updates blue button.
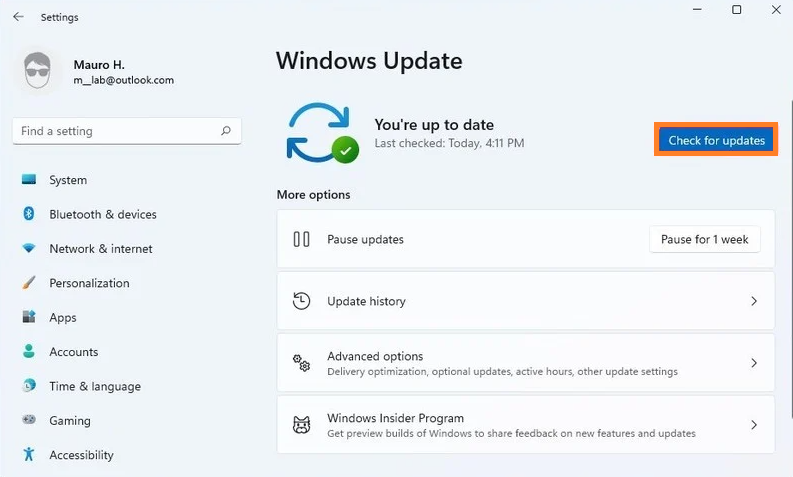
After completing the above steps do restart your device.
Check Microsoft Store Update
To download the Amazon Appstore app you must need the latest version of the Microsoft Store app. If you have an old version then follow the below steps in order to update it.
- Launch Microsoft Store on Windows 11.
- After this tap on the Library option.
- From the right top corner hit on the Get updates blue button.
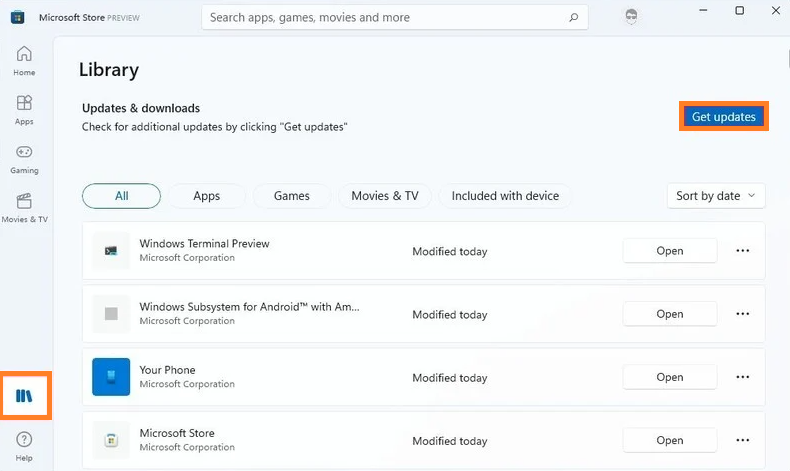
- Now tap on Profile and click on App settings from the Profile menu.
- Check that Microsoft has the latest version.
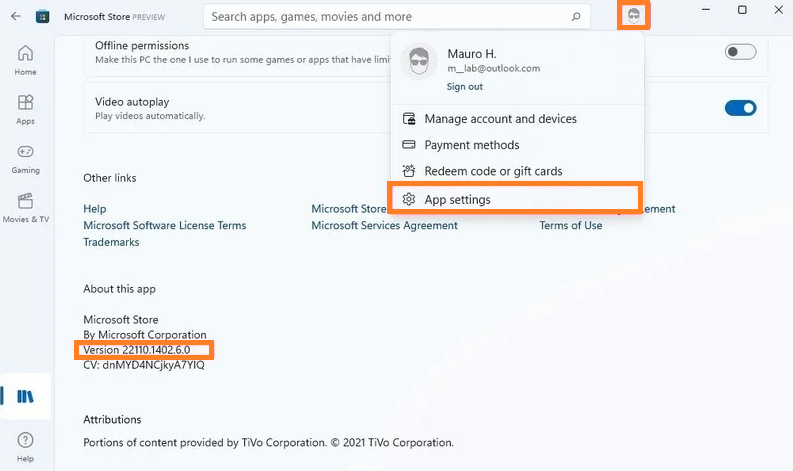
Once you finish with this then go on the below guide to enable the virtualization feature.
Enable Virtualization Feature
In modern hardware, the virtualization feature is enabled by default. Once you know that the feature is enabled then follow the below steps to turn on Virtual Machine Platform on your OS.
- On your Windows 11 navigate to the search field and search for the Turn Windows features on or off. Do tap on the relevant result for the further process.
- Now do tick on the box which says Virtual Machine Platform and hit on OK button.
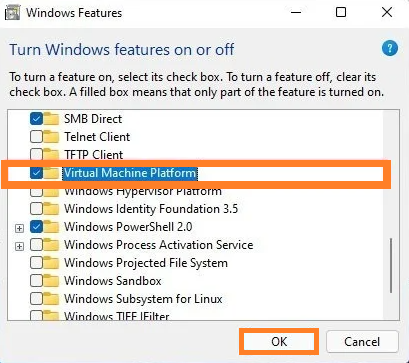
- Finally, tap on the Restart button.
Now you are all set to install Amazon Appstore and WSA (Windows Subsystem for Android) in Windows 11.
Install WSA & Amazon Appstore
- At first launch Amazon Appstore window.
- Hit on the Install button and then click on Set up from the prompted screen.
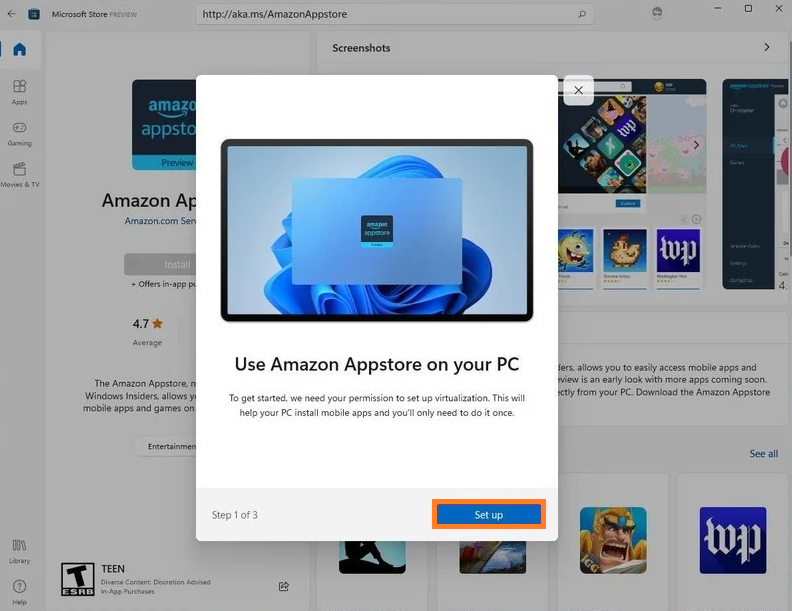
- After this hit on Download button.
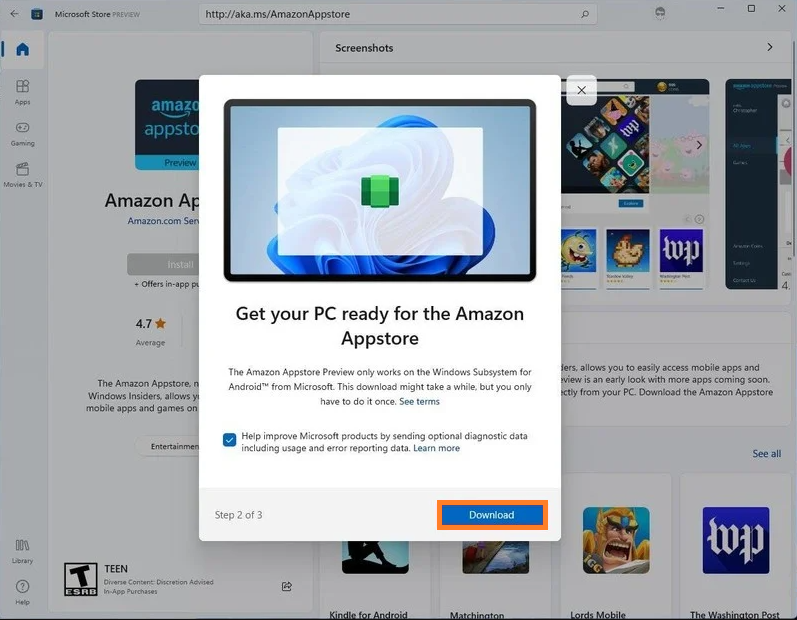
- Now click on Next and then tap on the Restart blue button from the bottom left corner.
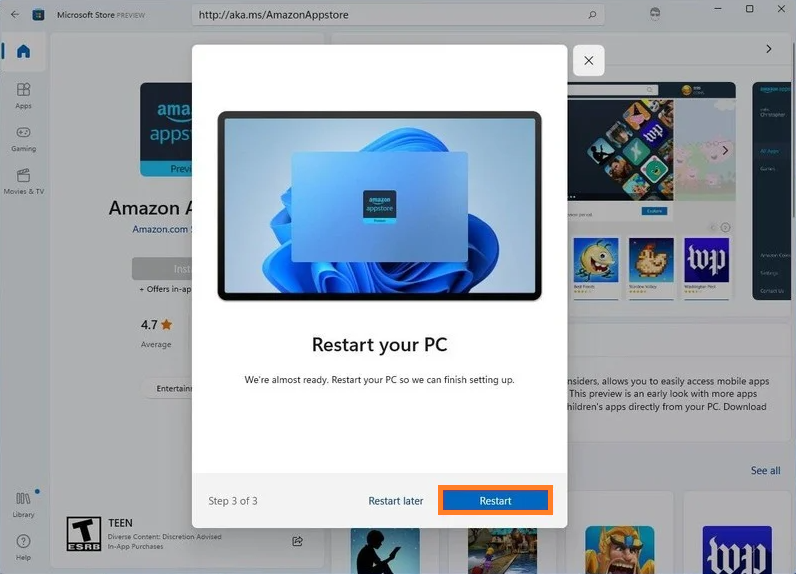
Finally, you are done with installing the Amazon Appstore app and WSA (Windows Subsystem for Android) tool on Windows 11.
How to sideload and install Android Apps or Apk files on Windows 11?
Well, sideloading Android Apps on Windows 11 consists of a total of three steps. At first, you have to create a setup of the ADB (Android Debugging Bridge) tool in order to install and connect the apps. You will also need to download the .apk file then make use of the ADB command to install on Windows 11.
Create Set up of the ADB (Android Debugging Bridge) tool
- On your Windows 11 go to the developer website by Android.
- Click on the Download SDK Platform-Tools for Windows after accepting terms and conditions.
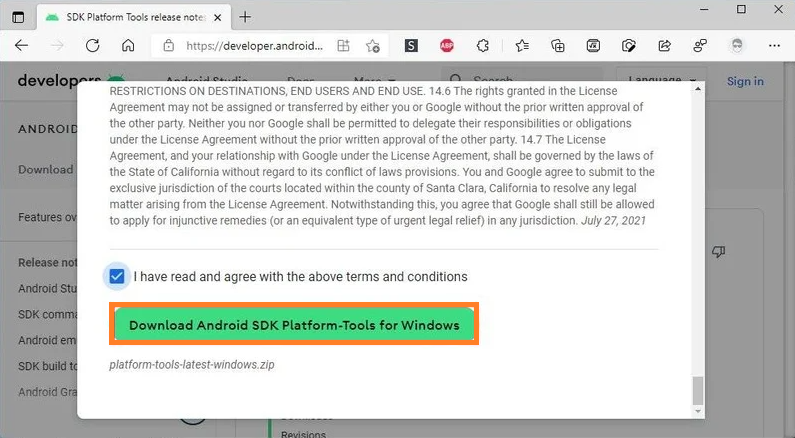
- Extract the downloaded zip file.
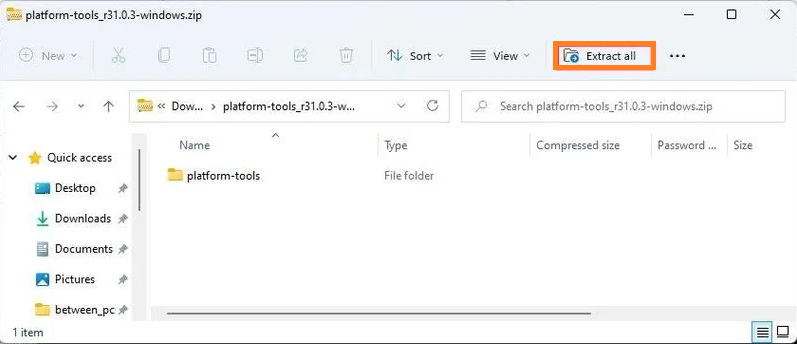
- Now launch the platform-tools folder and copy the path from the address bar.
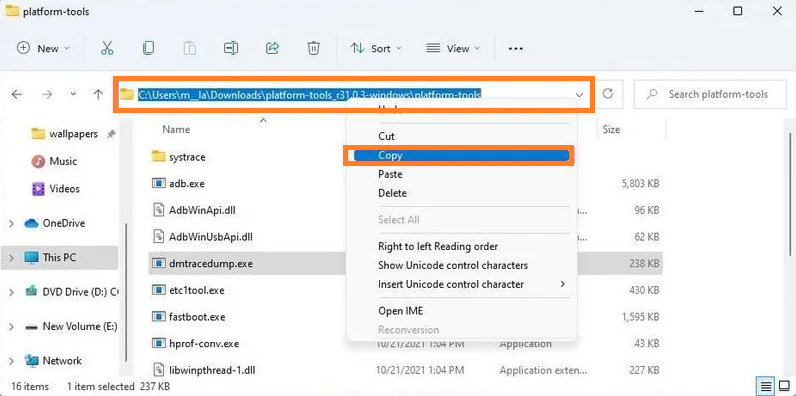
After all, you have to download the needed Android App file to install on Windows 11. Make sure you dispense the “.apk” file to install the android apps you want through WSA not from the Amazon Appstore. After this save the android APK to the platform-tools folder.
Sideload Android Apps on Windows 11
In order to have Android Apps from other platforms excluding Amazon Appstore on Windows 11 follow the following steps.
- First of all launch the Search bar on your Windows 11.
- In it search for Windows Subsystem for Android and then tap on the relevant result.
- On the screen turn ON toggle of Developer mode.
- Go on the IP address option and tap on the Copy button.
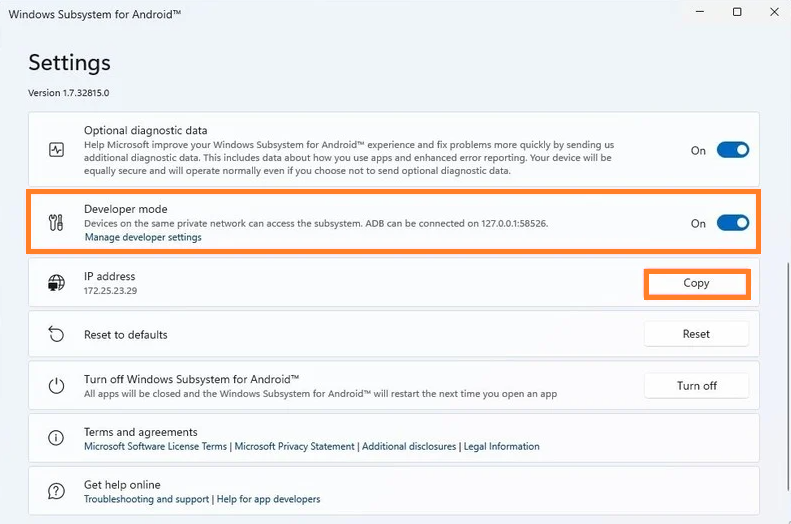
- On your Windows 11 launch Command Prompt. Once you have it then copy and paste the command as cd c : \PATH\TO\platform-tools. Make sure you replace PATH with the actual extracted location of the file. Lastly hit on Enter.
- To connect to the WSA enter the command as “adb connect WSA-IP-ADDRESS”. In place of WSA-IP-ADDRESS type your IP address of the WSA.
- To install Android apps enter the command “adb install ANDROID-APK-APPNAME”. In it make sure you replace ANDROID-APK-APPNAME with the real name of the .apk package.
By doing this the android apps will install and now you can run it on Windows 11 opening from the start menu as you do for native apps.
I hope that after reading this blog you have successfully Sideloaded Android Apps to Windows 11 using WSAtools.