Even after a decade, Minecraft Video Game has kept gaining the popularity of hundreds of million gamers from the different sets of platforms. Microsoft after taking over from the Mojang Studios has continuously kept evolving the game with different modes. As of now, Minecraft is available on all the popular gaming stores including Xbox, PlayStation, Windows 11/10, Microsoft Store, Mac, etc with cross-platform compatibility.
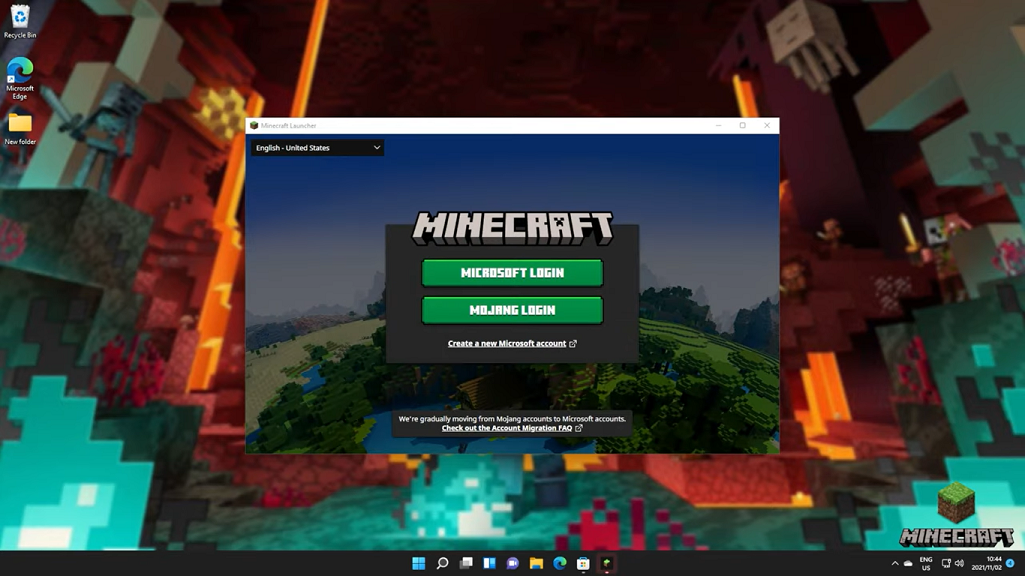
Minecraft revolves around all the gaming aspects from the creative mindset of creating our own world to fighting against the enemy mobs. The Windows 11 or 10 gamers can use their creativity to create anything from houses, castles, gardens, properties, vehicles, weapons, shields, etc. Explore the unlimited different worlds created by hundreds of millions of gamers just like you. Use the different skin packs, textures, and mash-up packs from the community.
Minecraft multiplayer world on Windows 11 will take you to another dimension with endless possibilities. Join the gigantic servers to play with thousands of players. Keep yourself open to socialize with new friends in lobbies. All the Minecraft launcher features and gameplay are freely available to download from the Microsoft Store on Windows 11 and 10.
- Gaming Modes of Minecrafts
- Minecraft Requirements
- Download Minecraft Launcher for free from Microsoft Store on Windows 11/10
Read Also: Install Steam on Windows 11
Contents
Minecraft Features and Gaming Modes
Apart from the simple gameplay to destroy the existing resources into blocks to create our own world, Minecraft supports five different modes on Windows 11 and 10 including Survival, Creative, Adventure, Hardcore, and Spectator modes. All the modes work on the basic blocks strategies of either building or destroying the structures around the game.
Survival
Survival is the simplest mode for Windows 11/10 gamers to gain the experience by collecting the block material from their surroundings to build resources and tools. The Minecraft player loses on running out of the health bar due to suffocating underwater or lava. The rest of the armor, hunger, or oxygen bars will depend on the gameplay.
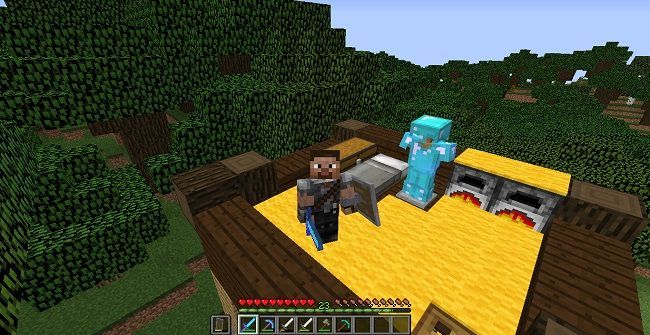
Creative
The gamer has unlimited blocks and items to create any possible structures. The player can’t lose any health or get affected by external factors except destroying by themselves.
Adventure
As the name suggests, this game mode is specially built for the adventure maps on the Minecraft launcher on Windows 11/10. The gamer can play with the levers, buttons, and mobs to break and place blocks with tools.
Hardcore
The Hardcore is simply the Survival mode with difficulty set to the Hard and it is exclusive only to the Minecraft Java Edition. The gamer won’t get another chance to interact with the map after losing all the health, they can either keep spectating or delete the map.
Spectator
The players are invisible to other players and mobs except for other spectators like them. The player can float or fly without boundaries to clip through blocks and entities.
Minecraft Launcher Requirements for Windows 11/10 PC
There is a free way to download, install, and start playing Minecraft from the Microsoft Store on Windows 11 and 10 PC but the PC must meet the minimum requirements set by the game. The Minecraft requirements revolves around the Windows 11 or 10 version, free storage, supported architecture, graphics card support, processor, DirectX version, and the RAM Memory.
- Operating System: Windows 10 Version 1803 or higher or Windows 11
- System Architechture: 64-bit, 32-bit or ARM Devices
- Processor: At least Intel Celeron J4105 with clock speed of 2.5 GHz or AMD FX-4100 Quad Core Processor up to 3.6 GHz
- Graphics Card: At least Intel 4000 HD Graphics or AMD Radeon R5
- RAM Memory of 4 GB
- Free Storage of 1 GB for Game Files
- Enabled DirectX 11 Support
Download Minecraft Launcher for free from Microsoft Store on Windows 11/10
We showcased the steps to download Minecraft Launcher from Microsoft Store on Windows 11, it will be pretty similar on Windows 10.
The Minecraft Launcher will run from the Microsoft Store and the Xbox App on Windows 11/10. So we will recommend to setup the Xbox App update, sign into your account, and install all the required components for gaming.
- Go to Start Menu to search and launch the Xbox App.
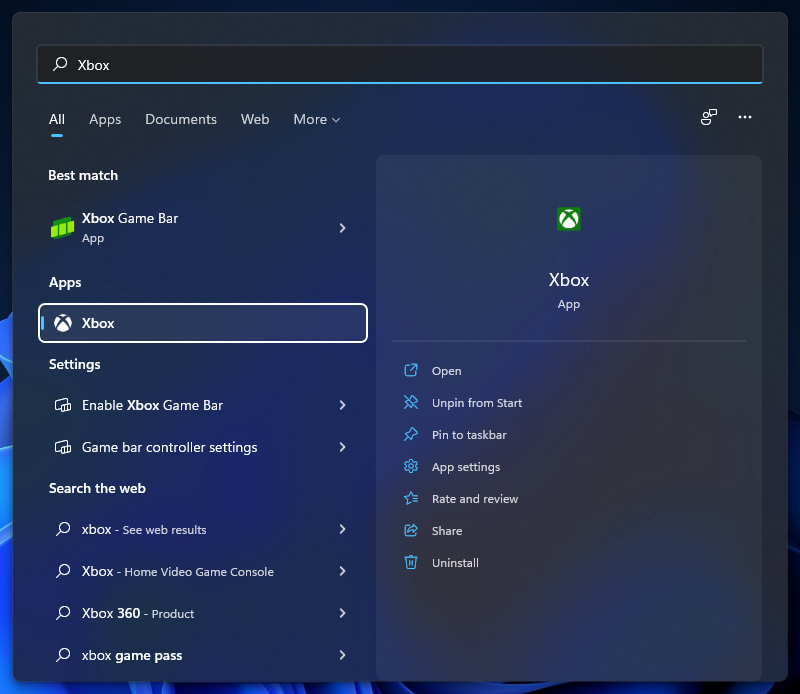
- If you haven’t opened the Xbox App for a while then at first it will look for the updates. Also, make sure to login with Microsoft Account into the Xbox App and install the extra gaming services with Administrator permissions.
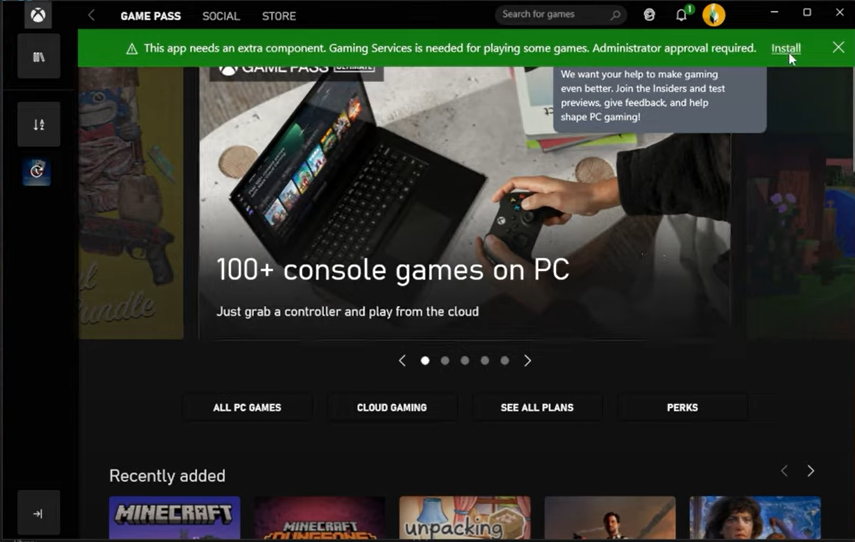
- Then fire up the Microsoft Store from Taskbar or Start Menu.
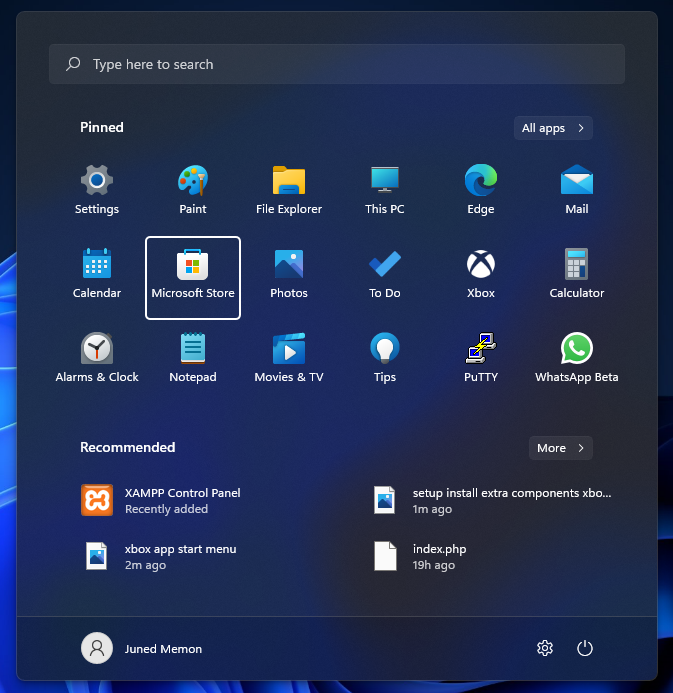
- Search for the Minecraft to find and open the Minecraft Launcher app on Microsoft Store.
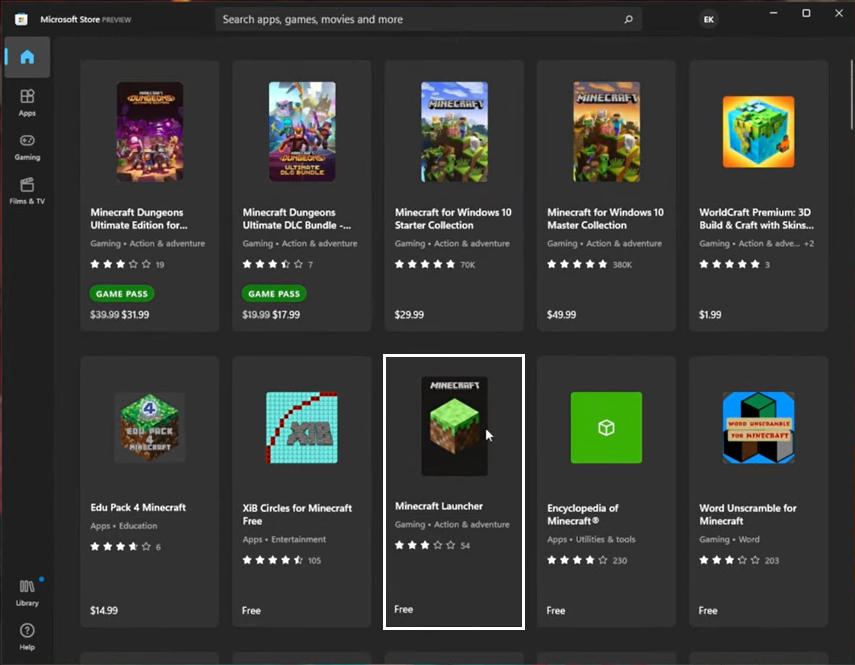
- The Minecraft Launcher gives two options with buttons, one to be Included with Game Pass and another to Get from Xbox App. Click on the Get from Xbox App button.
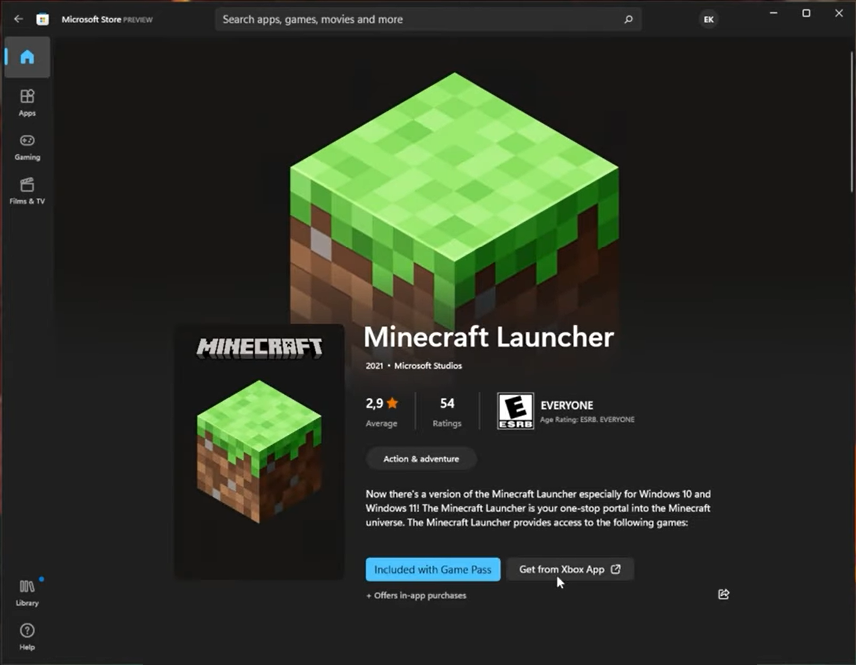
- It will take you to the Minecraft Launcher on the Xbox App. Click on the Get Free* button.
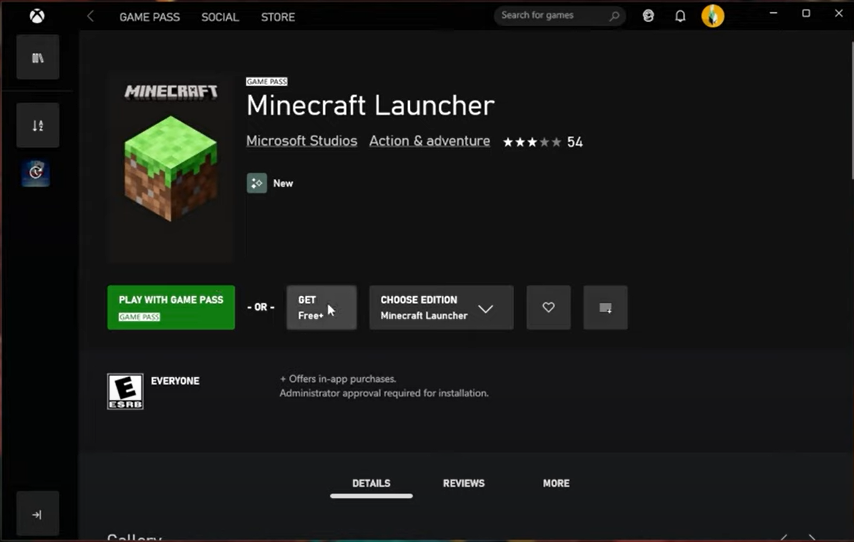
- Click on the Get prompt to agree to the Store terms of sale.
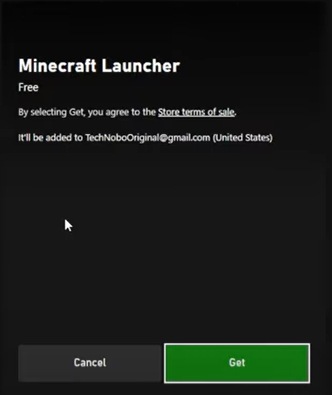
- Then Close the next purchase prompt.
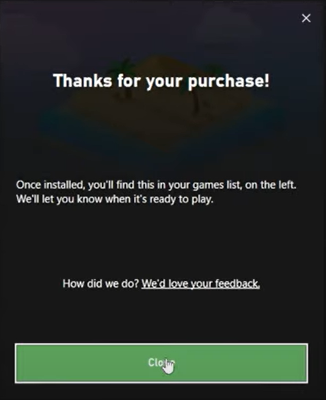
- Then Install Minecraft Launcher from the Xbox App. Also, choose an appropriate installation drive.
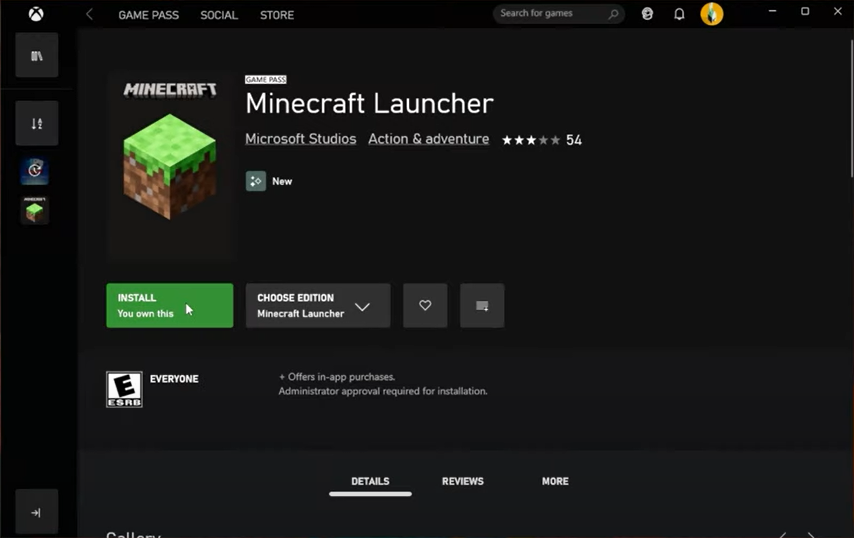
- The installation will take a while and will show the Play button once ready.
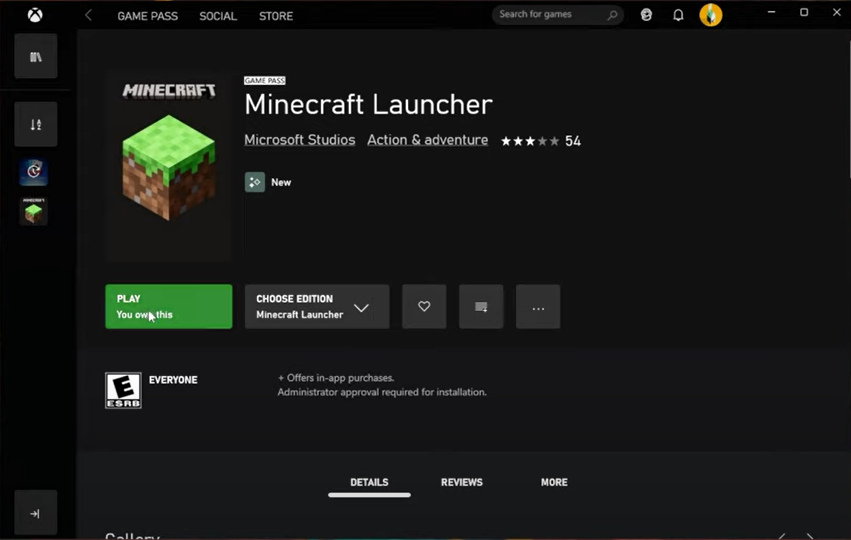
- Hit on the Play button to start Minecraft on Windows 11 or 10.
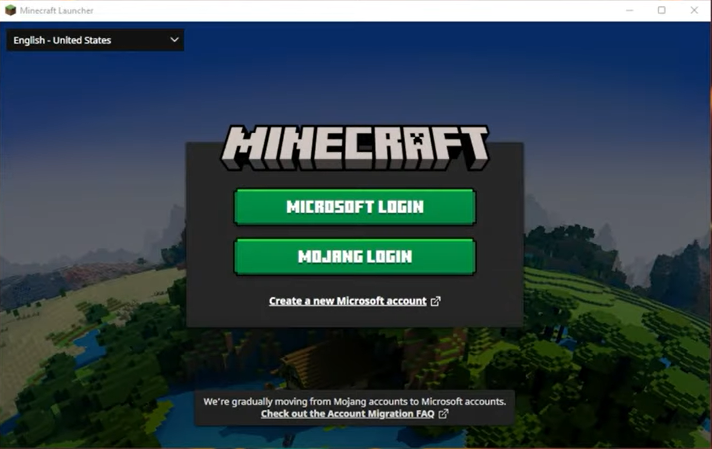
Read Also: Record Games with Xbox Game Bar
That’s it, you have successfully downloaded and installed Minecraft launcher for free from the Microsoft Store and Xbox App on Windows 11 or 10 PC.