One of the unique and viral new features released in iOS 14 was the double-tap screenshot along with the new widgets, smart stack, picture in picture for multi-tasking along with better Siri, safari, facetime and so much more. This feature allows you to double pat on any part of the back of your iPhone and it will take a screenshot! No more buttons and fancy extra apps required!
The double-tap feature made taking screenshots relatively easy and quicker and has positive reviews from a large ratio of iPhone users. But it also caused a lot of issues to iPhone users everywhere
Before this, taking a screenshot would necessitate you to click the volume up button and the lock button simultaneously. But a little delay would cause the phone to lock and having to reopen the phone which is a very annoying little problem, to be honest, a little outdated as well
Contents
How to switch off/on the double-tap screenshot feature?
Step 1: Start by finding the setting button on your iPhone (settings buttons is the grey button with gears on it, in case you are new to the apple world)
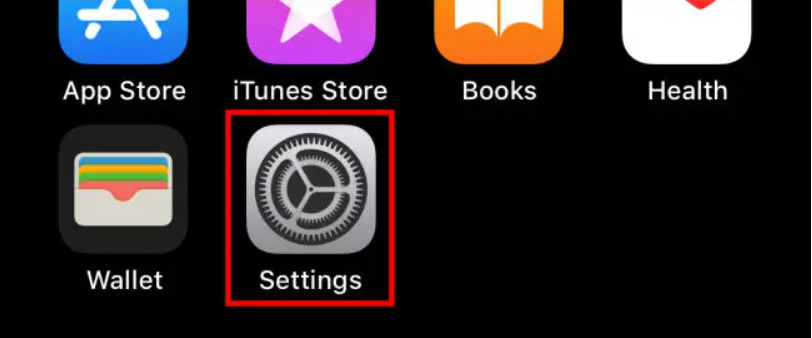
Step 2: Choose the accessibility option that will be present in the third block – in the same place as general
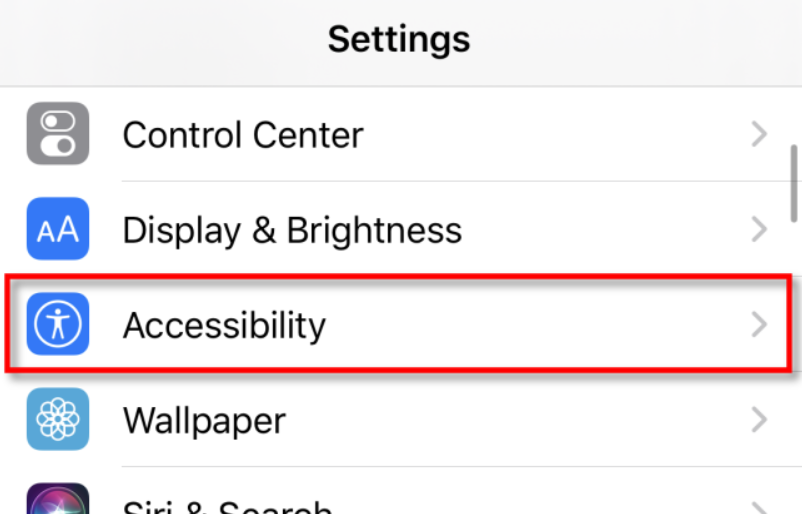
Step 3: Under accessibility scroll down to the physical and motor section and select the “touch” option
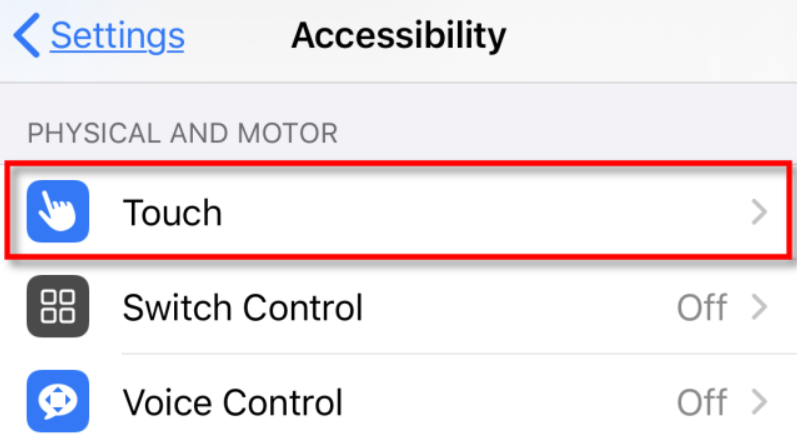
Step 4: Scroll down to the end and select the “back tap’ feature
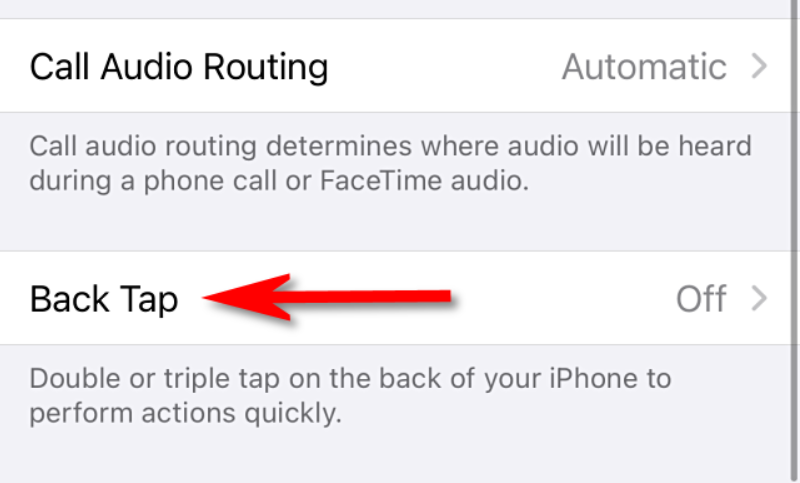
Step 5: The back tap options will show up and select the double tap option
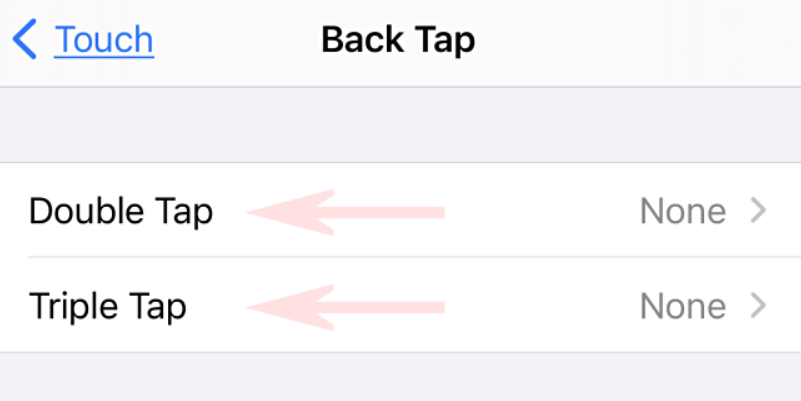
Step6: If you want to switch the screenshot off – the double tap option would be selected to screenshot by default. Choose the none option, for now

Step 6: If you want to switch the screenshot option on then follow the steps until the previous one, when you open the double tap option.
What else can you use the double tap for?
The back double tap could be used for several other functions on your iPhone.
- Switching Between Apps
- Launch the Control Center
- Go Back to Home,
- Lock your iPhone Screen
- Mute and Unmute the Volume
- Access the Notification Settings
- Reachability
- Take the Screenshot
- Hey Siri
- Go to the Spotlight
- Change the volume
Below is a brief explanation of how each of these options works if you are interested in knowing how to make use of the double tap feature
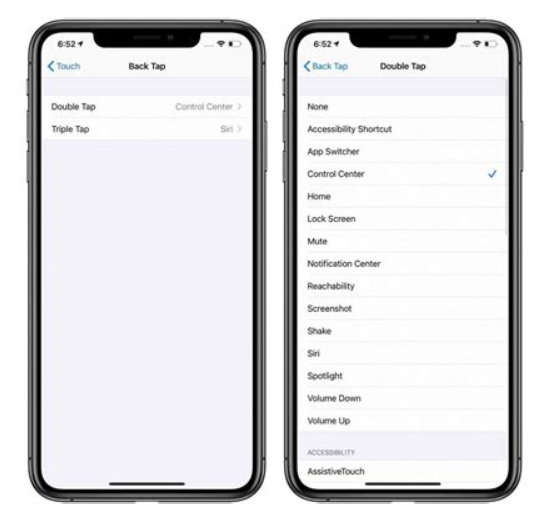
The app switcher option should be clicked on if you want to switch one application to the other quickly on your iPhone. It enables you to force close applications that are running in the background
The Control center provides you easy access to useful tools such as the airplane mode, Do Not Disturb mode, flashlight, volume keys, screen brightness, and so on
The home option will take you to the home screen when you have opened several apps together and want to go to the home screen instantly.
The mute option obviously mutes the sound of the iPhone- very useful when you are in public, for instant access
The notification center provides an overview of all the pending notifications and alerts from applications and reminders if any. Users have the ability to check off any apps to disable them from showing frequent notifications
The lock screen option will take you to the lock screen with a double-tap so you can have easy access to all notifications and reminders. Alternatively, if you want to open another app simultaneously, it can be quickly done from here
Reachability is a little trick feature introduced in the iPhone 6 series and has been continued to all further versions. Reachability features roll down everything on the screen to the lower half so you can navigate through the display. The feature was simply made to be better used with a single hand and give you a larger display of the iPhone screen
Clicking on the Screenshot option obviously lets you take a screenshot with a double tap and the screenshot is saved along with the rest of your images to check on for later
The Siri option is admittedly a genius one. Siri is the world famous virtual personal assistant that is part of apple’s OSs. what you can do with Siri is innumerable. Call a friend, text something important, set a reminder, Open an app, create an app shortcut on the display screen, call an ambulance, ask her to tell you a joke, and honestly what not!
Spotlight is a nice tool to find your apps, images, files, and documents, or anything that is saved on your phone. You can also use it to find things on the web with the help of a click.
Lastly, the volume up and volume down buttons. If you frequently need to increase or decrease the volume on your iPhone
Similar options are available for the triple tap button as well that you must try out. So, now with the double tap feature switched off, how can you take a screenshot?
Alternative ways to Take Screenshots
Method 1: Shortcut Buttons
In this method, you first have to go to the page that you want to take a screenshot of. Then click the power button and the volume up button simultaneously. A screenshot will be captured shown in the bottom corner. Clicking on it will take you to the folder where all screenshots are saved
This method is the manual way to take a screenshot but many times result in us locking the screens and causing annoyance. But on the plus side, the phone memory will be intact
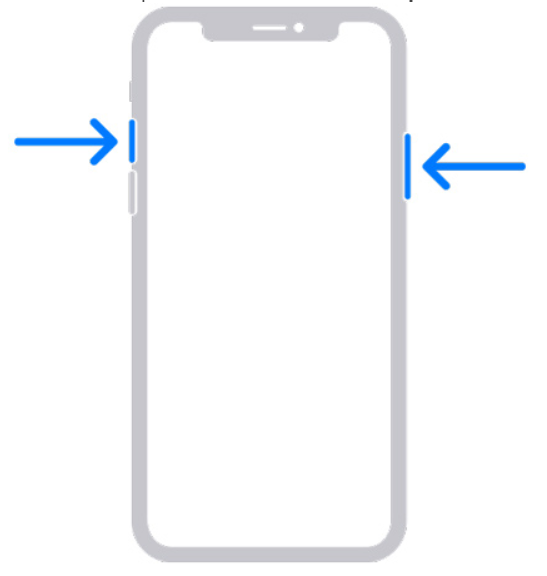
Method 2: Assistive Touch
If you have trouble using the buttons or the touch this method is for you. With AssertiveTouch, you can perform a variety of options like shaking the iPhone, calling Siri, use apple pay, control center, notifications center, home, scroll gestures, use the emergency gesture and of course take a screenshot
- Select the Settings app (the grey gear icon)
- Select the accessibility option and under that, choose ‘‘the touch on you iPhone 12”
- In the touch tab, select the “Assistive Touch” option
- Select customize a top menu to customize whatever you want in the top menu of the assertive options
- Now select any application that you don’t use and replace it with a screenshot and you are done!
The next time you want to take a screenshot, simply go to the assertive touch option and click on the screenshot, and voila, your screenshot will be taken with one simple touch
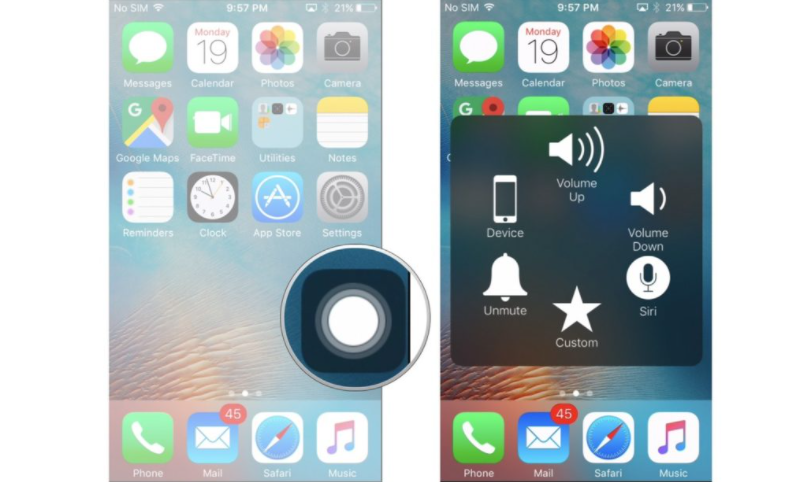
Method 3: Double Tap Assistive Touch
- Open the Settings app and click on accessibility
- Under the accessibility option, select the Assistive Touch button
- You will find a double tap button, clicking on which you will get a list out of which you should select the screenshot option
- Tapping on the Assistive Touch app button twice when you are on the desired page will give you a screenshot
Endnote:
All the three alternative methods explained above are effective and ergonomic, including the fourth newly updated back tap one. Note that these features are available on iOS 14 and later only. The list of phones compatible with that includes iPhone 8, 12, and all versions that are related to them and in between. Hope the article has been of little help to you