Well, as we know that Windows 10 is made in a way that a user can customize fonts, screen size, background, and all. Customizing Windows 10 becomes simple and easy when you know how to deal with it. In this guide, we will see How to change and adjust Windows 10 Screen Size?
On Windows 10 when you play games, watch videos, and movies you need Windows 10 screen size to change and adjust as per your convenience. It can be only done by changing screen resolution and scale and layout on Windows 10.
Changing and adjusting Windows 10 screen size has multiple reasons. Some users change and adjust Windows 10 screen size for playing games and some for watching movies and videos. The reasons behind changing and adjusting differ from user to user. As I have told you that we can change and adjust Windows 10 screen size changing Screen Resolution and Scale and layout. The higher screen resolution will make the screen smaller and items sharper. On the other hand, lower screen resolution will make the screen bigger. There are 3 ways to change screen resolution on Windows 10. You can go for any one from the below.
Contents
Using Windows 10 Settings
Using this method to change screen resolution is really easy as compared to the below two methods. Using the same steps you can change Scale and Layout also. Make sure you change it as per your need. In this, you just have to follow the exact steps below.
- Launch Settings app by holding Windows key and I key.
- From the prompted screen tap on the System option for the further process.
- Now from the left pane under the System section tap on the Display option.
- This will be open on the same screen on the right side. Go on to the Resolution section.
- Under the rectangle box, you will see the current resolution. If you want to increase the screen size then set the screen resolution to a lower value using its drop-down menu. If you want to decrease the screen size then set the screen resolution to a higher value.
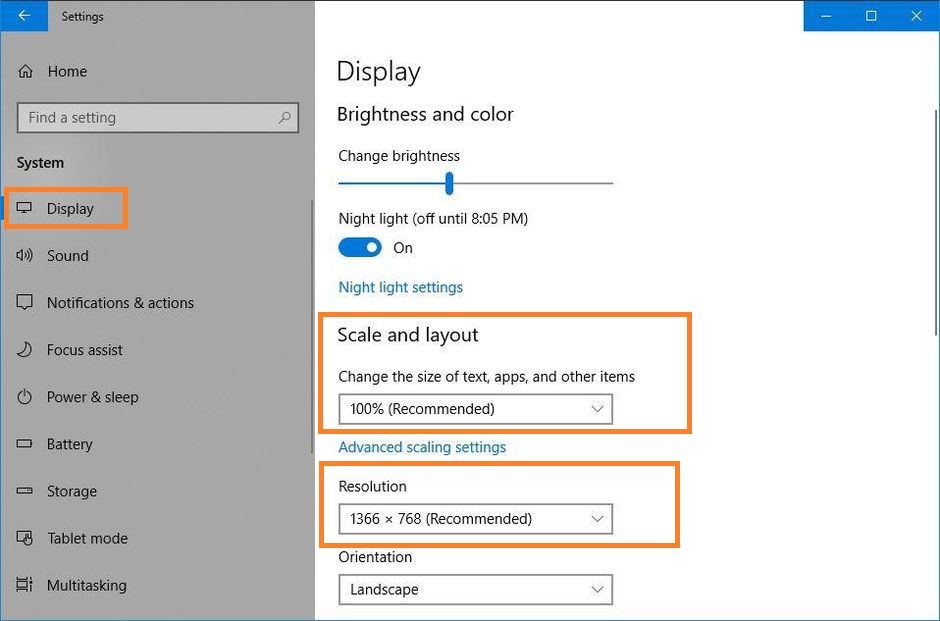
- Once you have selected resolution then tap on the Apply button. To check the resolution window will give you 15 seconds. If it creates an issue then tap on the Revert option to set the previous one. If it won’t create issues then tap on the Keep Changes option.
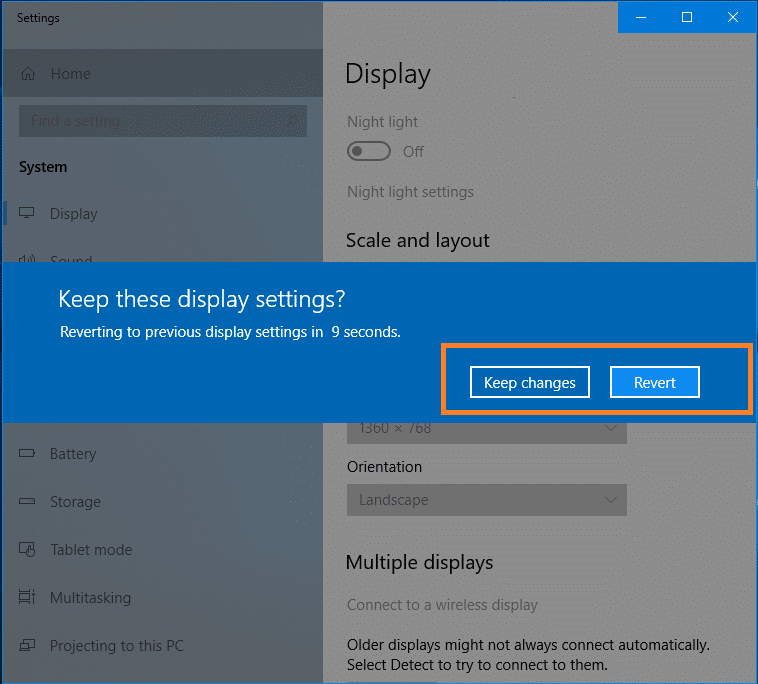
The resolution setting also shows the recommended resolution. From the list of resolutions make sure you choose the resolution compatible with the monitor. On the same screen, you can change Scale and Layout using the “Change the size of text, apps, and other items” drop-down menu. This will change the size of text, apps, and other items. If you want to increase its size then select a higher value, if you want to decrease its size then select a lower value. This will also affect your Windows 10 screen size.
Using QRes Utility
This method is for only advanced users as the method is somewhat tricky in nature. To change the screen resolution you have to make use of the QRes utility. Using this utility you can also set a resolution value that is not compatible with the monitor. Once again I remind you that this method is risky, use it at your own risk. If you want to use this utility then download the utility from its official source. Once you have downloaded then extract the Zip file on the C:\Windows\System32. Doing this will make it easy to access from the command line. If you have qres.exe /x:1920 then it will set a resolution to 1920 x 1080 and if you have qres.exe /x 1280 /y 1024 then it will set a resolution to 1280 x 1024.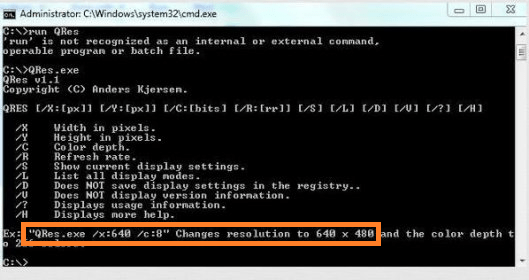
So, this is how you can make use of the QRes utility to change Screen Resolution on Windows 10.
Use HotKey Resolution Changer
Well, this software is for those users who change screen resolution on Windows 10 from time to time. With this software, you can make multiple key combinations for changing screen resolution. At first, you have to download the HotKey Resolution Changer on your Windows 10. Make sure you download it from a trusted source. When you open HotKey Resolution Changer you will get a warning dialog saying “if the display gets stuck then use Ctrl + Alt + Shift + R shortcut key to revert”. Now create a shortcut key combination for the resolution value you want to set. For example, here we have created Ctrl + Alt + 1 for a high-resolution value and Ctrl + Alt + 2 for lower resolution value. Once you set the shortcut combination key then tap on the Change button.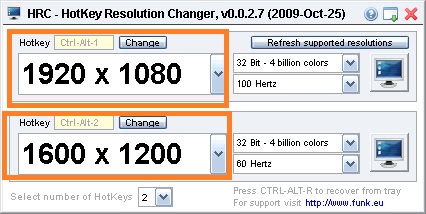
So likewise you can change screen resolution on Windows 10 using HotKey Resolution Changer software.
These were all three methods to change Screen Resolution on Windows 10. I hope that changing screen resolution and scaling has changed screen size on Windows 10.
How to resize on Windows 10?
In this, we will resize the open window on Windows 10 using Keyboard. Nowadays Windows 10 is used using a mouse and touchpad. The use of a keyboard is decreased with the advancement of technology. In this guide, I will show you how to use a keyboard to resize on Windows 10.
- At first, open the window you want to resize and hold the Alt and tab key.
- To launch the Window menu hold the Alt and Space key.
- After this tap on the S key. By doing this now your mouse cursor will be a cross with arrows.
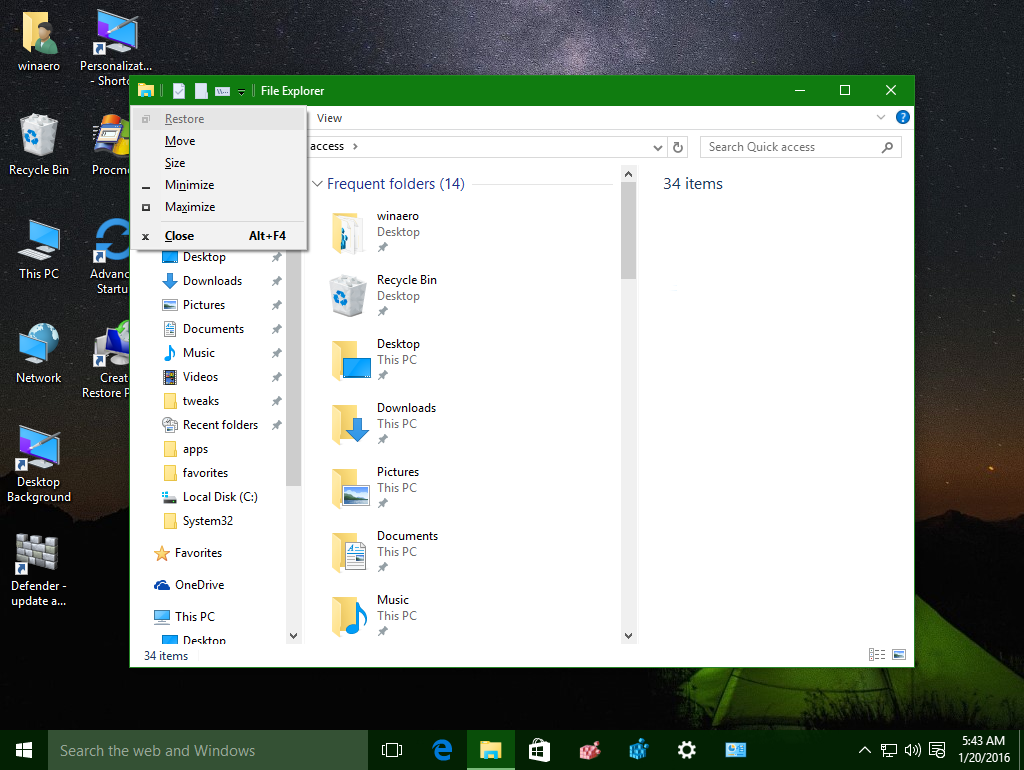
- Now make use of the right/left and up/down arrow to resize the window at your convenience.
Once you have resized the window then tap on the Enter key. The above steps are applicable on all Windows OS such as Windows 10, Windows 7, and Windows 8.
I hope that by reading this article you are able to change and adjust Windows 10 Screen Size and you have successfully resized the opened window on Windows 10.