We know that most of the persons are using Windows 10 nowadays because it contains a number of beneficial features. No doubt there are also some features that arise multiple problems. So, in this blog, we will discuss the one feature of windows 10 with its disadvantage and we will also discuss the possible fixes for it. So, let me introduce that feature name as Windows Update Delivery Optimization (WUDO) which creates problems on your computer. The delivery optimization feature causes the issue of an increase in bandwidth usage. On Windows 10 this Delivery Optimization feature is set as enabled by default. This feature uses your apps and updates from your PC to transfer the files over the internet or to other systems that are on your network. No personal information is transferred to the Windows Servers through this feature, only Windows Update files are downloaded from the Windows Servers.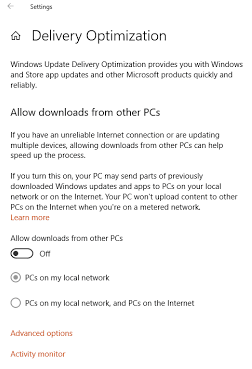
If you want to see the Internet bandwidth usage then launch the Task Manager and find the service called Service Host: Delivery Optimization. Once you find out it then you can see that this feature or this process is using you 80% to 90% of your internet and CPU at the same time. So, many users think that how to fix it or how to disable Windows Update Delivery Optimization (WUDO) on Windows 10? You don’t need to think more about it because here we are with 3 best fixes with it detailed solution which is listed below:
Contents
Disable Windows Update Delivery Optimization (WUDO)
The first and foremost fix you should apply is directly disabled Windows Update Delivery Optimization. To do so follow the below steps which will take you to disable delivery optimization.
- At first hold, Windows key + I key to have Settings app on windows 10.
- Now in it, you will have multiple options so tap on the Update and Security option.
- Once you are on the Update and Security screen then go on the Windows Update and under it tap on the Advanced Options.
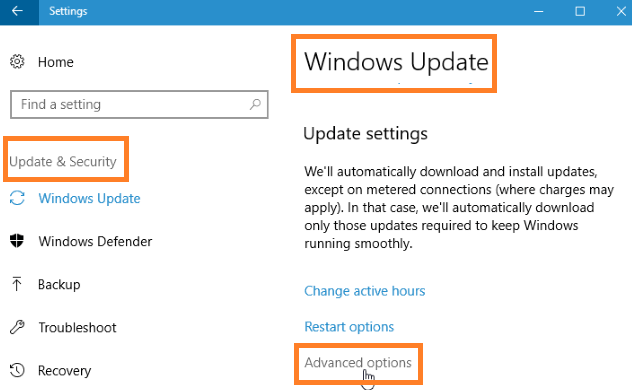
- In the Advanced screen go on the Updates from more than one place and under it, you will have one option saying Choose how updates are delivered so tap on it and lastly toggle off to disable Windows Update Delivery Optimization.
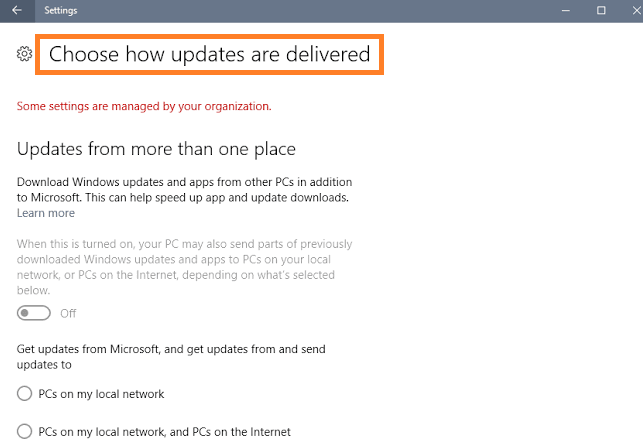
- By doing this your computer will not able to download updates from different sources. It can only download from Microsoft.
So, this how you can fix high CPU usage and bandwidth usage on your Windows 10. Simply you have to follow the above guide to disable delivery optimization feature.
Stop Service Host: Delivery Optimization
I must say that this method is used when you want to disable the service host superfetch process for the small time of period or we can say that for temporary. But it will surely fix the increase in internet bandwidth usage on your Windows 10.
- To start this process you should have first Task Manager so to have in press Ctrl + Shift + Esc at the same time.
- Now on it, you will have different tabs so go on the Processes tab. In the processes tab, find Service Host: Delivery Optimization.
- Once you find it then do right tap on it and Ends the System Process.
- Now tick the option saying Abandon unsaved data and shut down.
- At last hit on the Shutdown button.
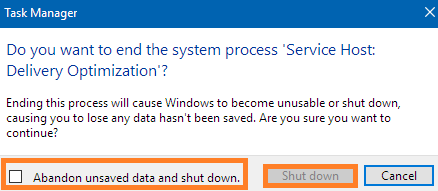
Likewise, you can stop Service Host: Delivery Optimization to fix an increase in the CPU and internet bandwidth usage. This fix is for a temporary basis.
Use Pause Feature
As we know that an increase in internet bandwidth usage issue arises due to automatic updates on your Windows 10. But it is good that on windows 10 there is one feature name as Pause feature so by enabling it you can stop automatic updates for 35 days.
- To enable this feature, first of all, you have to launch the Settings app.
- Once you open the Settings app then navigate to the Update and Security option from the multiple options.
- Click on the Windows Update and then on the Advanced Options.
- Now do the toggle on of the Pause Updates options to enable it.
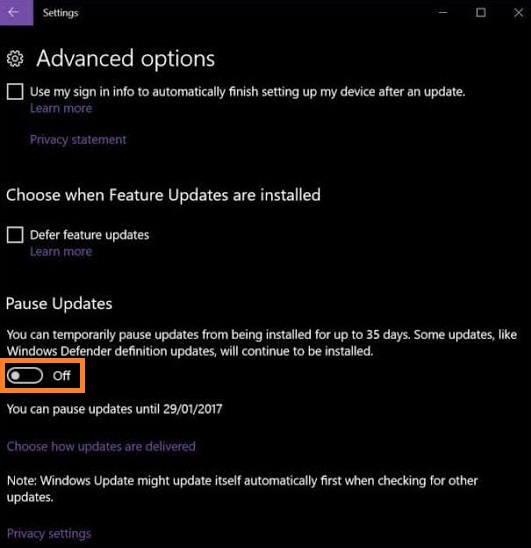
I must say that this fix is on a temporary basis. As I have mentioned above that this fix will solve your problem for 35 days.
This article consists of what is Windows Update Delivery Optimization (WUDO) and most importantly how and why to disable it?