Well, the Screenshots have become proof, evidence, and a source of sharing to people. The screenshots are used for many reasons, for fun, emotions, and all. People capture screenshots of social media feeds and stories to share them with friends, cousins, and colleagues. Till now people were taking screenshots on smartphones and on Windows 10. After the Windows 11 launch users are asked about How to Capture Screenshots on Windows 11? If you are one of them then keep reading this article till the end to explore the easiest methods to print screens on Windows 11.
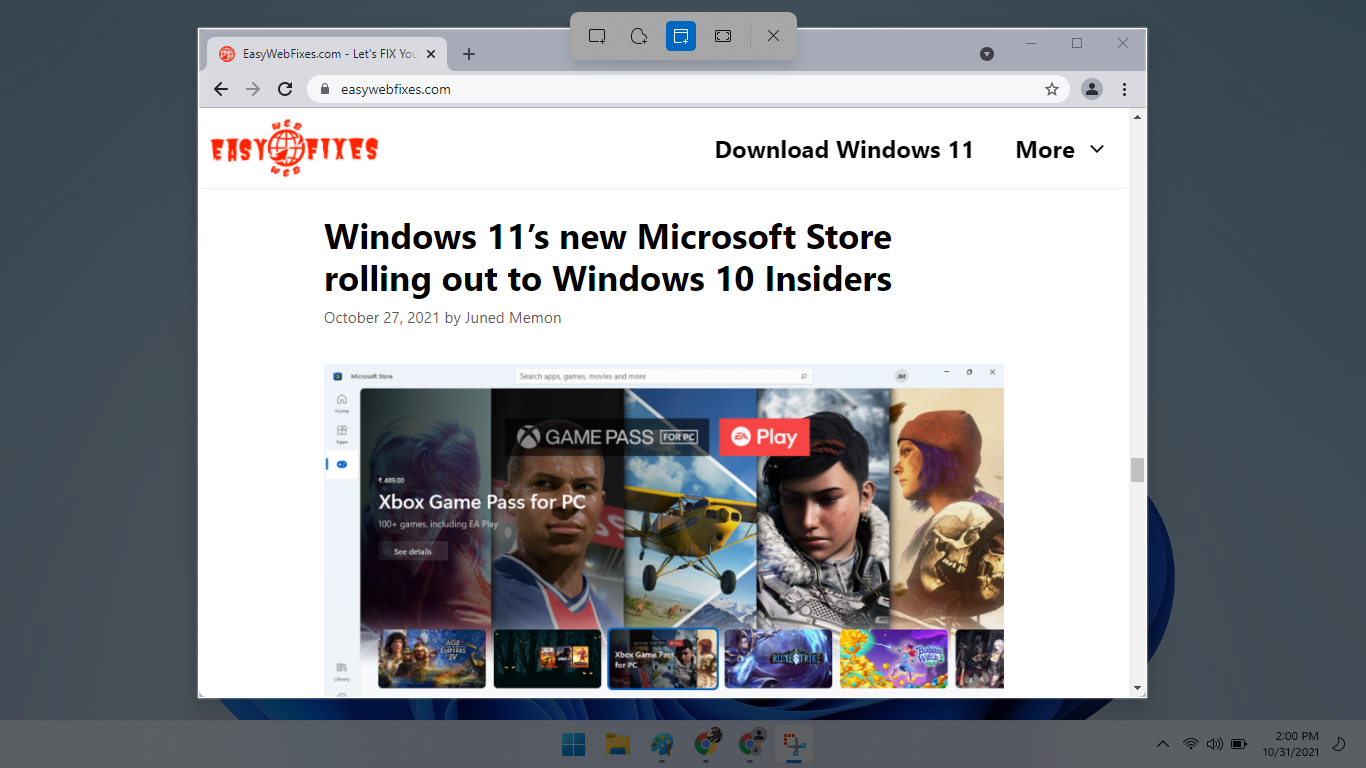
On Windows 10, there are inbuilt features and shortcut keys for taking screenshots. As Windows 11 is the next version it also has the same shortcuts. Even third-party software works with Windows 11. You can make their use to crop, edit, and save it on your PC.
In this guide, you will see three inbuilt tools such as Snipping Tool, Snip, and Sketch, and Game bar tool and various shortcuts keys including PrtSc, Windows + Print Screen, and Alt + PrintScreen to save screenshots on Windows 11.
Contents
- 1 Use Windows 11 New Snipping Tool to take four different types of Screenshots
- 2 Snipping Tool Shortcut: Windows + Shift + S
- 3 Windows 11 Print Screen Key
- 4 A Single Window Screenshot Shortcut
- 5 Save Screenshot on Microsoft Paint
- 6 Third-Party Tools to Take Screenshots on Windows 11
- 7 Snip and Sketch Tool
- 8 Windows + Print Screen Key
- 9 Game Bar Tool
Use Windows 11 New Snipping Tool to take four different types of Screenshots
The new Snipping tool is one of the best tools for capturing screenshots on Windows 11. You can make use of it if you want a quick, easy, and simple screenshot. It means that it is easy to use for all types of users. Follow the steps to use Snipping Tool on Windows 11.
- At first, go to the screen on which you want to take a screenshot. I have opened the EasyWebFixes.com website on Chrome as an example.
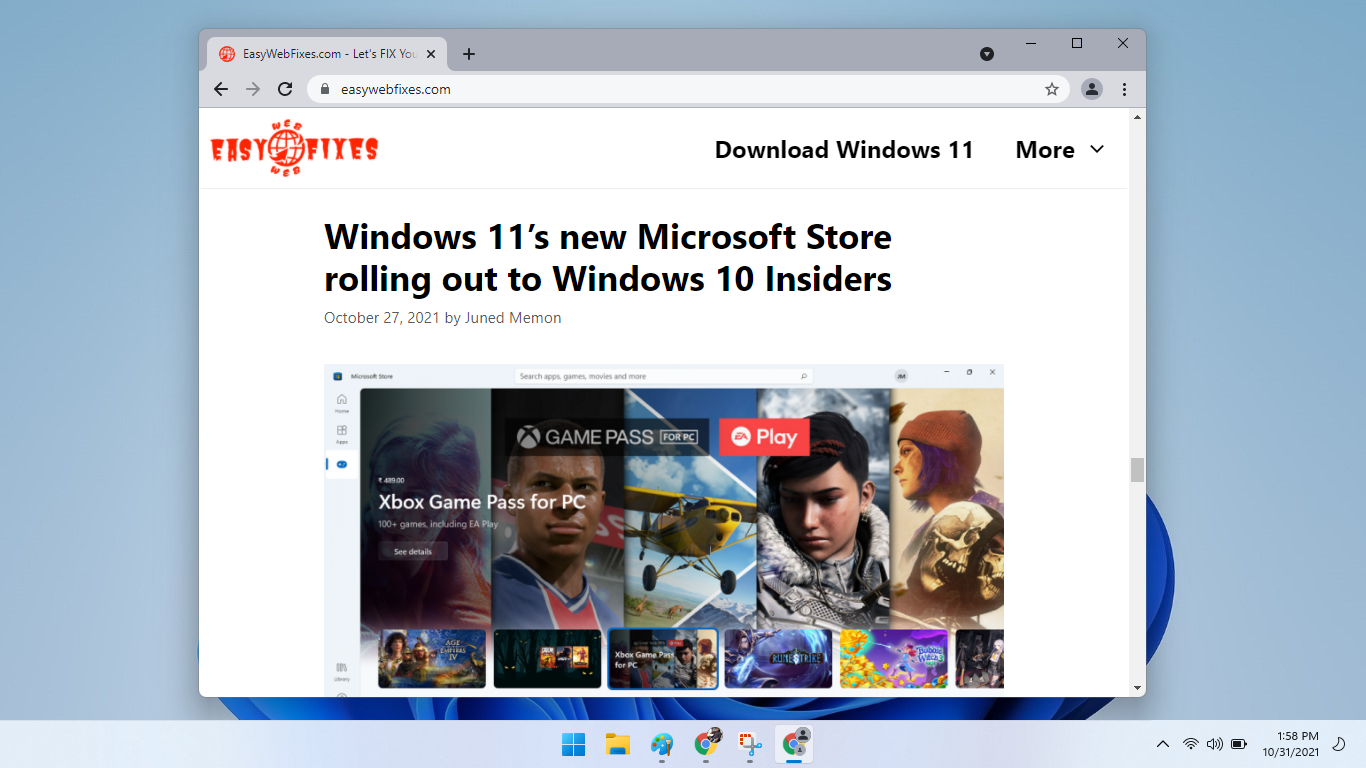
- Tap on the Start Menu to search and launch the Snipping Tool.
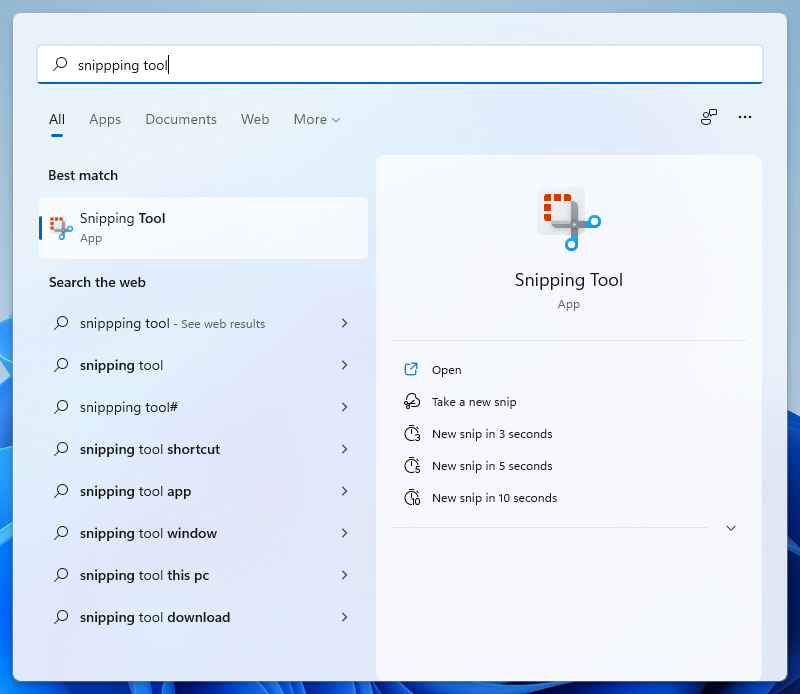
- Tap on the New option from the Snipping Tool Toolbar.
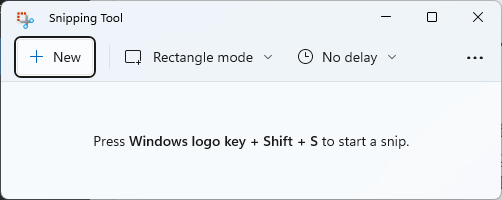
- Further, it will offer four different modes such as Rectangular Snip, Free Form Snip, Window Snip, and Fullscreen Snip to take the screenshots.
- I will choose the Windows Snip and pick Chrome to take its screenshot.
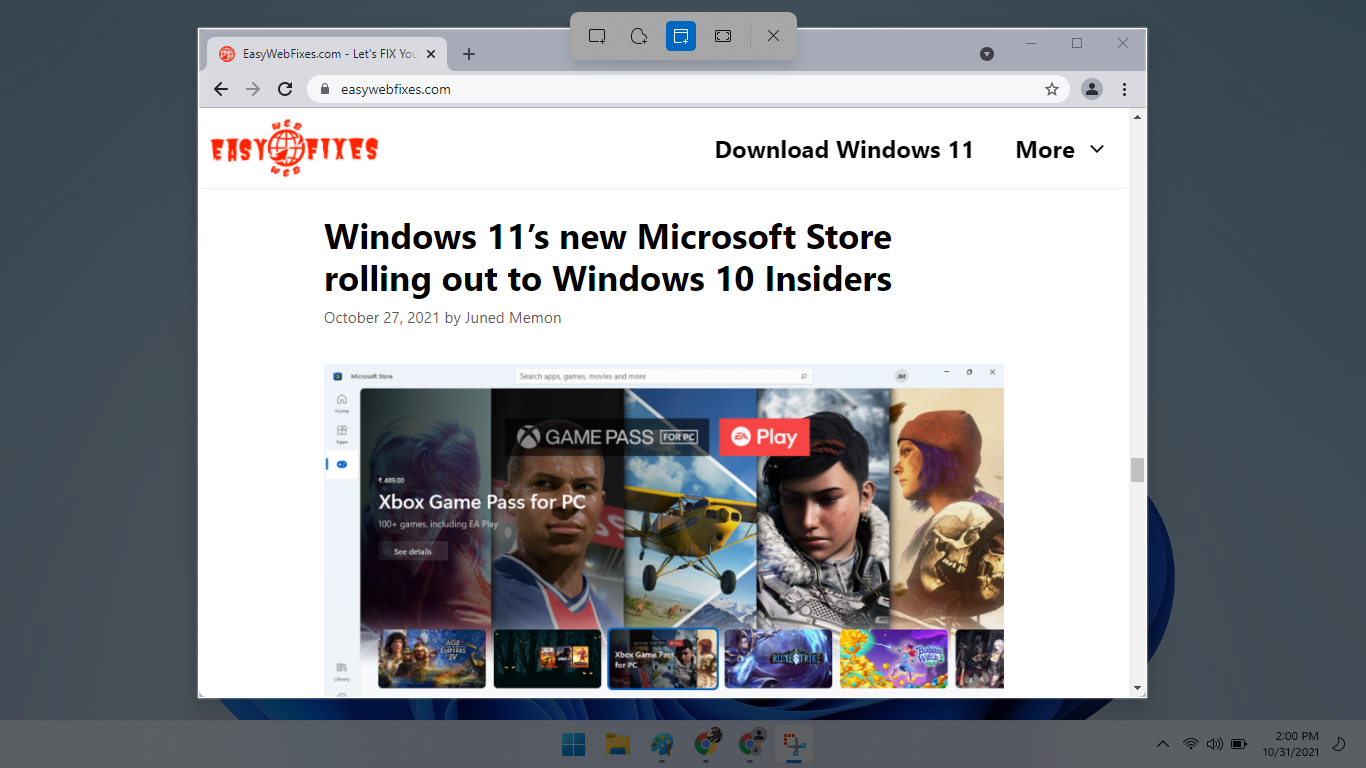
- Then it will take me back to the Snipping Tool with more editing options such as ballpoint pen, highlighter, eraser, ruler, touch writing, crop, undo, and redo options. Also, zoom, copy to clipboard or share from the more options menu.
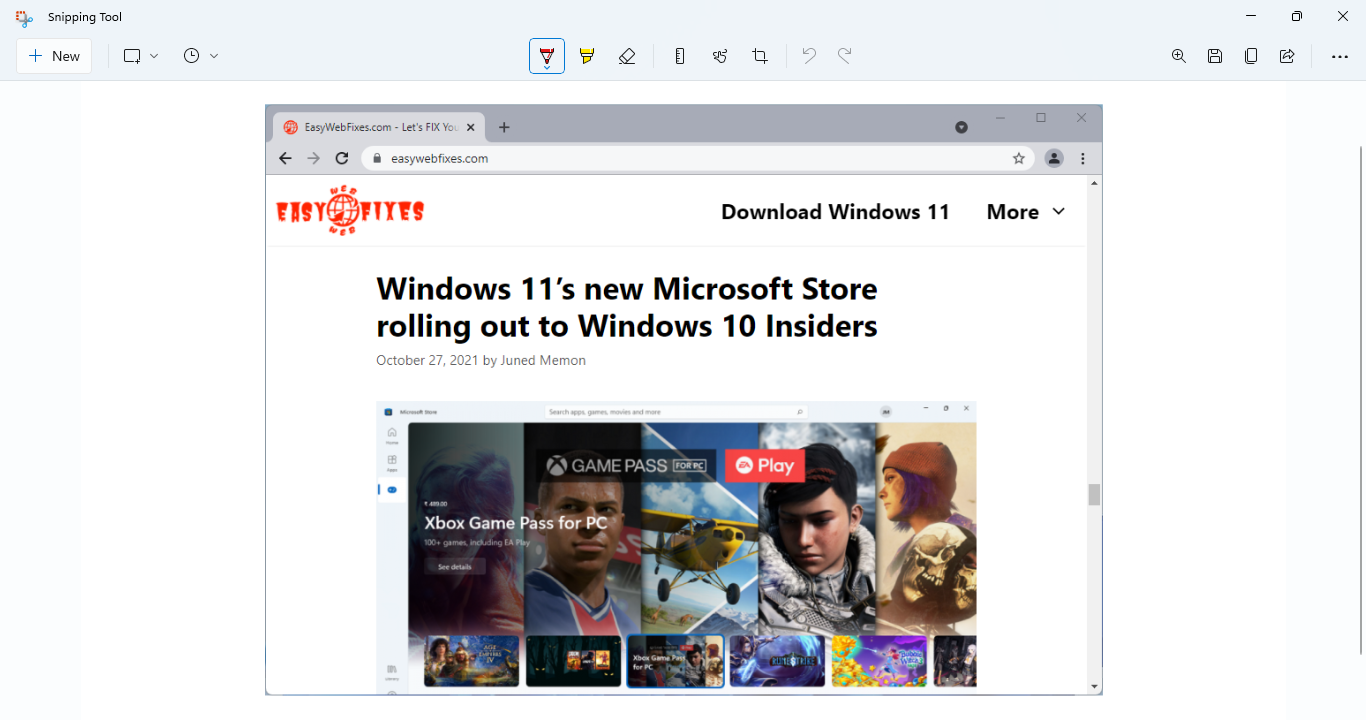
- At last, press Ctrl + S to Save the screenshot to your desired location with PNG, JPG, or GIF file type options in Windows 11.
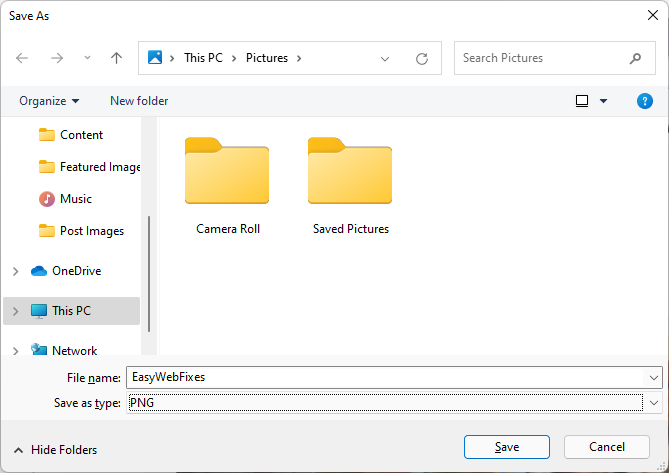
That’s all about Windows 11 new Screenshot tool.
Fix: Windows 11 Snipping Tool Not Working
Snipping Tool Shortcut: Windows + Shift + S
Windows 11 Snipping Tool shortcut has got same features as the above method but a more handy style of execution. Let’s look at the simple screenshot shortcut for the snipping tools.
Just press Windows + Shift + S keys to launch all four available snips overlay. The last used snip will be used by default. Let’s choose Rectangular Snip this time to save our Windows 11 tweet by Microsoft.
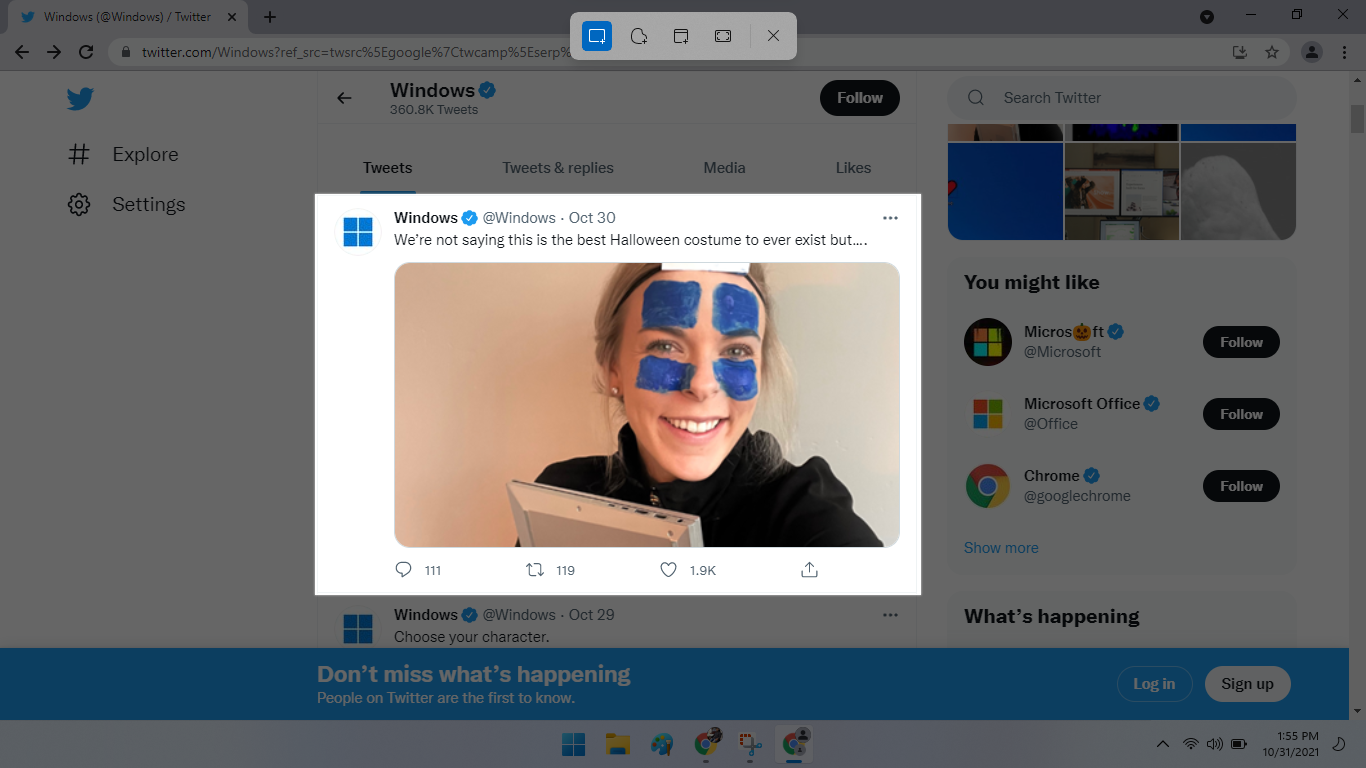
The Twitter screenshot will be directly copied to your clipboard, which can be pasted into Microsoft Paint, Browser, Documents, or any editor. The screenshot also appears as a temporary notification into the notification center, which will take to the Snipping Tool editor.
Windows 11 Print Screen Key
The simplest and easiest way to take screenshots is by pressing the Print Screen key on Windows 11. On your Windows 11 PC keyboard, the print screen key might be labeled as PrtSc, PrtScn, or PrtScr. This key is at the top right corner of the keyboard. This key will take a screenshot of the whole screen.
A Print Screen’s screenshot will be saved on the Windows 11 Clipboard and can be pasted in Microsoft Paint, Paint 3D, or Browsers. Edit and save Print Screen images in Microsoft Paint. There are some laptops in which the Print Screen key is not activated till you won’t press the Function (Fn) Key. If this is the case then press Fn + Print Screen Key. You can refer to our separate guide on screenshots in HP Laptop.
A Single Window Screenshot Shortcut
In the above method, Print Screen is used to take a screenshot of the whole screen whereas Alt + PrtSC captures the particular Window. If you want to capture the screenshot of the only active screen then hold the Alt + Print Screen key at the same time. Again it will be saved on the clipboard, you have to paste it into the Image Editor to customize and store the picture.
Save Screenshot on Microsoft Paint
Microsoft Paint offers the best method to save any screenshot in more than twenty different formats. First, use PrtSc or Alt + PrtSc shortcuts to get the images to your clipboard. Then launch Paint from the Pinned Apps and use Ctrl + V shortcut to paste an image.
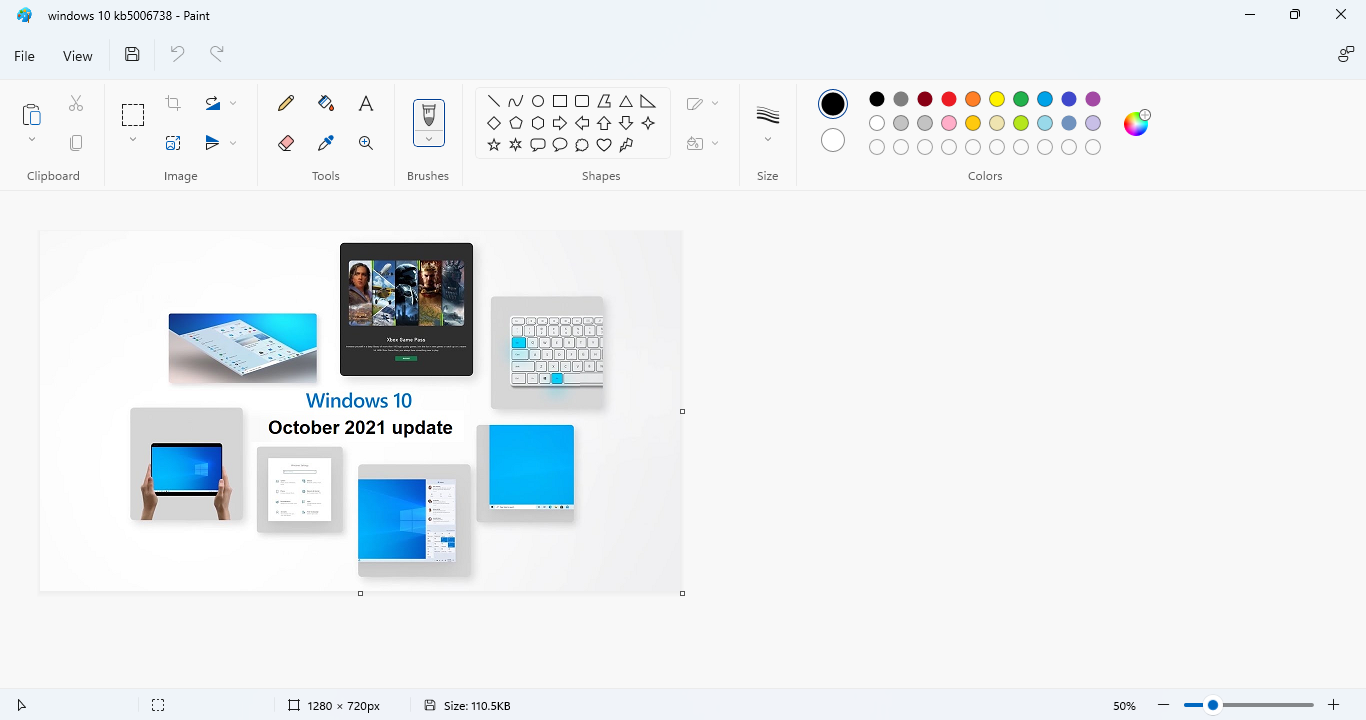
Now, a new Microsoft Paint of Windows 11 will offer so many options to add extra texts, crop, resize, play with colors, add shapes, and more. Press the Ctrl + S to Save the following image in so many formats including all the popular Bitmap, JPEG, GIF, PNG, TIFF, HEIC formats.
Third-Party Tools to Take Screenshots on Windows 11
The benefit of using third-party tools is to customize the Screenshots on Windows 11. PicPick is one of the best tool for Windows 11. It creates and edits the pictures. Two modes are available in the app including the Standard and Scrolling effects. Apart from it, it has a number of features for which it has been best for many years. It is available in almost 40 languages. You can download it for free from its official website. Apart from it, there are lot many third-party screenshot tools such as Share X, GreenShot, Jing, and Snagit.
Snip and Sketch Tool
The Snip and Sketch tool is a successor to the Snipping Tool.
- Launch Snip and Sketch tool by holding Windows + Shift + S key on Windows 11.
- Tap on the New option which is at the left top corner.
- Select and release the portion of the screen.
- After this, the screenshot will be open on the Snip and Sketch editor. Here you can edit and customize the Screenshot as per your thinking.
Windows + Print Screen Key
The Windows + Print Screen is the simplest method to directly save the whole Window picture without editing. It will dim and brighten back the screen to hint you for a task completed. It will save the image in the Picture folder on Windows 11.
Game Bar Tool
Since Windows 10 creator update 2017 the Game bar is one of the effective tools to record gameplay and other activities on Windows 10.
Launch the Game Bar tool by pressing the Windows + G key. Tap on the Camera icon on the top right corner to screenshot on Windows 11. Besides it, you will have a small white dot in a circle for the screen recording. Hit on it to start recording.