We all know that Windows 10 is an operating system that is used all over the world because it gives time to time updates with new features. Along with the new version users also faces new errors like VIDEO TDR FAILURE (nvlddmkm.sys) BSOD and Page Fault in Nonpaged Area Blue Screen Error. This error is one of the blue screen of death error that occurs in a situation like a software startup, computer startup, printing a document and while connecting the USB. In the error code VIDEO_TDR_FAILURE, TDR stands for Timeout, Detection, and Recovery which are components on Windows. Most of the time this error occurs on Windows 10, 7 and onwards. If you have updated Windows 10 then also this error might appear with the blue screen of death error.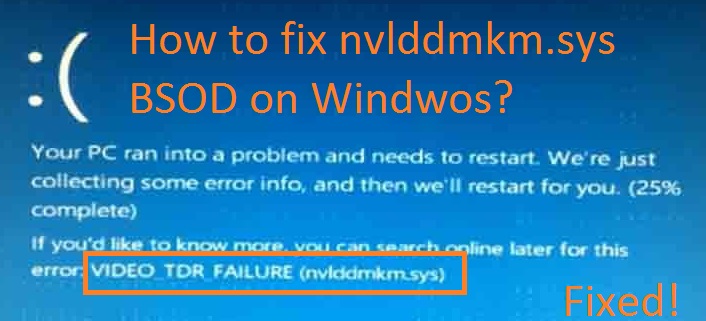
However, nvlddmkm.sys is one of the system files which comes on your operating system by default. It said that if you have some issues related to the sys file then take it in a serious way because this file is essential for hardware and software interaction. If a situation comes when the sys file gets corrupted then you can’t launch any software and you will be not allowed to use the external hardware name as a keyboard, printer, mouse, etc. Before jumping to the fixes read its causes given below so that according to your cause you can adopt the fixes.
- If on your system you are having outdated or faulty graphics card driver.
- If you have some problems with PC’s RAM.
- If your PC is full of malware.
- If any system file is damaged.
- Overheating due to high CPU usage.
Once you read the above causes then automatically you will know that which fix you should go for. Now below are the three best fixes with its detailed solutions so go for one of them as per your case to Fix Nvlddmkm.sys BSOD error on Windows.
Contents
Reinstall Your System Graphics Card Driver
If on your Windows Graphics card driver is old, faulty or corrupted then definitely you will get Nvlddmkm.sys VIDEO TDR FAILURE and other page fault blue screen errors like System Thread Exception Not Handled error on Windows 10. There are different ways to replace corrupted files to the new ones. You can use the third-party tools to replace corrupted files but in this article, I will show you the steps by doing reinstall replacing the corrupted files because this method is best to use. Before applying the below guide you need to boot your computer into safe mode.
- First of all boot your PC into the safe mode by pressing F8 key while booting your computer.
- Launch Device Manager by holding Start Manu and X key and hit on the Device Manager option.
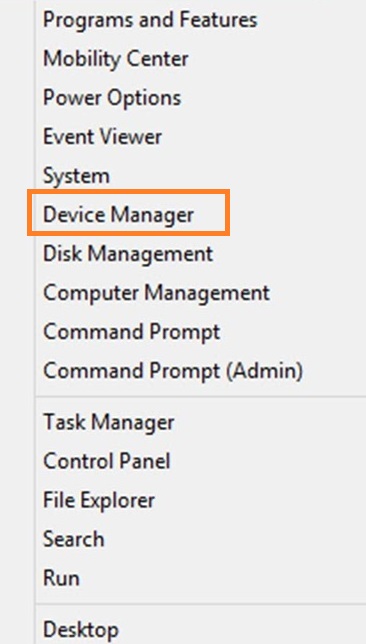
- Now its time to expand the Display adaptor option. Tap right mouse key on the NVIDIA Graphics card driver or Intel GeForce driver or AMD Inbuilt Vegas Graphics or whatever graphics driver card you have installed on your system and hit on the Uninstall option.
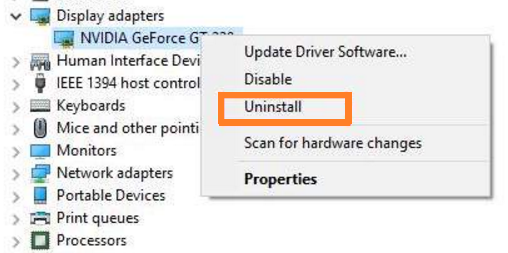
- Now you will have a confirmation message so tick on the box saying Delete the driver software for this device and hit on the OK button.
- Visit the official NVIDIA, Intel or AMD driver website and download and install the perfectly compatible graphics card driver on your system.
- Once you installed the graphics card driver then do restart your computer to save the changes you made.
So likewise you can reinstall the Graphics card driver on Windows 10 and 7. Make sure you have the somewhat knowledge of drivers because you have to select the driver as per your system compatibility.
Automatically Keep Updating Graphics Card Driver on Your Windows
If you still didn’t get rid of nvlddmkm blue screen error code then it proves that still proper graphics card driver aren’t installed on your system. You should have an exact knowledge of drivers in order to reinstall the video driver on your system but in this fix you just have to download and install the third party driver update software on Windows 10. External driver software like Driverasy will easily recognize the correct driver for you and it will automatically download and install them on your system. For this, you have to tap on the Update All button but it requires the paid version which has 30 days money guarantee and if you want to install it manually then you should go for the free version. So, this for those users who do not have knowledge of perfect or correct drivers.
Run Disk Check and Memory Test
There are two test one is for disk and the second is for RAM. If you feel that there is a problem in the disk then run disk check and if you see that there is an issue with the RAM then run a memory test. First, we will go for the Disk Check and then Memory Test in order to permanently fix Nvlddmkm.sys Windows 10 error.
Run Disk Check – chkdsk Command
- First of all, hold the Windows key + X key to have a menu list. Once you have it then tap on the Command Prompt (Admin) option.
- In the Command Prompt type chkdsk /f c and hit enter.
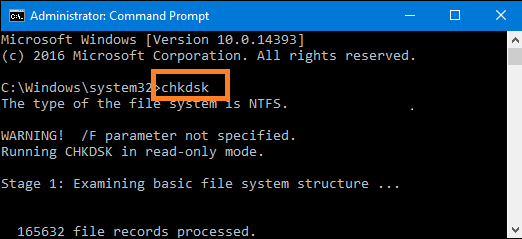
- Now hold Y key and do restart your PC for disk check.
- Wait until the disk checking finish (Approximately 20 minutes).
- If any error is detected then fix it.
So these were the steps to check the hard drive. I must say that if any error is detected then you should rectify it then only you will get the positive output. If Memory Management Blue Screen appears then go for the memory test.
Run Memory Test
- Hold Windows key + R key to launch run dialog box. Once you have it then type mfsched.exe and hit on the OK button.
- Now you will have 2 options so tap on the option saying Restart now and check for problems (recommended) to have the result of your RAM.
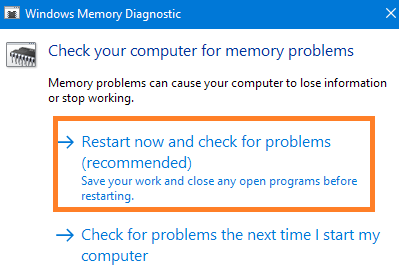
- By doing this memory check process will start. (Wait approximately 15 to 20 minutes).
- If there is an issue related to RAM then it will be displayed on the screen. So take steps to fix that particular issue.
So, these were the two best test to check disk and RAM. Once you finish with these 2 solution steps then check that the Nvlddmkm.sys Blue Screen Error arises or not. I hope that all the information given above with the three best fixes for fixing this BSOD error on Windows 10 proves beneficial for your system.