Well, in this techy world the craze of video games has touched the pick point. There is no age barrier in playing video games as all age people have a keen interest in playing video games. As the craze of video games increases at an increasing rate the video game console were invented to enjoy video games on TV or on the big screen. The famous video game console is Xbox, PlayStation, Famicom and Nintendo Switch.
When users create or add in Xbox party chat they won’t able to chat properly. There are numbers of video game players who reported that “Xbox party chat is not working” while playing games. The Xbox party chat is one of the best features or we can say service provided by Microsoft on all Windows and Xbox consoles. Using this feature a player can chat with friends and co-player to enjoy the game. A player can add a maximum of 11 friends or co-players to chat with him.
Contents
Quick Fixes
Anxious Gamers like us need a platform to chat in activities such as gaming or playing. If this platform is stuck due to some issues the gamers or we can say users feel frustrated. If you are also facing the same issue then read this blog till the end. We are here with the 4 best solutions to fix “Xbox party chat not working”. Before going on the actual fixes you should first apply few easy tips. If these tips won’t work then only go on the advanced fixes.
- Make sure that your internet connection is strong. If you have an internet connection problem then run a network connection test on your device. This will fix all network connection issues.
- If the above tip won’t work then you can restart the Xbox app. This will clear all the catch data and will fix the “Xbox party chat not working” issue.
- If you are using an older version of the Xbox app then make sure you update it.
- Try Switching to multiple Xbox profiles.
- Unplug and plug the headset back.
If after applying the above tips your Xbox party chat is not working then it means that there is a big cause behind the issue. In this situation, you will need to apply the advanced fixes.
Communication & Multiplayer Settings
Xbox has a separate communication section to explore. It includes all the setting dozens of options to set up and get the best out of the Xbox. Sometimes you might have disabled the Xbox Live Chat option from this section itself and later you won’t be able to chat while gaming on your Xbox. Let’s go through the steps to open the Communication & Multiplayer settings page make appropriate changes.
- Tap on the Official Xbox key on your remote and navigate to the Settings.
- An Account is the very first selected option by default, also select Privacy & online safety from the right side Account menu.
- Navigate from the Xbox privacy to View details and customise and then to the Communication & multiplayer option.
This section will be consist of 5 options, from which you have to alter the two options. Just set the third And fourth option of Other can communicate with voice, text, or invites AND You can communicate outside of Xbox Live with voice & text to Everybody.
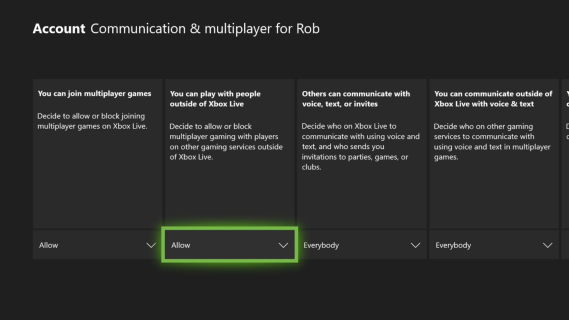
Hopefully, these settings themselves will resolve the sound and mic issues in the Xbox Live Chat.
Unmute and Unblock Players
Xbox Live Chat just like the popular group chat apps Discord also has included the muting and blocking feature to users. You can block and mute the disturbing users on the Xbox Live Chat. You won’t hear back from blocked users. It’s recommended to recheck your friend’s mute and blocked status.
Open the Parties & chats by pressing the Xbox button on your controller and select the ongoing party. Tap on the person to check his status and Unmute. You can even change the person’s volume individually by dragging the volume slider.
You can Unblock by going to the very first step of pressing the Xbox button, Choose People from the options and select his Gamertag and Unblock.
Use Kinect Microphone for Chat
If you want to use Kinect as a speech input device then you must enable the Kinect Microphone for a chat and start using this feature. Kinect was launched as a motion-detecting device by Microsoft and also recognized the Microphone input by users. Let’s reconfigure the Kinect step by step.
- Launch the Settings on the Xbox.
- Choose the Device & connections and select the Kinect device.
- Use Kinect microphone for chat must be enabled by default, if it’s not then enable the option.
- If it was enabled by default then tap on the “Kinect doesn’t hear me” option.
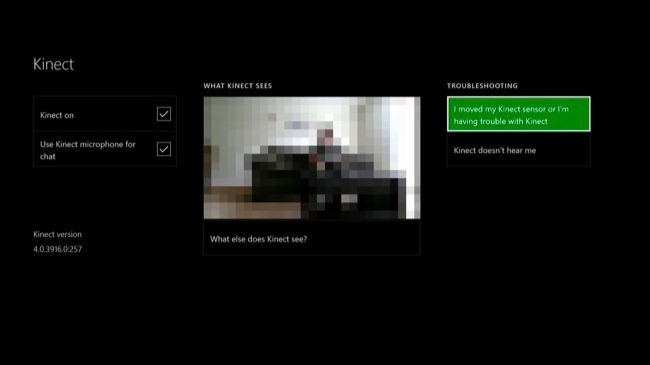
It will reconfigure the Kinect on your Xbox to the audio and sound back on your Xbox.
Chat Mixer
Game sound and music might go dead due to Xbox party chat or vice versa. Xbox Party Chat audio might be dead because of the ongoing sound of your game. Chat Mixer is the one to adjust the sound ratio between different sources. You must manually check its settings and distribution ratio.
Again you have to open the Settings, navigate to the General tab and select the Volume & audio output. Then choose the Chat Mixer from the options and adjust the volume slider for each headset option. Make sure the Headset mic is turned ON by default.
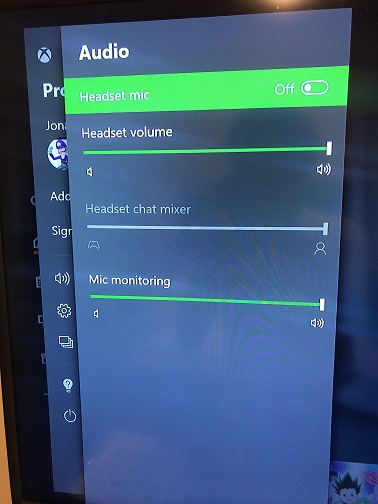
Fix Xbox Party Chat on PC
Now if you are facing chat issues on the Xbox App on Windows then apply the next solutions.
Install Teredo Adapter
Teredo Adapter is for P2P connection. The P2P connection means peer to peer. In this multiple computers link with each other to transmit data. It is a Microsoft device that fixes several Xbox party chat issues. To fix the Xbox party chat not working issue you have to install Teredo Adapter on your computer. If you don’t know the complete steps for it then apply the below steps.
- Hold Windows key and X key to have a quick access menu. In it look for Device Manager and tap on it.
- On Device Manager tap on the View bar and then do tick on the Show hidden devices.
- Now expand the Network adapters and look for Teredo Tunneling Pseudo-Interface.
- Once you get it then tap on the Action bar and then tap on the Add legacy hardware option.
- After this tap on the Next button and choose “Install the hardware that I manually select from a list (Advanced).
- Once again click on the Next button for the further steps.
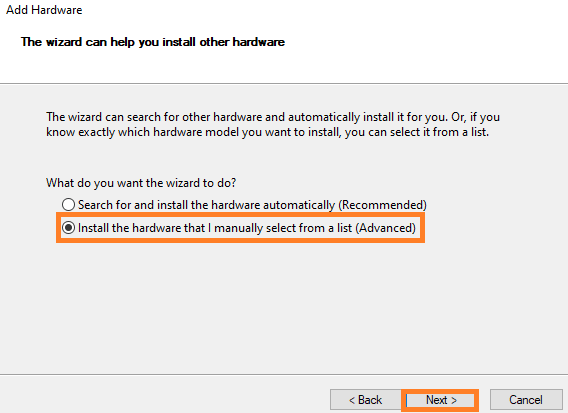
- From the open screen tap on the Network adapters and hit on Next button.
- Now choose Microsoft and select Microsoft Teredo Tunneling Adapter.
- At last hit on the Next button.

After all, install it and restart your computer. Now launch the Xbox console and try to chat with friends.
Get Permission
To access the microphone on some of the games and the Xbox app on Windows need permission. If you have not granted permission then you will have issues such as “Xbox party chat not working”. To get permission, apply the steps below.
- Launch Settings app on your Windows by holding the Windows key and I key.
- From it tap on the Privacy option.
- Now tap on the Microphone option from the left pane under the Privacy section.
- Go under “Choose which apps can access your microphone” and turn on the toggle of the Xbox app.

Now once you have taken permission for the Xbox app then you will not have an issue with the Xbox party chat.
Restart Xbox Service
Many users have reported that restarting Xbox services has fixed the “Xbox party chat not working” issue. So, you can also try this fix to get rid of it.
- At first launch the Run dialog box holding Windows key and R key.
- Once you have it then in it type services.msc and hit on OK button.
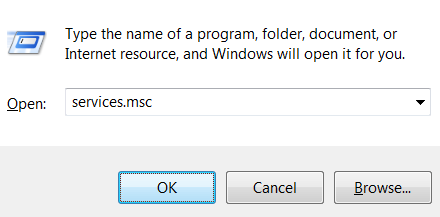
- On the services screen, find Xbox Live Networking Service and do right tap on it.
- From the open menu tap on the Stop option.
- Wait for a couple of minutes and then once again do right tap on it and then tap on the Start option.
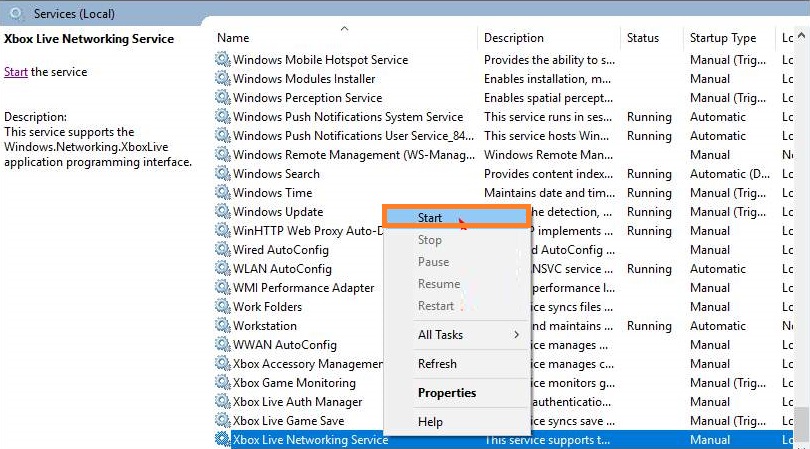
Once you are done with this then close the services screen and launch the Xbox to check for the issue.
Reset Microphone Sound to Default
The “Xbox party chat not working” issue is closely related to the microphone. It can be fixed by resetting the microphone sound to default. Here you can see how to do it.
- Open the Settings app on your Windows by pressing the Windows key and I key.
- After this tap on the System option and then tap on the Sound option from the left pane.
- By doing this you will have an option on the right side on the same screen so go on the Advanced sound options section.
- From it tap on the App volume and device preferences.
- Now you will have a new screen with having a Reset button on the bottom left corner. So, tap on it.
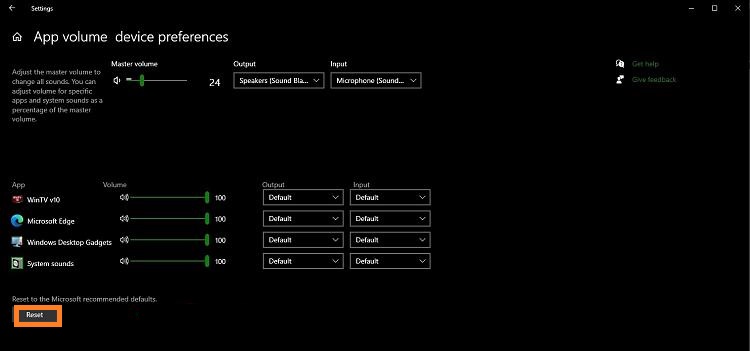
Make sure you apply the above same steps for the microphone.
I hope that with the help of this blog you will have your Xbox party chat back to normal and you will enjoy chatting with your friends and co-player without interruption.