All latest Samsung Smartphones employ One UI as an overlay user interface layer for a better experience. It offers a variety of innovative features, including superior and dual application operation simultaneously. The feature is known as split-screen, which enhances the overall feel of using the Samsung Phones.
Samsung’s latest edition of a user interface topping for the Android platform, termed One UI’s Split Screen feature, is now available on the Samsung Galaxy Note 10, S10, S9, S20, A51, A71, and other new Galaxy devices.
In addition to several functionality enhancements, One UI enables Samsung Galaxy users to split their smartphone screen and multitask by placing two applications next to one another.
Contents
Steps to Split Screen on the latest Samsung Phone
Step 1 – Check to see if you’ve previously utilized any of the applications you wish to multitask with. Launch the application even if you’ve never done it before.
Step 2 – Tap the Current application’s icon in the lower corner of the display, and after that, scroll through the list of previous applications until you reach the application you wish.
Step 3 – Click the application’s icon at the upper edge of the screen. There will be a drop-down list.
Step 4 – Select the Option mentioning Open in the Split Screen View.
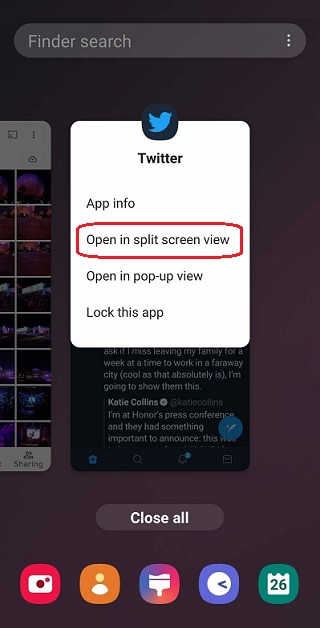
Step5 – This application can now take up the upper half of the display, while previous applications will remain at the below. Choose the second application you wish to run on the remaining half of the split-screen multiplayer – you may do this by tapping another previous application or tapping the Home button and selecting an application from the main screen.
Steps to open apps in the Split Screen will be the same on most Android Versions, including Android Pie 9.0, Android Q 10.0, and Android R 11.0.
You must make note that not all apps support the dual-screen feature. No split apps option will appear if the app still does not supports the feature.
Adjust Split Screen Apps Window Sizes on a Samsung
When you’ve set two applications, either one will occupy precisely 50% of the display, and then you might communicate with both as usual. Here are several factors to remember:
Step 1 – Users may flip the display so that the applications are next to each other instead than up and down together.
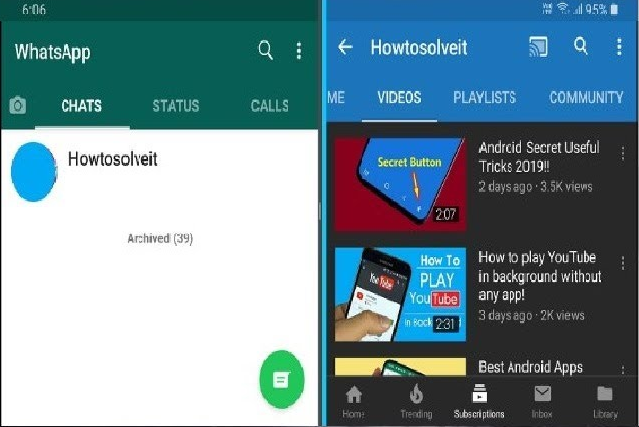
Step 2 – Whenever users wish to grant one application an additional display area than the next, you may adjust them by dragging the separator, which divides applications.
Step 3 – Users may switch to the latest application at any moment, simply quitting the other application mainly in the bottom area.
Step 4 – To finish current multitasking sessions and revert to a single application, hold the separator separating the 2 applications and slide those back to the top and the lower part of the display; therefore, one application occupies up the entire screen.
Split Screen View in Samsung Tablets
Multitasking on the tabs is the real gem of the big display devices. The latest Samsung tablets also come with the One UI system with a built-in Split Screen and Multiple Windows features. The latest Samsung Tabs includes all the models of the S7, S6, S5, S3, and S2 series. You can enable multiple Windows on the Samsung Tabs by applying the same steps but still, let’s go through the steps once again with the appropriate Tablet screenshots.
Open the Recent App menu from your home screen using the navigation button. If no App appears in the menu then launch your desired app and navigate back to the menu. Your first desired app must appear in the menu then we can pick the second app from the home screen or the app drawer.
Scroll to your desired app in the recent app menu and hold the window for a while until you see a pop-up with the options. The list will include the App info, Views possibilities, and Lock this app options.
An app might or might not supports the multiple View possibilities, it solely depends on the app developers. Google has by default enabled the multiple View features for all the apps on the latest Android system.
Samsung Tabs will make the best use of the multiple windows at the same time and hence your desired app must have the Split Screen feature.
Choose the Split Screen View option from the App Options to let it acquire 50% of the Screen of your Samsung Tablet. Now you have to opt for the Second app to appear on the rest of your screen.
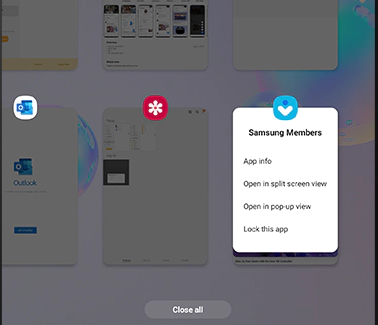
Both the apps will appear side by side at the same time and now you can continue with the multitasking job for which you enabled this feature.
You can also adjust the screen share by the apps by dragging the apps divider to the left or right of the display and exit by dragging it to the end of either side.
Open Pop-up View on Samsung Phones and Tablet
Pop-up View has also gained significant popularity along with the Split Screen View. The pop-up view can be understood from its name itself, app overlay on the top of other apps. You have to distribute the display between apps in the split windows whereas pop-up apps do not have such drawbacks. These apps just hover over other apps and you can simultaneously use those apps for calculations, browsing, music, notes, and many other productivity purposes.
Just like the multiple windows on the screen at the same time, a pop-up view also supports a limited number of apps. Samsung must have enabled this feature for all of its system apps so you can float all the basic apps on top of other apps.
Enable the pop-view for the app by going into the recent app menu, hold your desired app window for a while and select the “Open in pop-up view” option from the list.
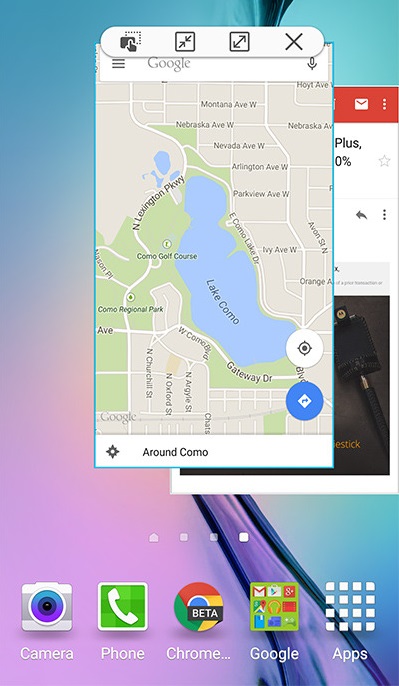
You can also change the different settings of the opened app. Blur the opened Window to transparent, minimize it to floating app icon just like messenger chat head, resize it to the maximum of the launched app, and exit the app.
Apply these steps to use Split Screen View and Pop-up View on your Samsung phones and tablets. Also, comment your views and feedback on this feature in your phones.