The new Start Menu was a major highlight during the launch event of Windows 11. The Start Menu has given an identity to the Windows version right from Windows XP, 7, Vistas, 8, 8.1, 10, and now to Windows 11. We have covered all the information of the new Start Menu in Windows 11 and its customizations to your choice.
The Start Menu tends to appear as the first impression to the users in the event and during their own experience. Microsoft has to bring something really good and impressive to attracts the user’s eyeballs as they did with Windows 8 and 10. This time also it is worth their efforts with Windows 11.
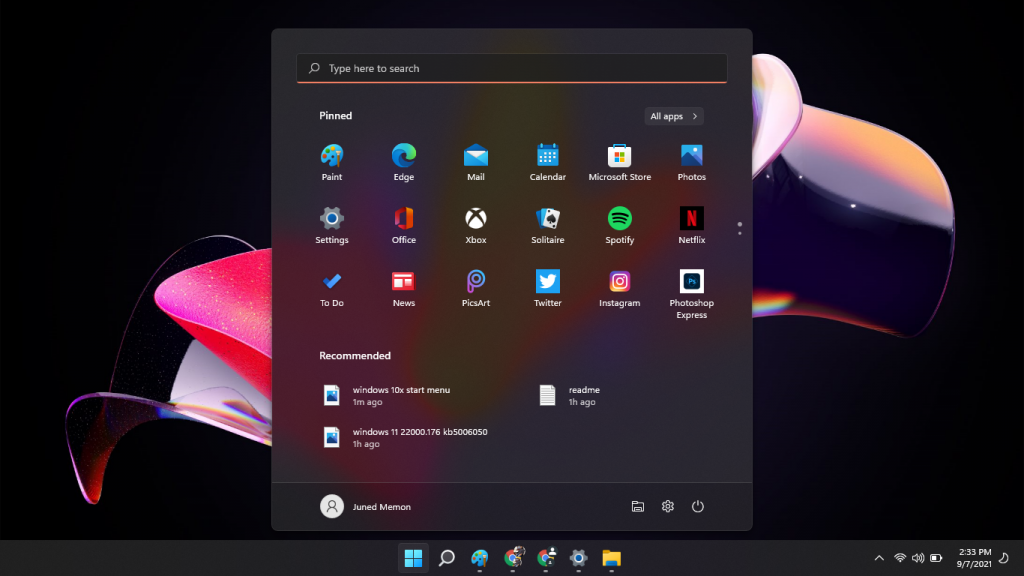
Windows 11 Start Menu is inspired by the Windows 10x concept design, Microsoft canceled Windows 10x and has included it in Windows 11. Everything along with the new design, taskbar, control center, notifications, and rounded corners has got the taste of the Windows 10x concept.
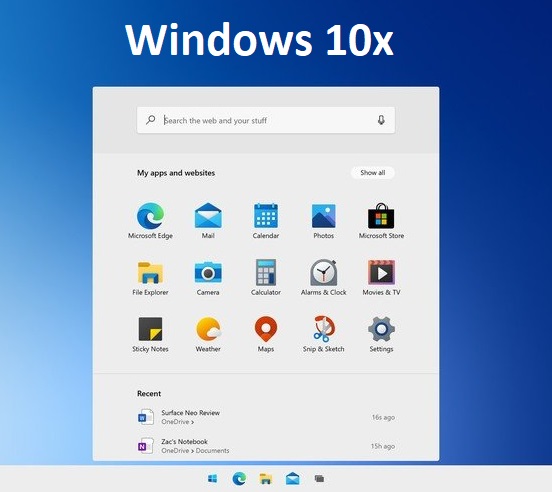
Microsoft brought Windows 11 Start Menu to the center of the screen with minimal look and functions. It’s divided into two major Pinned Apps and Recommended section and other two minor but really important Search and Power options. Microsoft Account and other folder options are included along with Power options.
Contents
Start Menu with Search
The Search is the most used functionality of the Start Menu in Windows 11. The Search Bar appears on the top of the Start Menu and also as a separate icon next to the Start Menu in the taskbar. Separate Search icon introduced to directly search for apps without opening Start Menu. Although, Search can also be called by pressing any alphabetic key from the Start Menu.
The top search bar is to enter text for searching Apps or Files with the name. Searched items can be filtered from the Search Menu below the text box as Apps, Documents, Web, Email, Folders, Music, People, Photos, Settings, or Videos. A blank search will also suggest the Top apps, Recent and Quick web searches.
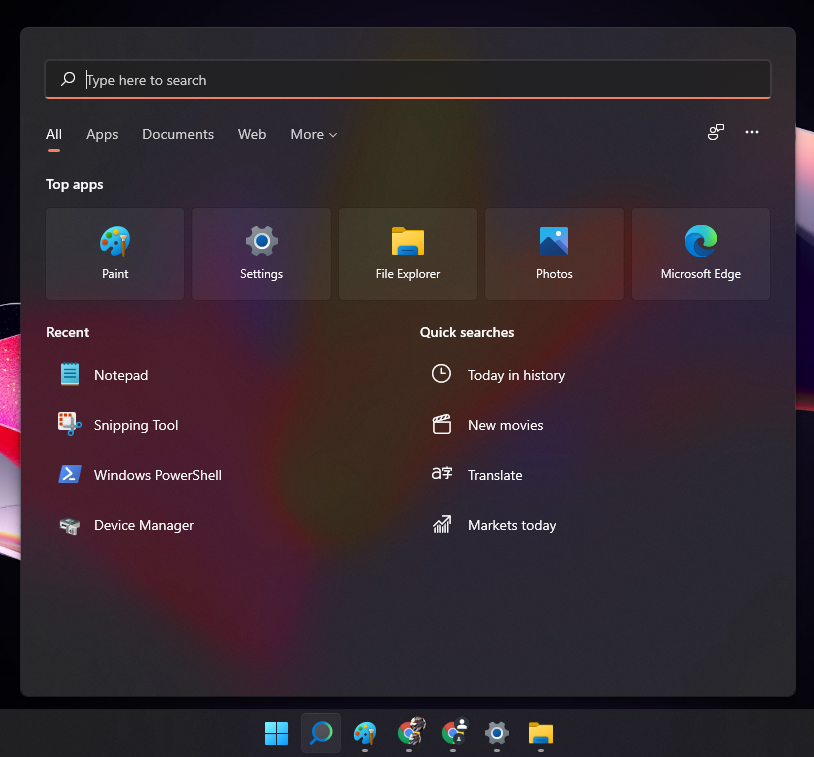
Windows 11 has also got a Start Menu with an integrated Bing search. It works perfectly fine to get instant information from the web or get apps from the Store.
Pinned Apps in Start Menu
Pinned Apps section is the first major new edition to the Start Menu. Microsoft has made it similar to the apps drawer of Android Phones. The apps drawer is also full of installed apps icons. You can pin your favorite apps to the top of the list and remove or move others to the next page. Right-click on an app icon to Move to the top, Unpin from start, Pin to taskbar, Open its settings, or Uninstall it.

Drag and drop apps across the grid of apps to arrange them as per your liking. Even move unimportant apps to the second scrollable page. Multiple pages can be scrolled with the mouse, touchpad, or clicking on the dots on the right side.
Pinned apps in the Windows 11 Start Menu consist of a link to the bloatware apps such as Spotify, Netflix, News, Twitter, PicsArt, Instagram, and Photoshop. They are not fully installed but can be installed from the Microsoft Store. They just showcased the available apps from their store.
Pinned apps have also got a link to the All apps list on the top-right corner. All apps will open an alphabetic list of the apps and folders.
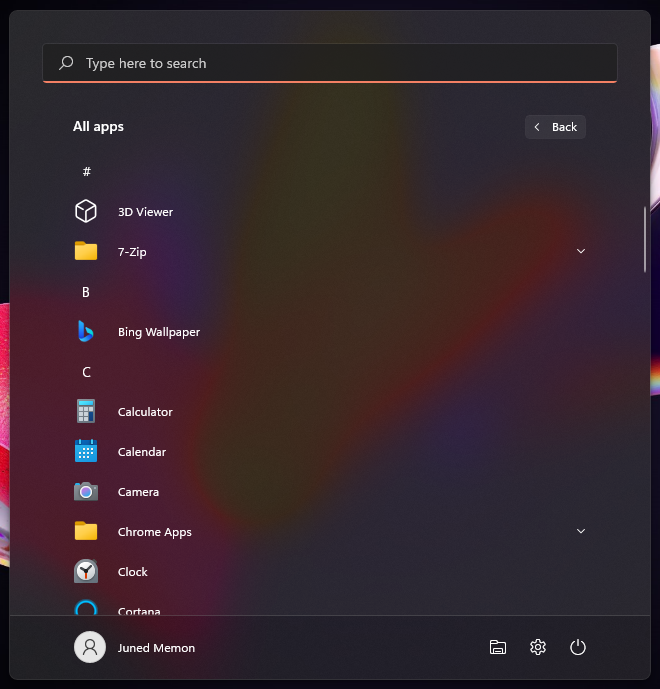
All the installed apps in Windows 11 will either appear in all apps list or their respective folder. Right-click on the app to pin it to the Start or Taskbar, Run as administrator, Open its location, or Uninstall from the device.
Recommended Files
Recommended files and folders section is beneath the Pinned Apps in Start Menu. It’s also a majorly important section after Pinned apps. As the name suggests, it will consist of recently opened files, documents, media, videos, photos, music, and downloads. Tap on More to get the list of all the Recommended files.
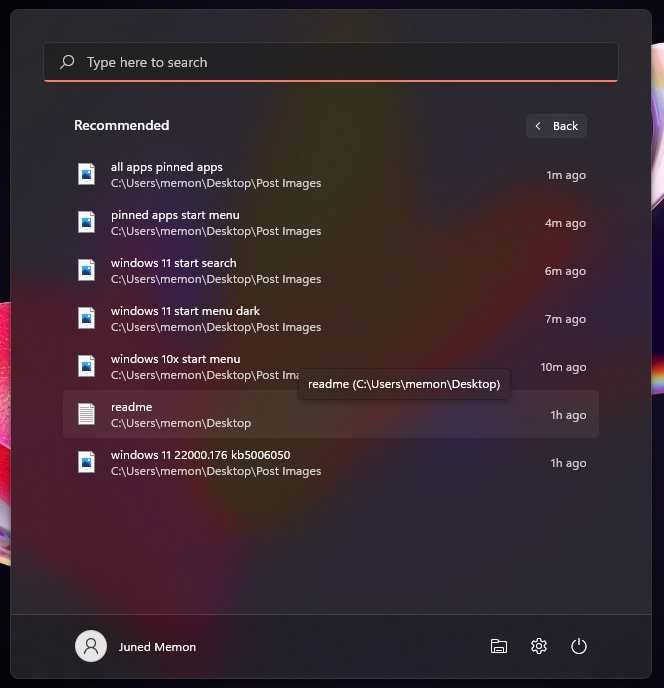
Recommended as most opened files will appear at the top of the list and recent files will appear to the bottom. Microsoft must have code an AI to pick the files for this section. Mostly four to six files will appear in 2 columns and 3 rows. Right-click on a file to remove it from the list or open its location.
Power Options with Account, and Folders
The last but not least section in the Start Menu consists of Power options with Accounts Settings. Click on a profile icon with a name to Change Account Settings, Lock, or Sign out. Account Settings will open up Your info with Photo, Local Account, and Microsoft Account Settings. You can change your picture to appear in the Start Menu with your Name. Also, manage Local Account as well as Microsoft Settings.
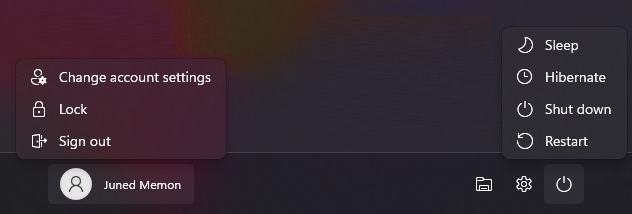
Power options consist of four modes such as Sleep, Hibernate, Shut down, and Restart to the right corner. Sleep is a power-consuming mode that Locking your device and Hibernate is an ultra power-consuming than all. It comes disabled by default and can be activated from the control panel power mode settings.
Other icons such as Settings, File Explorer, Documents, Download, Music, Pictures, Videos, Network, and Personal folder can be enabled from the Start Menu customization options. These are known as Folders that appear next to the Power button.
How to customize Windows 11 Start Menu?
A centered Start Menu with focused functionality has a few handy customization options in Windows 11. Head to the Start Menu to launch Settings then tap on the Personalization option on the right side vertical menu. Scroll down personalization options to the Start with Recent apps, items, and folders.
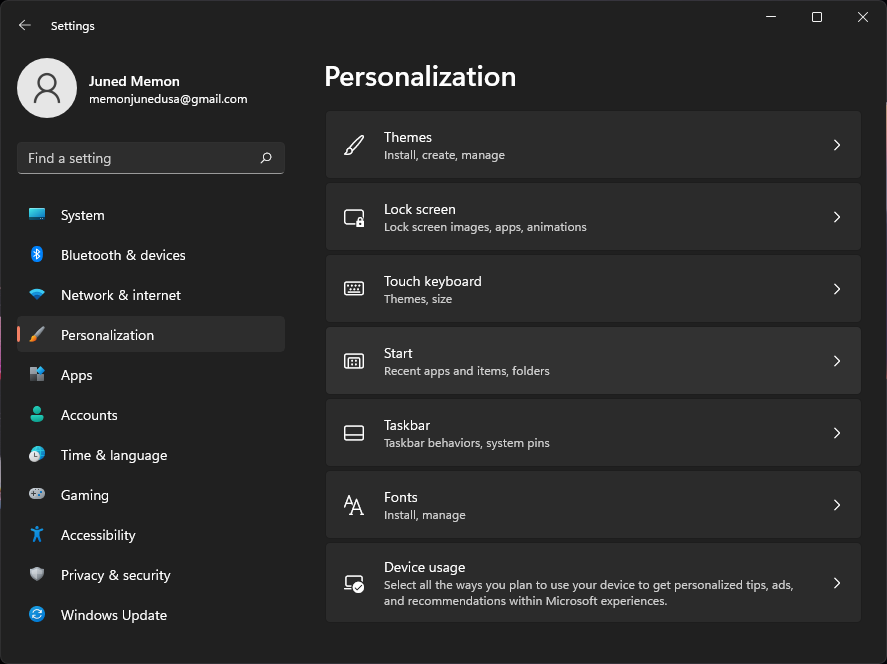
The first and second options are to Show or hide Recently added and Most used apps to the Pinned apps in the Start Menu. The third option is to enable or disable recommended files below pinned apps.
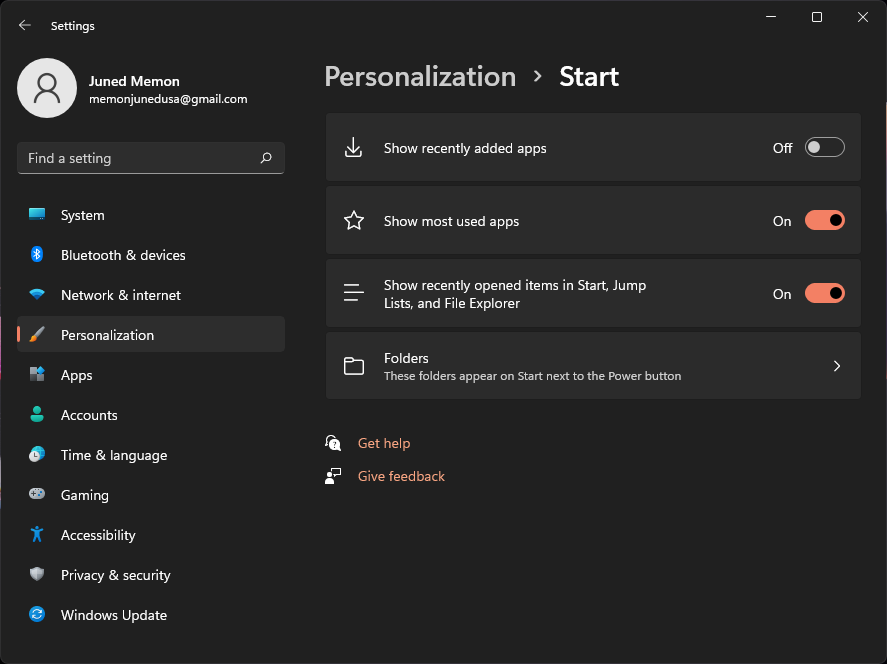
The Folders option consists of Settings, File Explorer and other apps to show them next to the Power button.
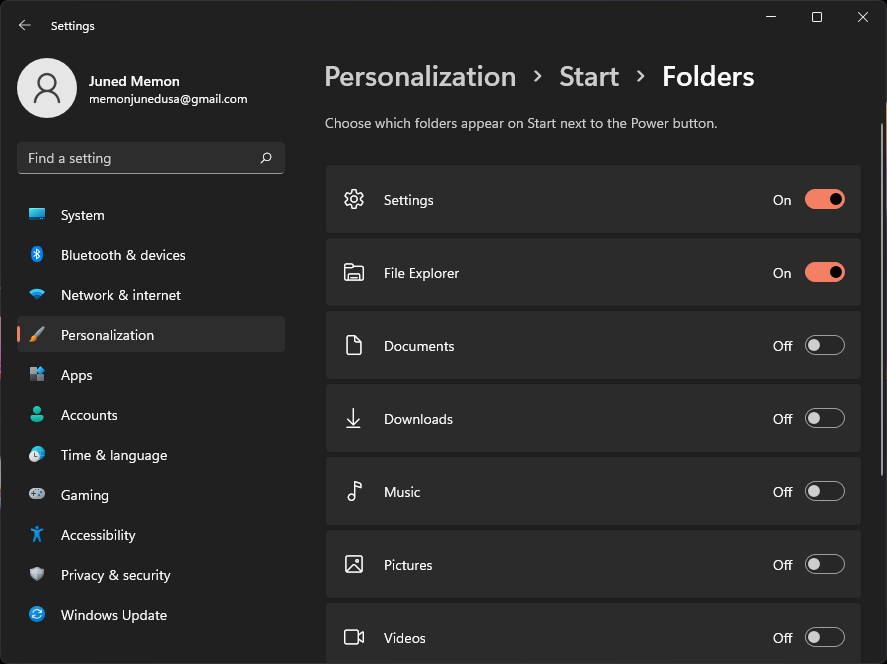
You can hide the Search icon next to Start Menu from the taskbar settings until further Search customization option appears under Personalization settings.
That’s it, we will conclude here with all the Start Menu features and their customizations in Windows 11.