If your one Google Account is full or if you want to change your primary email address then you might want to transfer one Google Account data to Another. All your services such as Gmail, Contacts, Drive, Photos, and Calendar must important for your new account. You can’t directly start with your new account without considering the old account data. At least a quarter of the latest Gmail and Contacts must be really important.
Google has no special service or one-click process to merge two Google Accounts but it doesn’t mean that you have to deal with advanced technicalities to transfer data between two accounts. We have got a simple and easy process to migrate one Google Account data to another.
You can even individually share services between different Google accounts. Move your Google Photos and Google Drive to one account and Gmail, Contacts, and Calendar to another account. This way you will even able to use Google service free of cost for a longer period.
We have divided the process into different parts of downloading data of one account then individually importing Gmail, Contacts, Calendar, Photos, and Drive to another account.
Contents
Transfer Gmail to Another Account
It will take a lot of time and many complex steps to manually transfer all the Gmail data using email clients like Thunderbird. Whereas Google has included the simple process on its Gmail Settings page to directly import all the Emails and Messages from another account.
Open Gmail on the WEB and tap on its Settings gear icon in the top-left corner. Click on the very first See all settings button from the Quick Settings. Navigate to the Accounts and Import tab from the General tab. You will see Import mail and contacts. Enter your old account email address and also very its password. Once confirmed it will sync all the emails and contacts to the new account. You will also receive the old emails to the new one for a month.
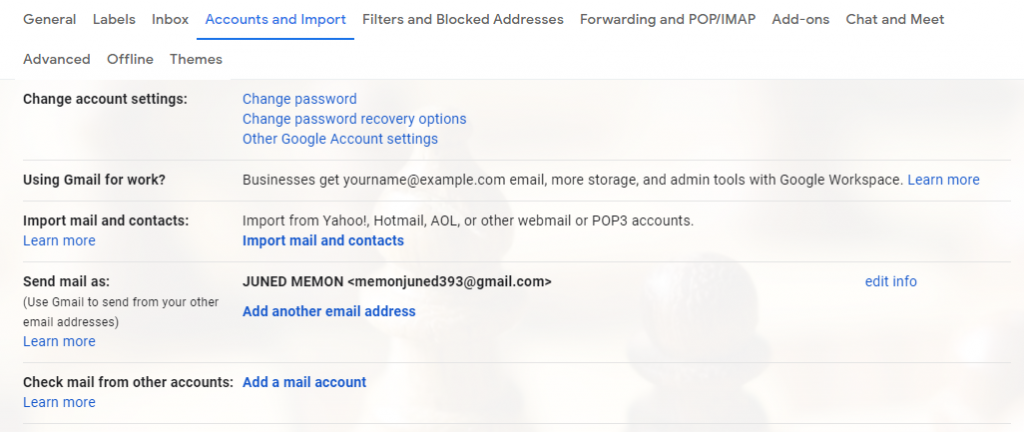
Import Contacts to the New Account
Contacts are the most important of all the data formats. We make use of our Phone numbers, email addresses, and Whatsapp contacts on the daily basis. Also, keep syncing the new contacts. We have also got an easy way to export and import the contacts to another account.
Login to your old Google Account and visit contacts.google.com. Tap on the Export from the left side menu on your PC, you can find the menu button on the top-right corner. Keep the default selected option and Export to download the CSV file.
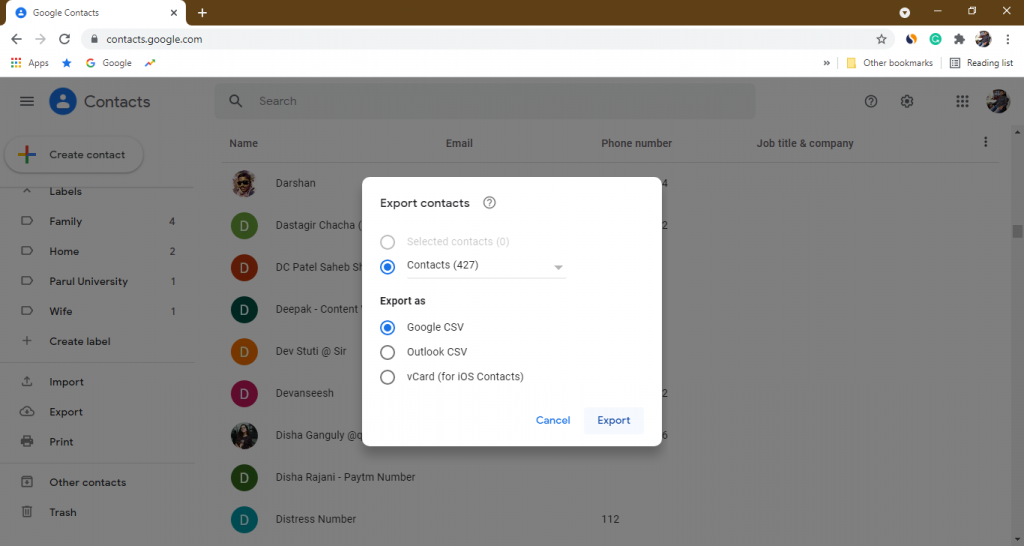
Once downloaded, login to your new account and visit Google Contacts. Now, Import the same downloaded file.
You can manually download and upload the Google Drive files to another account but it will be a lot time-consuming and will require an unlimited Internet plan. Instead, change all the file ownership to the new account user. It will automatically copy all the files to the new account from the Google server itself.
Open Google Drive from the old account and move all the files you want to share with the new account to one folder. Keep scrolling to the end of the page to load all the files and press Ctrl + A to select all the files. Deselect all the shared files, someone else will be the owner of the shared files. You can change the files to the list view to identify all the file owners. Then right-click on all the selected files and move them to the New Folder and name it accordingly.
Select the New Folder to which you moved all the files and Right Click on it to share to New Account User.
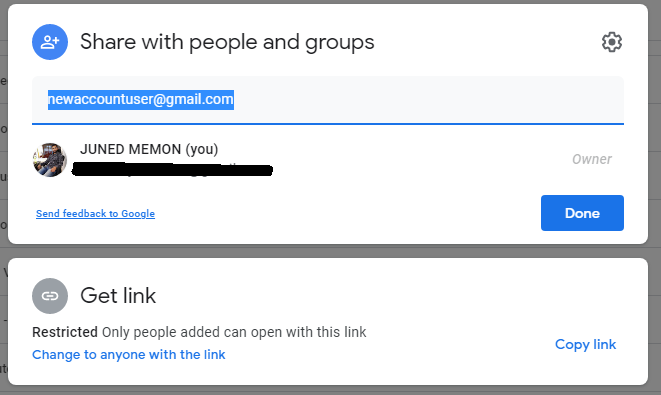
You can find the shared folders in the Shared with me section.
Photos keep us connected with our loveliest memories and Google Photos is the best tool to save our photos. It beautifully organizes our photos according to the events, locations, dates, and faces. It also has the story modes for the past and the current memories. No other tool can beat Google Photos in all aspects.
Google Photos also has an option to share memories with our friends. Sharing all the Google Photos with partners is one of the best features. You can filter only photos with their face or photos of events to share with your partner.
We will choose to share all photos as we have to transfer the whole account. Visit photos.google.com and tap on the Settings gear icon in the top left corner. Select the Partner Sharing option to Get Started. Enter your new account email and select all photos. Go to the Next Step to Send Invitation.
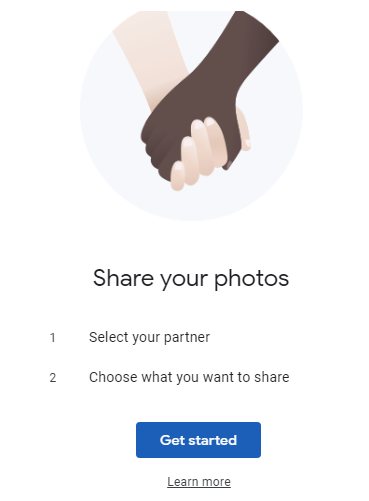
Check your new account inbox for the Photos Invitation Link or visit Google Photos from their account. Tap on the Sharing in the right side menu to find all photos of your old account.
Download Google Data of your First Account
Google provides an easy way to download all their services data in one click. You can also individually download the data of the different services to not consume a lot of data.
First of all, you have to download the Google data of the first old account to your computer. It will also create the backup of your data on your computer.
Login to your first Google Account and visit takeout.google.com. All the Google Account services data will be selected by default, you can select and deselect as per your choice. I will advise you to not download the Drive and Photos data as it may take a longer time. We have also got another method for quickly transferring Drive and Photos to another account without manually exporting and importing their files.
Scroll down below to the Next Step and wait until the archive is ready. Then select to get the link via email. Choose the Export type as One time archive and File type as Zip file.
You will get the download link by email once the archive is ready. It may few minutes to an hour based on the data size. Once you receive the link, download the zip file and extract all the data on your computer.
Later you can upload or import these files to the Google Individual services such as Contacts, Drive, Photos, Gmail, and Calendar.