The number of Windows 10 users reported that their Windows 10 performance is slowing down day by day. The reason behind the slow-down performance is registry errors. Some of the users assume that the cause behind the slow performance is hardware. Due to this reason, they change their computer every two to three years. Let me clear to you that the hardware of your computer is made for a long time. This guide is for those users who think that the only hardware can be the cause behind all problems on Windows 10. The study says that on Windows 10 90% of problems or issues are caused by registry errors.
As we know that on Windows 1o we can customize anything. This customization leads to complications in Windows 10 OS. Have you ever think that where all these settings are stored? These all settings are stored on Windows Registry. In this blog, you will see What is Registry? What is Registry Cleaner and how to use it?
What is Registry?
Well, the Registry is nothing but a database on which all the information, settings, options of installed hardware and software on your Windows 10 is located. The registry is also known as a data entry book. As you use several programs, settings, and options on your Windows 10 the registry has thousands of entries in it. Among these entries somewhere errors take place. The registry is positively connected with your usage of Windows 10. It has a positive relationship with the usage of your Windows 10. The more you use the more registry will be fill up with entries. This will lead to a slow down of PC and errors. The only way to fix this issue is to clean the registry.
Windows is doing its duty to save all information, setting, and option in the registry as a database. To clean it is your duty. Make sure you perform your duty from time to time to avoid problems.
What is Registry Cleaner?
“Registry Cleaner” the word itself means to clean registry. If you have any electronic gadget you maintain its condition by executing maintenance tasks for the smooth running of it. Likewise, for maintenance on Windows 10 PC, you have to run Registry Cleaner. The Registry Cleaner keeps your Windows 10 efficient, clean, and error-free. The registry Cleaner comes in handy when the Registry becomes too big.
There are multiple third-party registry cleaners. It becomes difficult to choose which to use. Reading this article you will get into your mind which Registry Cleaner you should use and how to use it?
Use CCleaner
The CCleaner is one of the best tools to clean the unwanted registries on Windows 10. The CCleaner protects your privacy by cleaning the unwanted registries, browsing history, and internet files. In CCleaner, the C stands for Crap and Cleaner you know what it means. Apart from cleaning unwanted registries, it has many other uses listed below.
- Make Windows capable to run smoothly and enhance the speed.
- It deletes unnecessary files and makes space on Windows 10.
- Real-Time Protection. When you close browsers it cleans traces. It automatically cleans your Windows 10 on regular basis.
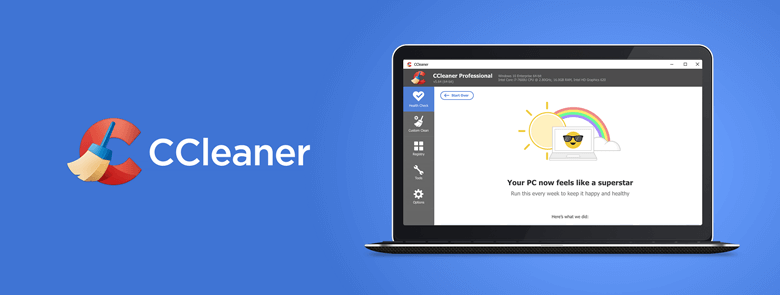
Before downloading and installing CCleaner you should check for system requirements. The CCleaner is a lightweight tool so it won’t demand more memory and hard drive. It supports all Windows OS. It won’t support Linux. Now it’s time to learn how to clean the registry using CCleaner on Windows 10.
- First of all download and install CCleaner on your Windows 10 OS. Make sure you download it from its official website.
- Once you installed it then launch CCleaner. From the left pane tap on the Registry option.
- By default, all the items under Registry Cleaner are ticked. You can untick the item you don’t want to scan. I will recommend you to keep the default setting as it is.
- Now tap on the Scan for Issues button from the bottom. On-screen, you will see a progress bar and a list of issues.
- After this, if you want to save the list of issues to the text file then do right tap on the list of issues screen and tap on the Save to a text file. This step should be implemented after the scanning process is done.
- If you feel that the issue found is not that much big then you can exclude it by doing the right tap on the particular issue and tap on Add to Exclude List.
- Do tap on Fix selected issues. This will fix registry issues. Now it will ask for registry backup. For it hit on the Yes option. After this select the location of the backup registry and hit on Save button. It is important to back up the registry. If fixing the registry causes issues then you can cover it using backup.
- Now CCleaner will display the registry problems on the screen with its solution. To fix it tap on the Fix All Selected Issues button. When all the issues are fixed then tap on the Close button to close the screen.
- If you want to fix each issue one by one then you can tap on the Fix Issue button. If you want to skip some issues then tap on the << button.
- If you don’t want to make changes in the registry then you can tap on the Close button.
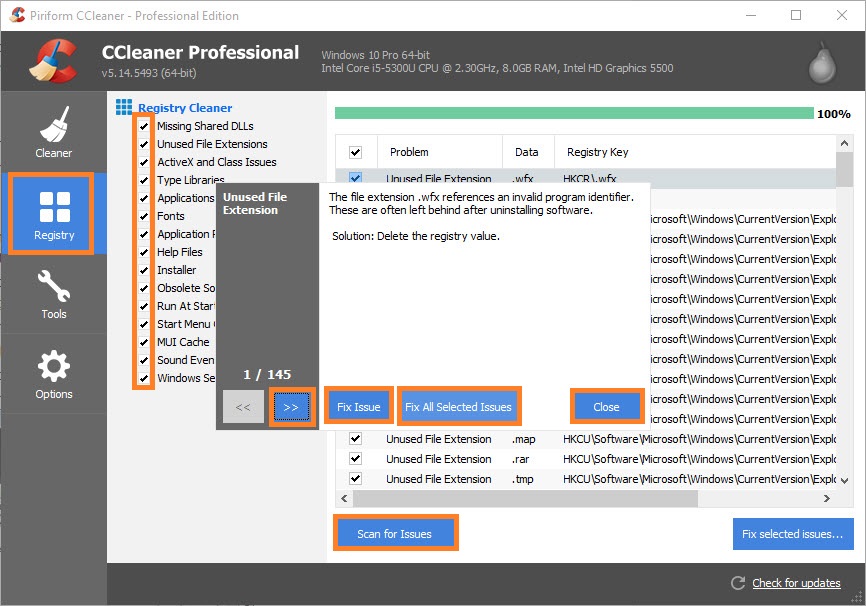
So, this is how you can make use of CCleaner to clean the registry on Windows 10. If you want to scan individual entries on CCleaner then do right tap on the entry and tap on the Scan option.
Well, there are strong alternative Registry Cleaner for CCleaner such as System Mechanic, Restoro, and Advanced System Care. If you don’t want to use CCleaner then you can go for these three. All this three are supported on the Windows OS. I hope that reading the above article you came to know What is Registry and Registry Cleaner? Which Registry Cleaner you should select and how to use it.