Well, in this pandemic the importance of the Zoom app has touched the peak point. The Zoom app is used all over the world. It has beneficial features which take the Zoom app to another level. On the Zoom app, you can join meetings, create a meeting, mute mic, unmute mic, mute video, unmute video, and chat with participants. Apart from it, there are a number of other features including Push to talk feature. If you have enabled this feature then you can hold and press the spacebar when you want to speak. Holding and pressing the spacebar will unmute audio. When you are done with speaking then you can release the spacebar to mute the mic.
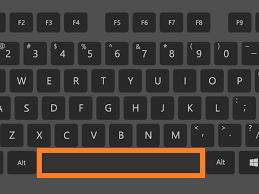
In this blog, we will discuss the mute feature in Zoom on PC and Phone. The mute option or we can say the button is important in some situations such as when your school or college teacher is explaining an important concept. Muting all will lead to one-way communication. This type of communication is more often use in schools and colleges.
In Zoom video conference meetings you may need to mute yourself or mute others as a host for several reasons. If you as a participant wants to mute yourself then it may be a reason that background noise can be a disturbance for an ongoing meeting or you don’t want to interrupt while the meeting is on. If you are a host and you want to mute someone or all then the reason may be different.
The good news is that you can mute zoom audio in the meeting on your phone and PC. All you need to do is to read this whole blog with all your concentration. The steps of muting audio on Zoom on PC and Phone is different but all PC and Phone users have to tap or click on Mute symbols to get the audio mute on Zoom meeting.
How to mute audio in Zoom meeting on PC?
If you are PC users and you want to Mute Audio of yourself, someone, and all in Zoom meeting then this guide is for you. Make sure you follow the below steps properly.
- On Zoom running meeting move the mouse cursor to have participants in square and more options on the bottom bar.
- Now to mute your self tap on the Mute Microphone option which is at the bottom left corner. If you want to unmute it then once again tap on it. Now your voice and your surrounding voice or background voice will be not audible to other participants.
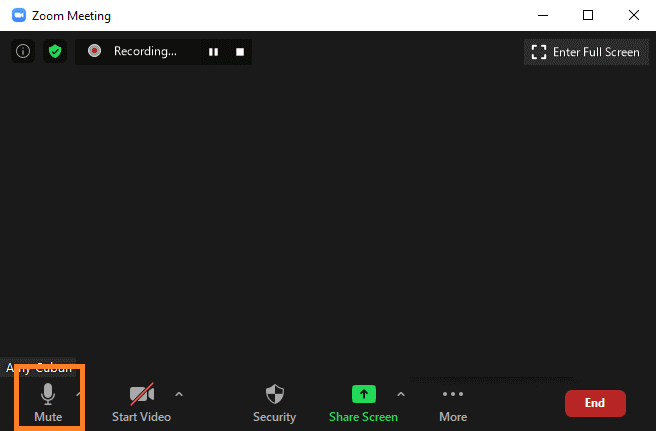
- If you want to mute other participants then go on the particular participant and do tap on the blue Mute option. You can also tap on three vertical dots and then on the Mute Audio option to mute the participant. In case if you want to unmute the participant then execute the same step.
- If you are the host of a meeting and you want to manage all your participants then tap on the Manage Participants tab from the middle bottom toolbar. On it, you can also see how many participants are in a meeting.
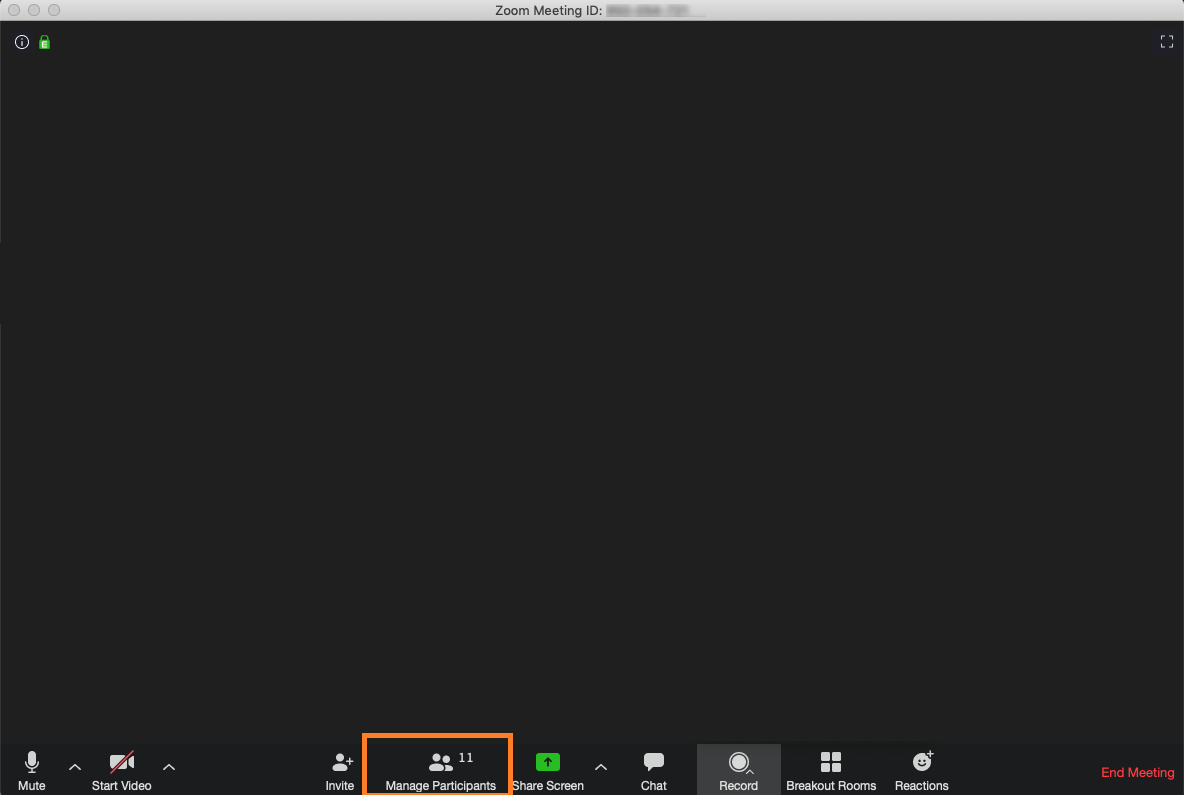
- By doing this you will have a right sidebar having a list of participants with a microphone and video icon next to the participant’s name. In the list, the host is also included.
- As you are a host you can mute a particular participant by clicking on the blue Mute button.
- You can also mute all participants at once. To do so tap on the Mute All button from the bottom. If you want to unmute all then tap on Unmute All button. Now you will have a pop-up box, in it tick on a box that says “Allow participants to unmute themselves” and hit on the Continue button.
- Now participants will receive a message saying “The host would like to mute/unmute your microphone”.
This shows that the host wants you to mute or unmute yourself. These were easy and simple steps for Zoom desktop users.
How to mute audio in Zoom meeting on Phone?
Well, if you are using Zoom on your phone and you want to mute audio in Zoom meeting then apply the steps below to complete your task.
- On phone in Zoom meeting if you want to mute yourself then tap on the zoom meeting screen to have options at the bottom.
- Now tap on the Mute Microphone icon from the left corner to mute your audio. You can also tap on the sound icon from the left upper corner to mute your audio. By doing this your audio or voice will not disturb other participants and hosts. To unmute follow the same steps.
- If you are a host and you want to manage all participants then tap on the Participants tab from the bottom right corner.
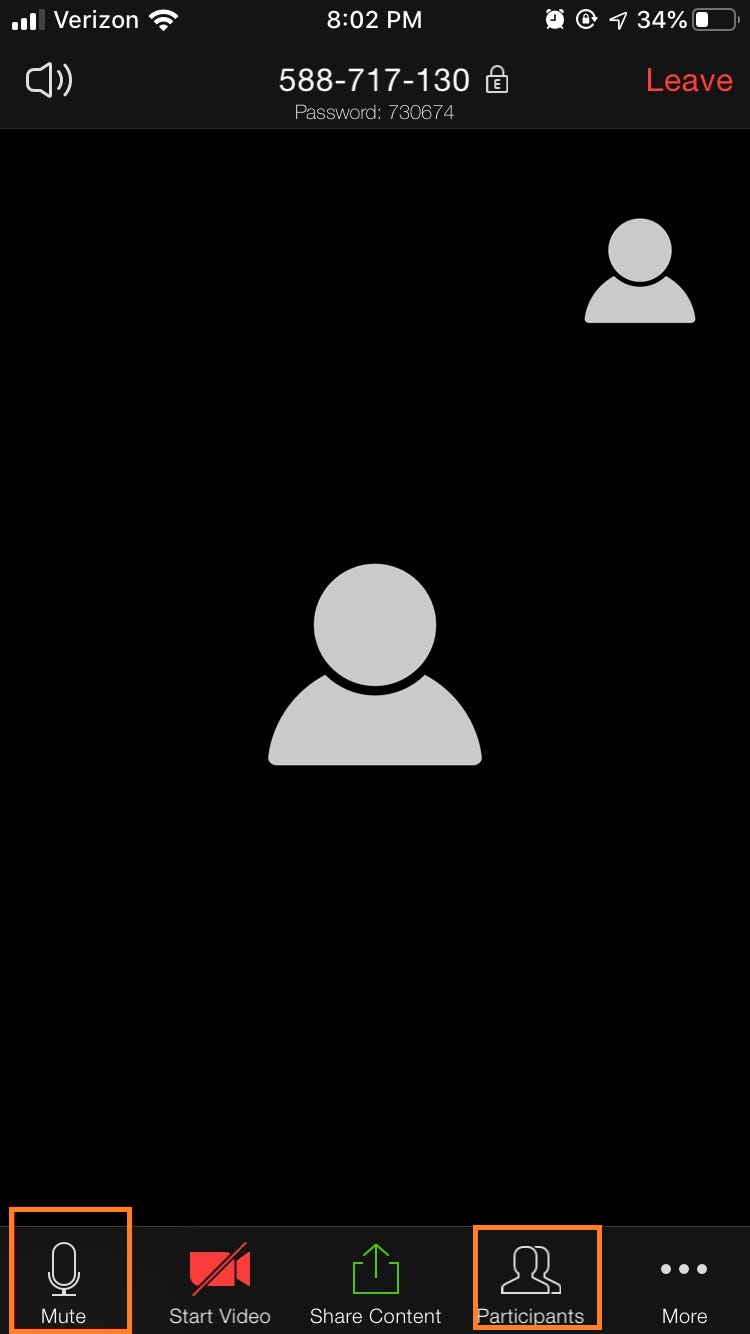
- Now tap on the particular participant and tap on the Mute Audio option to mute him/her. Vice versa for unmute.
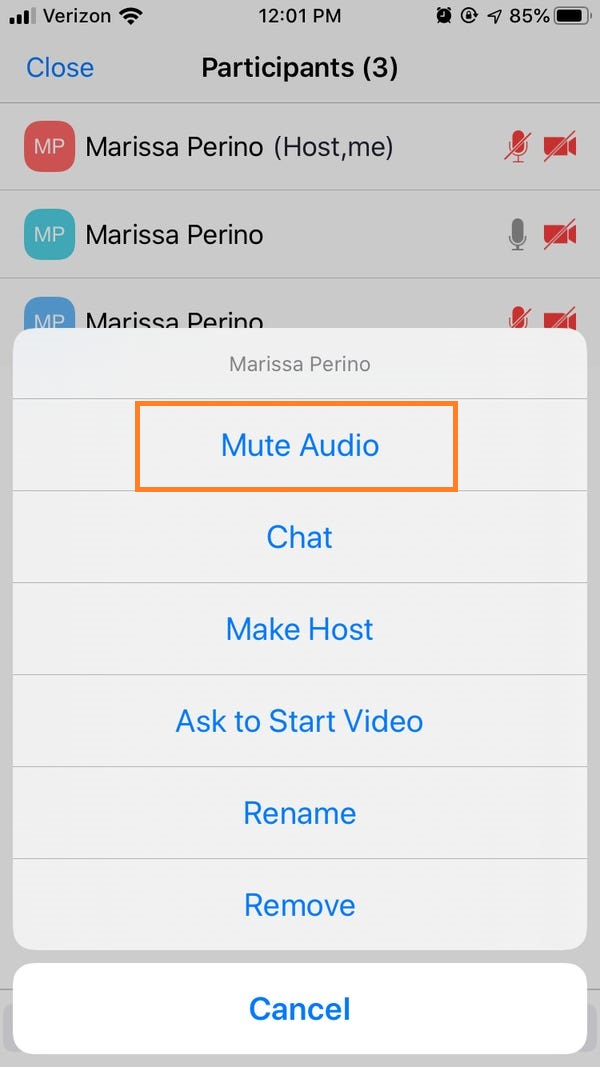
- If you want to mute all participants then tap on the Mute All option from the right bottom corner.
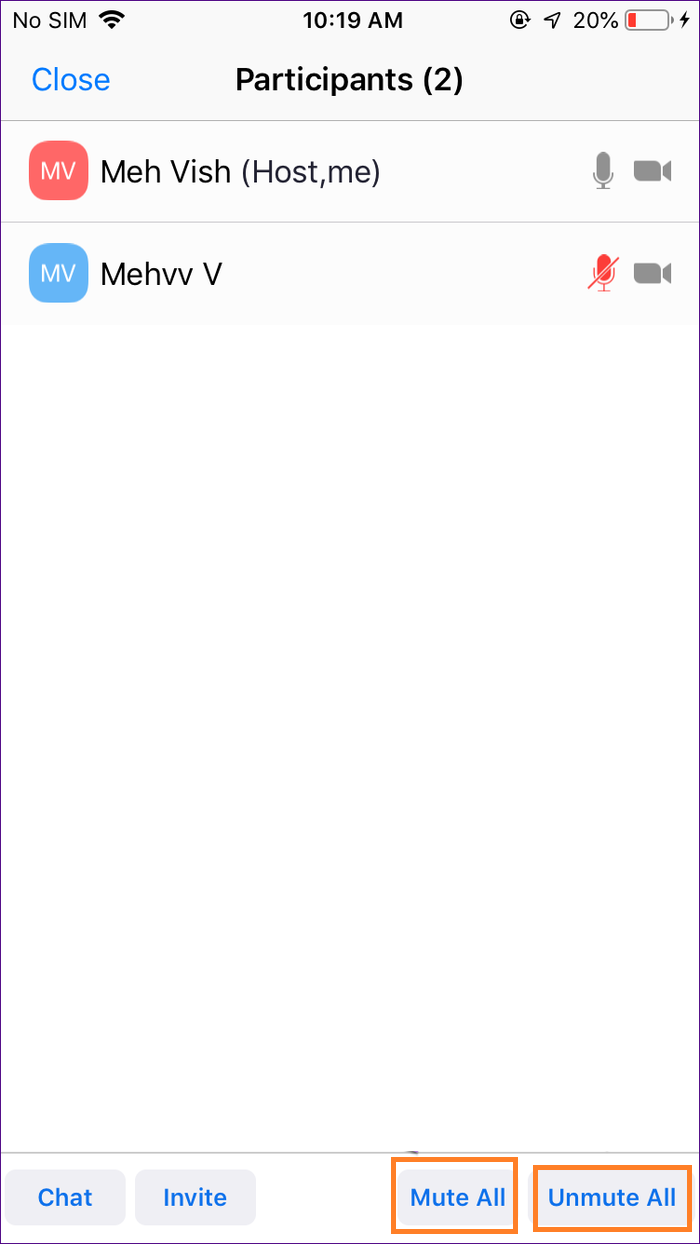
- By doing this you will have a pop-up box saying “Allow participants unmute themselves”. If you want to allow then do tick on it and tap the blue Mute All button. This is for confirmation.
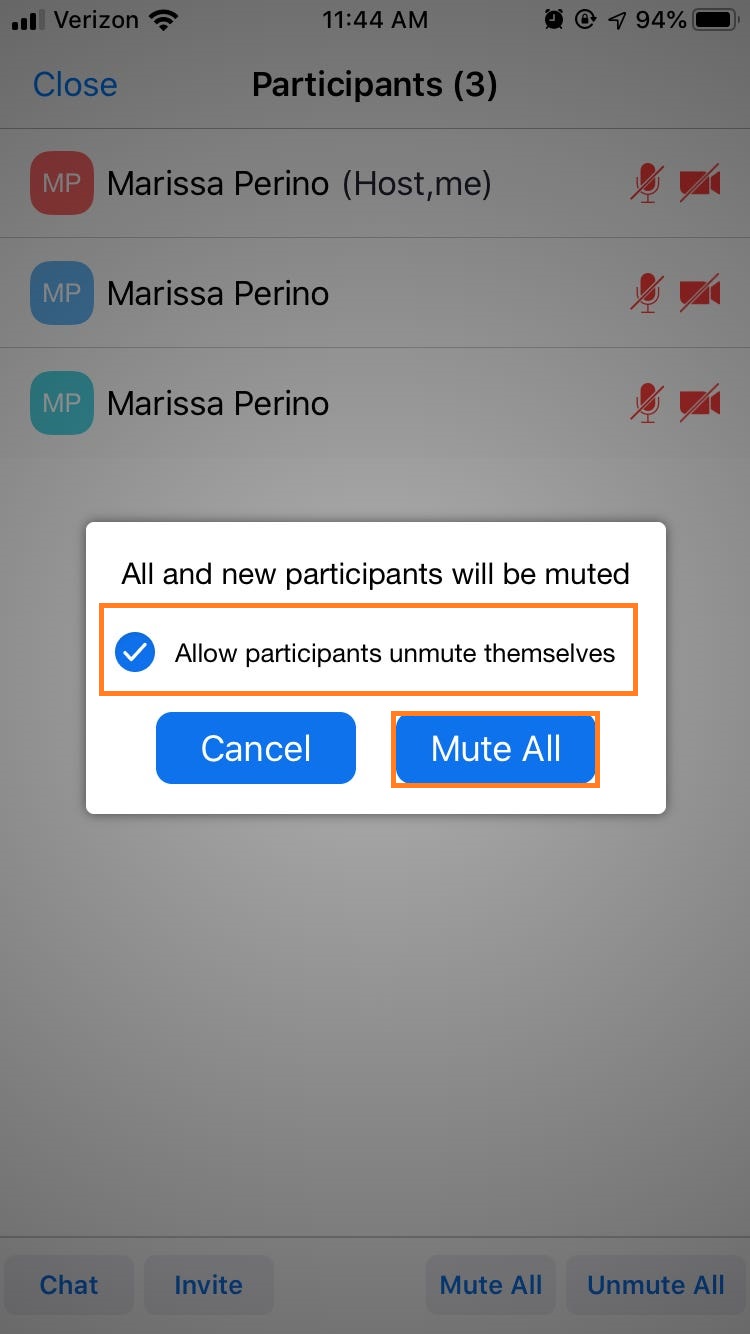
- To unmute all follow the exact steps above.
All done! now you can close the participant window by clicking on the Close option.
I hope that you have read the whole article to have a trick to mute audio of yourself, someone, and all in Zoom meeting on Phone and PC.