HP has acquired millions of customers by selling tens of different types of printers, just like you. HP printers are available for all the purpose ranging from All in one multifunctional printer to the Photo inkjet, Single-function inkjet, color-monochrome Laser, portable photo, A3 paper, and Large format printer. These printer types are further divided into different models such as HP Deskjet 3755, 2652, 3830, HP Envy 5055, 6055, HP Laserjet, and so many more. Different printers come with different functionalities including Wireless connections, WiFi support, Internet Connectivity, HP Smart, and etc. With so many variations of products, HP might be not able to provide you the better assistance on how to setup HP Printers. This guide will fulfill the same requirement.
Different HP Printer comes for different purposes such as for the home, office, or school use. You might want to setup a wireless connection on your HP printer at your home or you might want to connect the printer with the Windows or MAC PC at school. We have covered both the guide in separate topics. So, let’s move to the first generic guide on printer setup then the next one for the WiFi Printer.
Contents
How to Setup HP Printer?
All the HP Printers including Wired and Wireless comes with a USB port to connect them with your computer or the phone. We will use the USB Wire to connect your Printer with the Computer and then set it up for printing. Make sure your Printer and Computer or Laptop have a USB port. You must have a long enough USB cable to reach from your PC to your Printer or bring it closer. Your Windows or MAC OS must be not too old.
Step 1: Make sure your Printer is loaded with enough ink and papers if you want to start printing. You can do load it later after properly setting it up on your Windows or MAC.
Step 2: Turn ON your Windows or MAC machine to the desktop then turn ON your Printer Power to the blinking led. Make sure your printer is close enough to connect with your PC with the available USB cable.
Step 3: Connect your Printer and Computer with the USB cable.
Step 4: A New Hardware Device Found prompt will appear on your Windows or MAC. Follow the on-screen instructions to install the printer and start printing.
Step 5: If you are not able to print then go to the Settings by pressing Windows + I keys and tap on the Devices options.
Step 6: Select the second option of Printer & scanners then +Add a printer or scanner button.
Step 7: Your printer will appear on the loading screen, Add Device, and start printing.
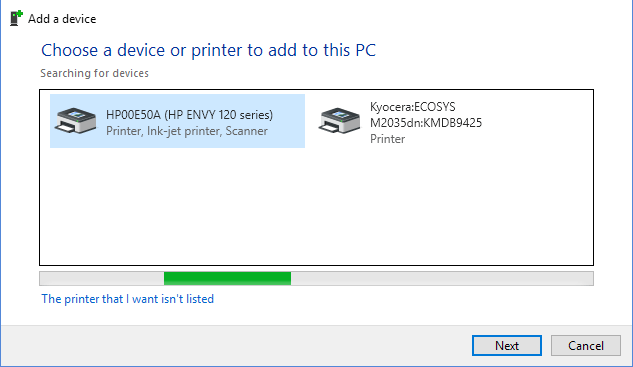
Step 8: If you didn’t find it, then tap on the Printer that isn’t listed and click the last option to Add a local printer with manual settings.
Step 9: Try out all USB Ports (1, 2, and 3) as Use an existing port in the next screen to Choose a printer port.
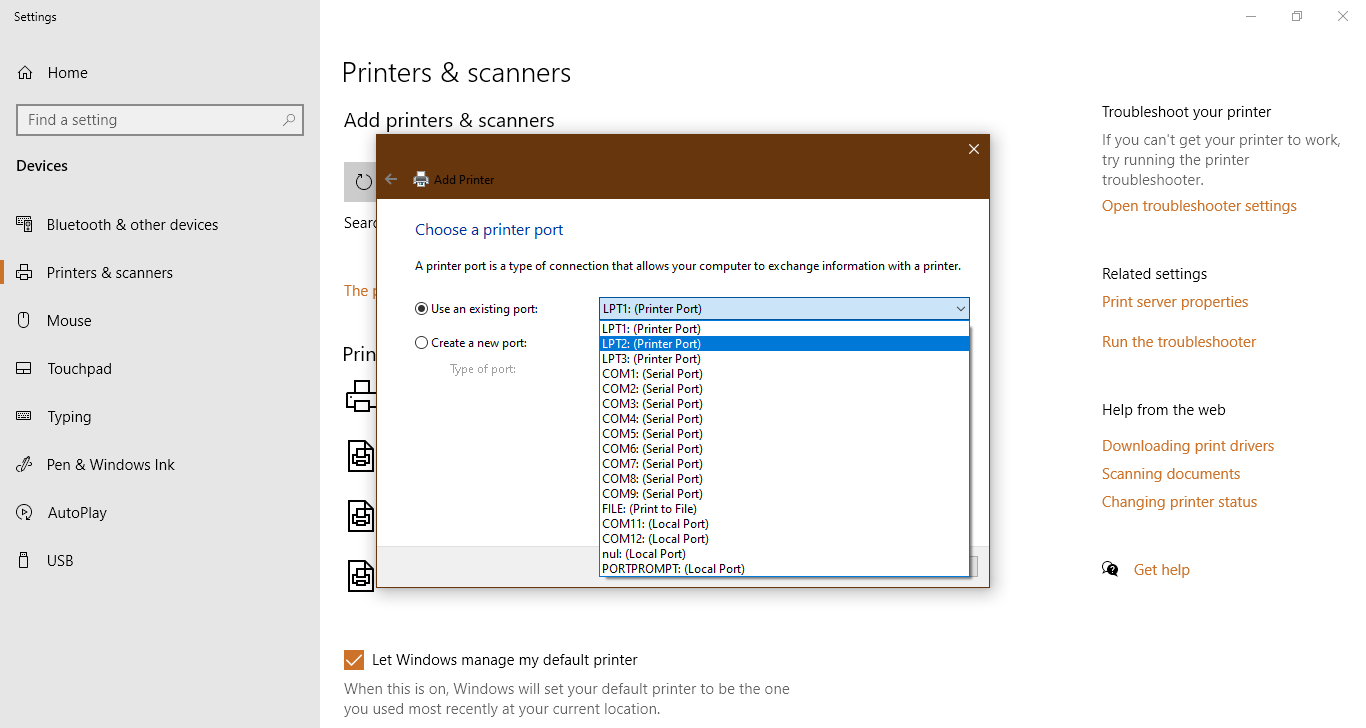
Step 10: Use Chrome, Word, PDF Viewer or any basic program to print the documents from your HP printer.
Setup Wireless HP Printer
Nowadays most HP printers come with the WiFi feature to stay connected with the internet and print at the ease of smartphone or laptop. Unlike the wired connection no need to place the bulky printer on your desk, you can place it far away on its special desk in the range of WiFi router.
First, connect your Printer with the router. Modern and high-end HP Printers have the feature to browse the available WiFi network. You can also browse the available WiFi network and connect with your WiFi by typing its password through a keypad or touch screen from your Printer. In case of no option to select the WiFi, press the Wireless button on your Printer to blink its led and hold the Router WPS button to let your Printer gets connected with your Router. Ultimately you can connect your Printer to the router with the ethernet cable.
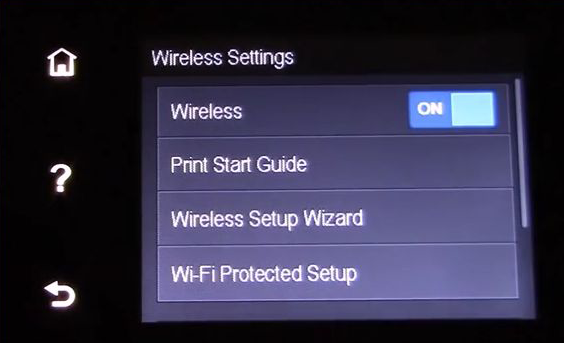
Once your Printer is connected with WiFi or Ethernet, make sure your Windows or MAC is also connected with the same WiFi network.
Now you have to apply the same steps as listed in Step 5 of the previous method. That’s a simple and easy method to setup your HP Printer on a WiFi network. Now let’s explore installing the recommended driver from the 123.hp.com/setup site.
123.hp.com/setup
Your printer and computer or phone must be connected with the same WiFi as we covered in the Wireless topic. Connect your printer with WiFi following the above Wireless topic. Once connected, move to the next step.
Download the HP Smart App from the 123.hp.com site and install it on your PC. It may ask for your HP Printer model. You can download the HP Smart App from the play store or app store for your Android and iPhone.
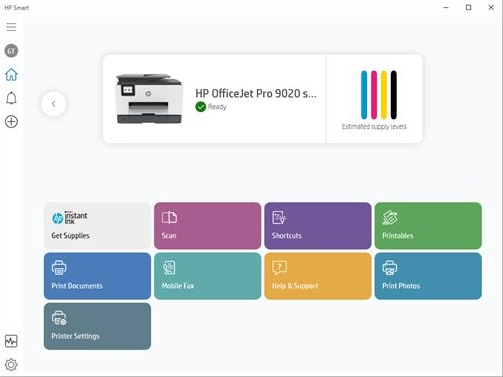
Launch the HP Smart App on your device to Get Started. Accept the data guidelines policy and continue to step forward. Tap on the big Add a printer button with the plus symbol in the center of the page. It will start searching for all the available printers on the same network. Select your printer from the list to finish the setup. You have unlocked all the available features for your Printer by installing the HP Smart App from the 123.hp.com/setup site. You can also use HP printer from your Windows, MAC, iPhone, or Android.
HP Printer WiFi Settings
The next generation HP printers comprise of touchscreen features. Launch the Wireless Setup from the control panel options to change the WiFi Settings.
Auto Connect
HP also offers an Auto Wireless connection during the first installation. Your WiFi router must be set on the 2.4GHz bandwidth to wirelessly connect it with your printer, else 5GHz is currently not supported by printers. The printer usually remains 2 hours in the auto-connect mode, prior to the first boot and without connection with a network. You can Restore Default Network Settings if your printer already got connected with other networks.
Connect by pressing WPS Button
Your printer and router must include an old WPS button to make the connection. First, hold the WPS button on your printer until its led starts blinking then hold it on your router. It will stay connected until your change the router password.
Wireless Setup Wizard
Wireless Wizard comprises the touchscreen with the control panel settings and the keyboard. Touch the Wireless Settings option on your Printer then Setup the Network. Select your WiFi and enter its password to confirm the connection.
That’s all about the HP Printer Setup on both Wireless and Wired Printer. Hopefully, this guide must be enough to properly follow the steps as on the 123.hp.com/setup site. Do share your views and queries on HP printers in the comment section.