Microsoft has inspired many core level warnings from Windows 7 to the latest Windows 10 version. Just like Linux, Android, iOS, or any other operating system, files are managed by the Windows on their platform. All the file compilations, encryptions, decryptions, warnings, and errors are supervised by Windows. Today we are going to see the reasons and fixes of one such common file error appearing on Windows 10.
Windows cannot access the specified device, path, or file. You may not have the appropriate permissions to access the item.
This file warning meaning can be depicted from itself, that Windows OS is not able to get access the attached device, shortcuts path, or a file you are trying to launch. Different users face this error at different instances, dealing with a device, shortcut, or program file. Let’s look at the different instances when this error can pop up on your screen.
- When you are trying to install a new app, software, or game on your device.
- Launch the shortcut from your desktop.
- Get access to the EXE file of the newly-installed program.
- Open the file from desktop, system drive, external drive, or USB.
- Update app or game.
- Directly open files from the PDF, Word, Chrome, Video Player, Music Player, or Photo App.
- Plugin USB, external HDD, Speakers, Headset, Bluetooth Device, Mouse, Keyboard, etc.
There might tens of more instances but let’s also look at the number of reasons behind the errors. One of them is assumed in the message itself, that’s you might be not the owner of the file and do not have the owner permissions. Other reasons behind the file not opening are file might be corrupted, proper extension not assigned, password-protected, or blocked by the antivirus.
If you see the error on launching the shortcut then it might be due to a change in the path, item deletion at the location, or corrupted shortcut. If you are not able to use the device then its driver might be missing from the Windows.
We have cover solutions to the Windows cannot access error by considering all the aspects from the user side. Stay calm and just apply our solutions to get rid of the error.
Contents
Administrator Permissions
Windows have set permissions of files on hierarchy levels, Admin has access to all the files whereas other users have limited access. If you have logged in as a new user or guest then Admin might have not allowed you to open all the files. You might even not able to play some games, open chrome, or read pdfs. All is in the hand of the Administrator of the PC.
What if you are the only user and owner of the PC and have no knowledge about controlling the Admin permissions. Worry not, we will instruct you best on opening the locked file due to admin privileges.
First of all, find your account type by searching for your account info in the start menu and tapping the first result. Your account type will be displayed as an Administrator or Local account below your name and email. If it appears other than Administrator then you have to restart your PC with the Administrator Account. You can check for the Administrator account in the Family & other users section.
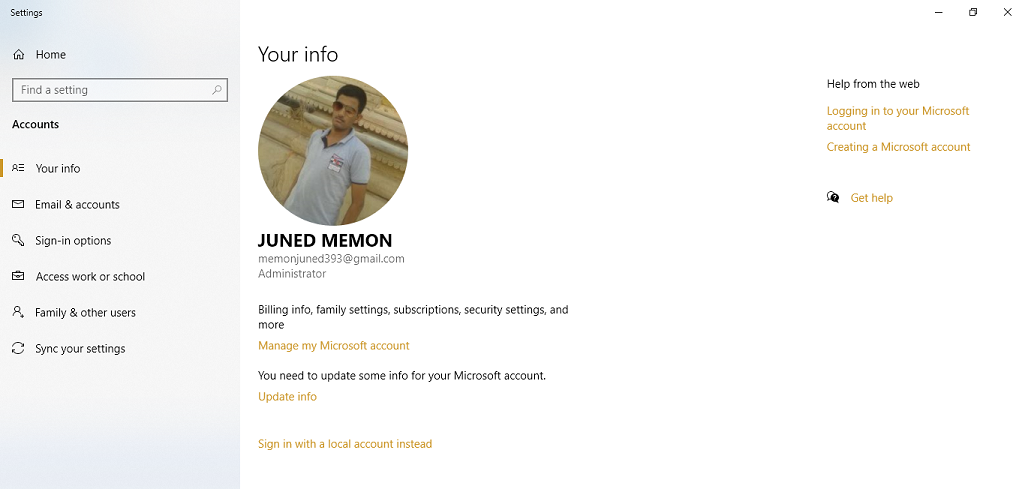
Take full control of file
Files are assigned with the reading, write, and execute permissions. Some files are only set with the reading permissions, which restrict users from changing its content by displaying the Windows cannot access the specified device, path, or file error. You have to gain full control over all the file permissions to perform any operation on a file.
- Right-click on the file you are not able to open and click on its Properties.
- Tap on the Security option in the top menu and select Administrators or Authenticated Users to Edit their permissions.
- Now, Allow the Full control over all permissions and press Ok to save the settings.
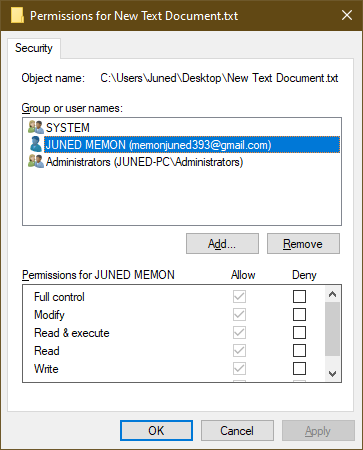
Recheck the Shortcut file Location
Windows allow creating shortcuts instantly on the desktop. Just select the file, press the right mouse click, hover the cursor over Send to option, and select Create Shortcut on Desktop. Later you can open the file with a click on the Desktop. Well if you manage your files to their separate locations and clean your PC in a time then you might have lost the correct path to the saved shortcut on the desktop.
Most of the programs also save their shortcuts on the desktop on the installation and later their actual location can differ on their updates. So it will clear all doubts of the actual location of the file by rechecking its actual location. Just press the right mouse click on the shortcut and Open file location. You will find the actual executable file or another shortcut. If an actual file exists then try opening it from its original location. If it opens then it was a problem with the shortcut, simply delete the old shortcut and create a new one.
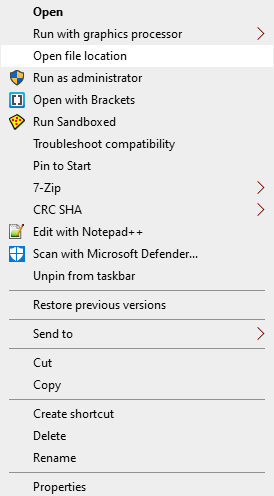
Turn off the Windows Defender
The Windows Defender always keep scanning new files on your PC to keep it safe from viruses and malware. The suspicious files are blocked, removed, or awaited for the user response. If the file was pre-existing for long, then new security updates might have blocked the file from opening or executing. You must turn off the Windows Defender at least once to check if it fixes the error.
Tap on the Windows button, search for Windows Security, and launch the first app. Click on the second option of Virus & threat protection. Manage settings of Virus & threat protection settings. Toggle off Real-time protection to temporarily disable the windows defender firewall.
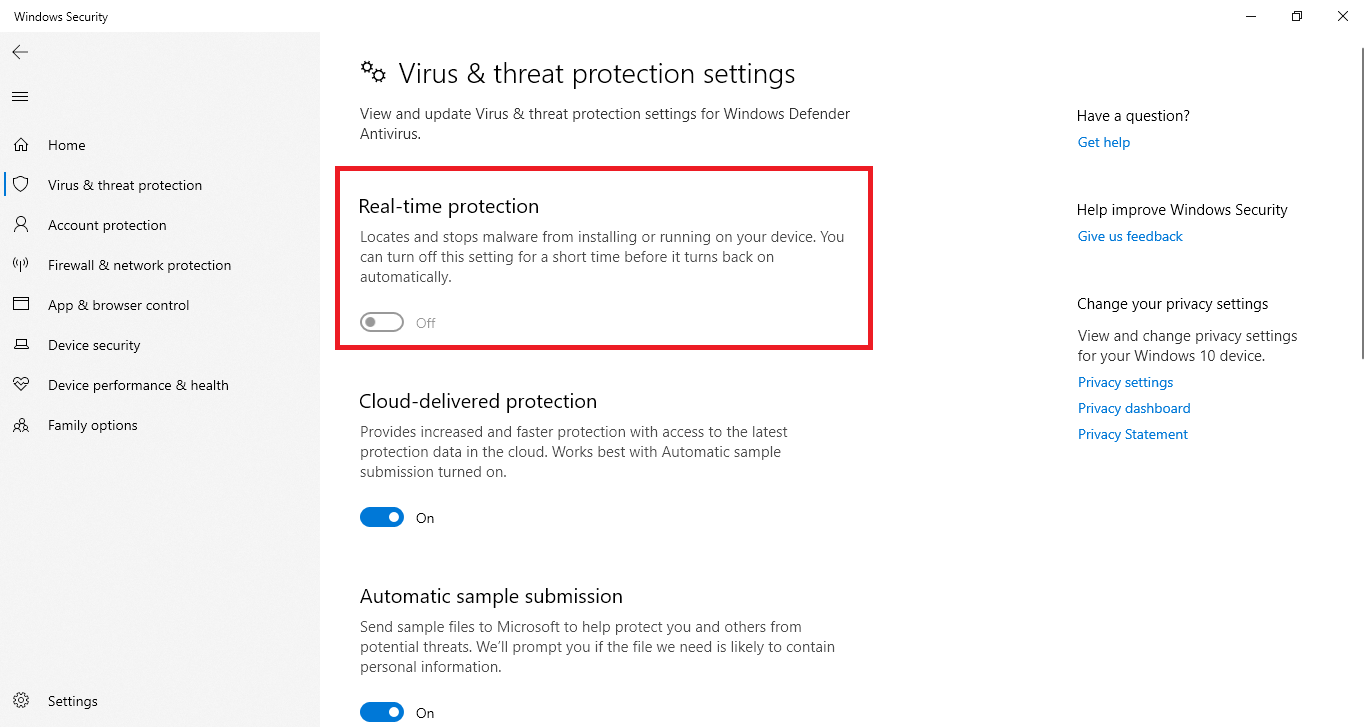
Install the Proper Driver of the Attached Device
If Windows cannot access the specified device that appears on connecting a new device to your PC then you must install its proper drivers from its manufacturer’s official site. Microsoft mostly auto-download and install the new device driver. All the device drivers aren’t managed by Microsoft, some of them have to be built by the device manufacturer. Google your device driver from its official site.
You can manage the device driver in the device manager, do scan for hardware changes in the device manager. If any device appears with an exclamation then it’s surely the driver problem with that device. You can try disabling and enabling the device with the exclamation mark in the device manager.
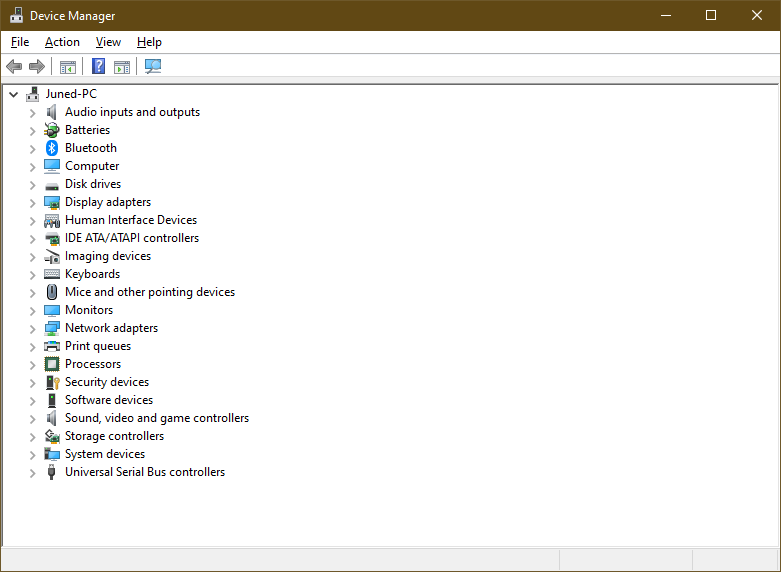
Download the File from Other Sources
If a newly-downloaded file refuses to run or open on your system, then its extension might have changed from the downloaded source. Make sure of the program is preinstalled on your system to handle the file. If Windows doesn’t recognize the file type then redownload it from other sources.