Well on Windows OS the system processes run in the background to smoothly act and run windows. In this article, we will walk you through one of the system process names as Desktop Windows Manager (dwm.exe). The aim of this article is to clear the doubts related to this system process. The Windows users reported that when they launch Task Manager they see dwm.exe and other system processes like System Interrupts causes high CPU and GPU usage in the Processes tab on Windows OS.
Get answers to all your questions:
- What is Desktop Windows Manager?
- Is it a virus or malware?
- We can disable it or not?
- How to fix high CPU, Memory, and GPU usage?
Contents
What is Desktop Windows Manager (dwm.exe)?
The Desktop Windows Manager is one of the important system processes for Windows OS. Let me clear to you that it is not a virus or malware. It is responsible for visual effects and the graphical user interface on Windows. The visual effect such as 3D Animation, transparent windows, wallpapers, taskbar thumbnails, and desktop themes. Apart from it is also responsible for high resolution. It makes sure that you get the best display quality.
It is easier to uninstall and fix high CPU usage caused by Zoom but if we talk about disabling or removing dwm.exe then it is impossible. If you are using Windows XP or older Windows OS then there is a way to disable it. In Windows 10, 8, and 7 there no way to disable it because it has become an integral part of Windows OS. To overcome high CPU and GPU usage on Windows OS all you have to do is to fix it instead of thinking of removing it.
There is a number of causes behind this issue. The causes of this issue may differ from computer to computer because of configuration. To fix high CPU and GPU usage by Desktop Manager apply the fixes below. Before going on the below fixes at first Restart your Windows OS. In some cases the restarting fixes several issues. It may fix this. After this scan for virus and malware. There are situations where virus and malware stored on your computer causes a number of issues. Make use of the inbuilt utility name as Windows Defender tool to scan your Windows OS for viruses and malware. Once you are done with this and you won’t rid of high CPU and GPU usage then it’s time to go on Advanced fixes.
Play with Display Settings
As we know that Desktop Windows Manager is related to display so, your first and foremost priority should be display settings. Changing display settings may fix high CPU and GPU usage on Windows OS.
- At first launch the Settings app by holding the Windows key and key.
- From the screen tap on the System option for the further steps.
- Now go on the Display tab and tap on Advanced scaling settings which is under the Scale and Layout section.
- After this do turn off option name as “Let Windows try to fix apps so they’re not blurry”.
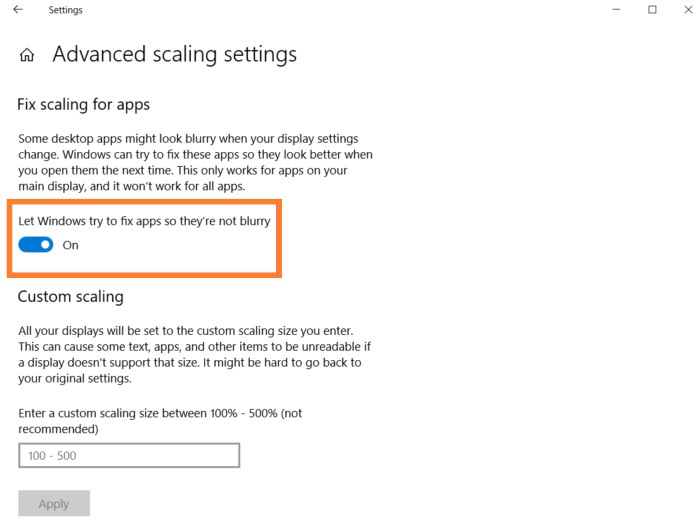
You are done with Display settings. If this won’t work then go on the below other fixes.
Disable Screensaver
The virtual effects also include a screensaver. After the creator’s update, a number of users reported that the screensaver causes high CPU and GPU usage on Windows OS. To fix it you have to disable the Screensaver feature on Windows OS.
- Go on the Start menu and search for lock screen settings. Tap on the first result to open lock screen settings.
- From the bottom of the screen tap on the Screen saver settings option.
- To disable the screen saver tap on the downward arrow and select None from the open menu.
- At last hit on the Apply and then on the OK button.
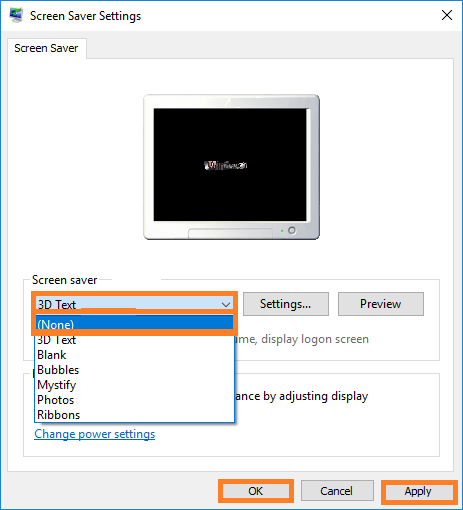
Now launch the task manager to check for the Desktop Windows Manager (dwm.exe) CPU and GPU usage.
Read Also: Disable Trustedinstaller.exe High Memory Usage
Change Wallpaper/Theme
As we know that the Wallpaper and theme both come under the display. The current wallpaper and theme settings may cause Desktop Windows Manager (dwm.exe) high CPU and GPU usage on Windows OS. To fix it try changing the wallpaper and theme. To do so follow the steps below.
- Launch the Windows Settings holding Windows key and I key.
- Now tap on the Personalization option for the further process.
- To change the Wallpaper tap on the Background from the left pane.
- To change the Theme tap on the Theme option from the left pane.
- From the right pane, you can change.
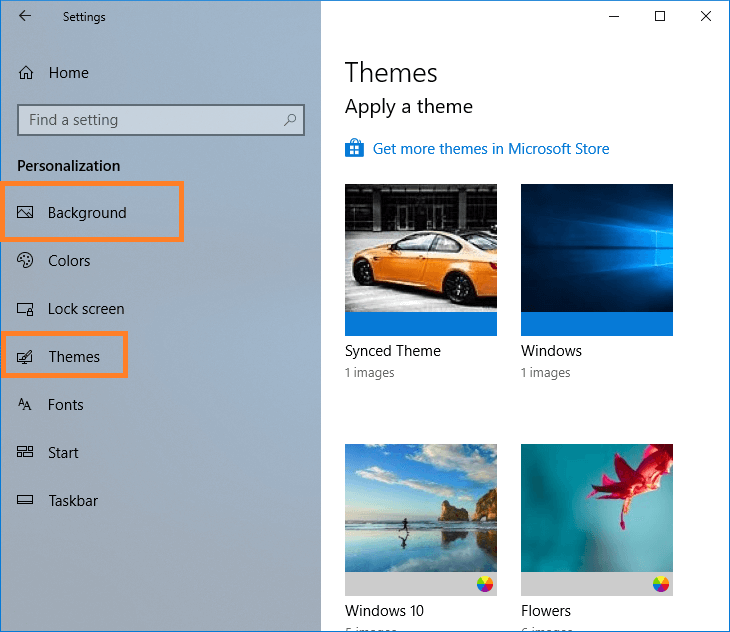
Once you have changed then check for dwm.exe CPU and GPU usage in Task Manager.
Update Graphics Driver
If you have applied the above guides and you won’t get rid of Desktop Windows Manager high CPU and GPU usage then update the graphics driver. If you have an outdated or corrupted graphics driver on your Windows OS then it causes dwm.exe high CPU and GPU usage. You can update the graphics driver manually and automatically. In this guide, I will show you the steps to update the graphics drivers manually.
- Hold Windows key and X key to have a quick access menu. From the list tap on the Device Manager option.
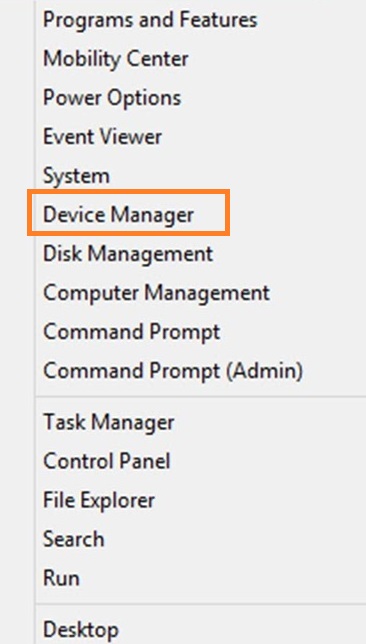
- Expand the Display adapters section and do a right tap on the driver.
- From the open menu tap on the Update Driver Software.
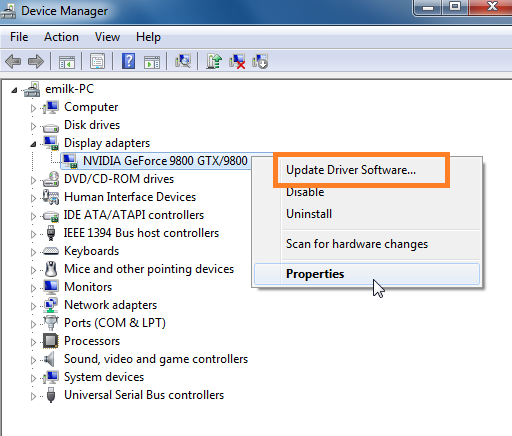
- Now you will have a screen asking “How do you want to search for drivers?”. Tap on the “Browse my computer for driver software” link.
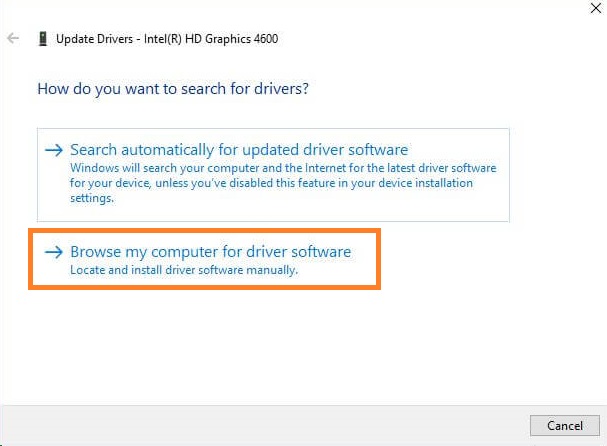
- After this select the drivers for your Windows OS.
- Once you have selected the Windows will install those particular drivers.
If you find selecting drivers difficult then you can use third-party software such as Driver Easy and Smart Driver Scan to automatically download and install graphics drivers on Windows OS.
I hope that by applying the above fixes you get rid of Desktop Windows Manager (dwm.exe) high CPU and GPU usage on Windows OS.