It is not always true that MacBooks are not immune to any issues. It happens that your Macbook (air/pro) may occasionally not respond to the Power button at all. Alternatively, Macbook OS may crash or just fail to start up.
Though Macbooks are well-built, they are prone to some errors that prevent them from booting up properly, and they are not always because of user error. Let’s have a look at different solutions when Macbook (pro/air) won’t turn on.

Initially, it is important to inspect whether the problem is that your MacBook would not start up, or it won’t turn on. Both of them may appear like similar thing; however, there is a huge difference between the two.
For fixing it, just press the Power button on your Macbook. When you do not hear a startup ring, you also do not hear any kind of fan or drive noise, and hence, there are no video, images, or visuals of any kind shown on your display. If this is the case, then your Macbook is not turning on at all. A Macbook that fails to turn on demands unique approach to resolve the issue as compared to the one that actually does not start up. When the MacBook fails to turn on then you are required to carry out the following steps.
Contents
Check Your Power Connection
First of all, you need to check that the power is on and also you need to check that the Mac is plugged in properly. If it is a laptop, just make sure that the battery is not dead. Moreover, if it requires charging, wait for few seconds to charge prior jumping to a decision that would not work.

Try any Different Power Cable or Adapter
It is possible that the fault is with the power cable. If there is any another Mac power cable that correctly fits your machine, just check if that resolves the issue. If it works, the solution is simple as it just needs finding a second-hand power cable from online platforms. It is not recommended to purchase third-party power cables which are not manufactured by Apple, because they are more probable to faults and risks.

In case you recently faced a power cut, you can consider that your power adaptor may have undergone damage in a power surge and also you may require getting a new one. Apart from that, it may be possible that the problem is not much severe, i.e., the cable may be loose, and simply pulling it out and then plugging it in again would resolve the problem.
Disconnect all the Accessories
To fix the issue, you can unplug all the accessories like USB hubs, printers, etc. attached to your Macbook. It can be the case that any one of your peripherals is creating issues with the startup sequence.

Whenever you recently installed memory or a hard drive, it is important to assure that they are properly installed and compatible. You need to check if reinstalling the old memory or hard drive is possible or not. If any of these steps fail to resolve the issue, then you need to reset the SMC.
Go for Checking the Hardware
You need to check whether all the cables connected to Macbook (air/pro) are properly seated. For instance, if you are using a Mac Mini, make sure that the video-out cable is firmly connected to your device and the display. One by one, try checking all the cables by unplugging them and again plugging them back in order to make sure the hardware connection is secured.
It could happen that if you have recently opened up your Macbook and hoaxed with its hardware, the problem cause can be this. For instance, if you have installed RAM or exchanged a hard drive, it is possible that you may wish to attempt swapping back in the previous hardware or you may wish to make sure those components are properly seated in your Macbook.
When all the attempts fail, try to unplug all superfluous peripherals prior to attempting to boot your Macbook.
Examine your Charger’s Cable
Cautiously examine the cable over its full length in order to know if the charger is integral and every connection is secured. Additionally, check whether the wall outlet is functioning or not. Consider following questions in order to remove the source of the problem:
- Does your MacBook (air/pro) create any noise? When the fans are functioning, but you did not hear any other sounds, the issue can be logic board failure.
- Could the fault be in the display? To check, press the Caps Lock key to know if it lights on. If the lights glow, your display is possibly off.

Reset System Management Controller (SMC)
System Management Controller (SMC) is accountable for several ground-level functions of your Macbook. These functions include display reactions, battery settings, and particularly the Power button functions. You can apply the following methods to reset SMC when your MacBook fails to load. Steps to do if your MacBook’s battery is not removable:
- Initially, shut down your Mac and then properly plug in the power cord.
- Next, press Shift-Control-Option, and after that press Power button.
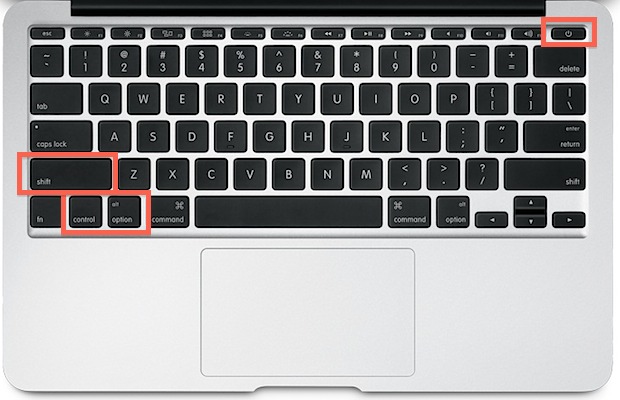
- You need to hold the keys for approximately 10 seconds.
- Now release the keys.
- Lastly, press Power the way you usually start your Mac.
Steps to do if the MacBook has removable battery:
- First, take out the battery.
- Now press and hold the power button for approximately 5 seconds.
- Then re-insert the battery, and you need to press the power button again.
Check your Display
If you own desktop Macbook, there may be an issue with your display, and not with your Macbook. Carefully listen to your MacBook to check if it is producing any sort of sounds during bootup.
Many times it happens that your MacBook does turn on, but it actually does not boot up due to the issue of unable to access the display. Under such cases, there is a high probability of issues with the display hardware.
When you analyzed that the issue is with your monitor, follow steps which are recommended by Apple to fix the issue:
- Make sure the power supply is provided to the MacBook as well as to the display while making use of a separate unit.
- Make sure that every cable is connected firmly.
- Inspect whether the monitor is compatible with your Macbook or not.
- Isolate every display extender and switches, along with any other devices connected to the Macbook and monitor.
- When you are utilizing a separate monitor, unplug the video cable and then plug it again.
- When you are using multiple monitors in a ‘daisy chain,’ you need to unplug all monitors and then carry out the test using only one.
- Try making use of a different display, or some different adapter, for instance, you can use DVI in place of VGA.
Read Also, How to fix:
After you have taken care of above steps, Apple recommends users to work on resetting the PRAM or starting up the MacBook in Safe Mode and regulating the resolution in System Preferences.
The solutions described above are assured to give you effective results when there is an issue of Macbook (air/pro) unable to start. The steps involved in the solutions are mostly simple and easy-to-understand.