Well, Bluetooth is one of the necessary Wireless Technology. It is used for connecting Bluetooth headphones, speakers, mobile phones, and laptops with each other. It has become a necessity in this technical world. In all devices including Windows, this wireless technology is added. In the recent Windows Operating System users reported that they don’t know “How to turn on Bluetooth on Windows 11?”. Apart from this many users also reported that Windows 11 Bluetooth is not working and many extra issues related to Bluetooth.
The Bluetooth issues have made Windows 11 users handicapped as Bluetooth has been important and essential wireless technology nowadays. There are wireless speakers, headphones, a mouse, and a keyboard. Their connectivity totally depends on Bluetooth. A problem in Bluetooth will not able to connect all these hardware peripherals on Windows 11. There are multiple causes or we can say reasons behind Bluetooth issues on Windows 11. Some of them which are important are listed below:
- The first and foremost cause is the Bluetooth driver. If on your Windows 11 these drivers are outdated or corrupted you will get multiple problems with your Bluetooth.
- The latest built may cause Bluetooth issues. This issue is maybe triggered after installing Windows 11 latest build.
- There may be problems with hardware or third-party peripherals.
- The incompatible version causes Bluetooth issues on Windows 11.
So, these were the most common causes of Windows 11 Bluetooth issues. If you are a daily user of Bluetooth like me then this article is for you. In this guide, you will see detailed steps to turn on Bluetooth and fix several issues.
Fix: Windows 10 Bluetooth is Not Working
Contents
How to turn on Bluetooth on Windows 11?
As we know that on Windows 11 there are multiple ways to launch anything. To launch Windows 11 Bluetooth there is more than one way but in this guide, we will see the most common and easy way. Go through the below steps to enable Bluetooth on Windows 11 PC. If you can’t find the Bluetooth option then go to our next topic to apply the fixes.
Tap on the Action center with the WiFi, Speaker, and Battery icons from the right side of the taskbar. Tap on the first icon in the second column with the Bluetooth indication. The Bluetooth icon will turn blue in the enabled state. Right-click on the same icon to go to Bluetooth Settings to connect and pair with your Bluetooth Microphone, Speaker, Earphone, Airpods, or any Bluetooth wireless device.
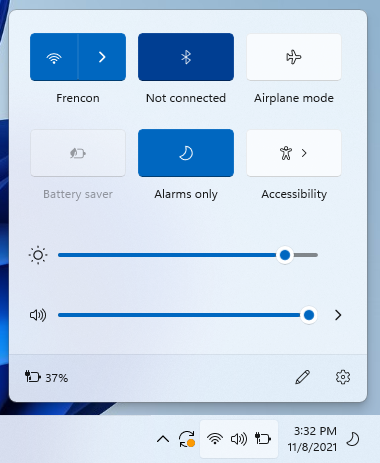
Alternatively, go to Settings (with Windows + I shortcut), tap on the second Bluetooth & devices option in the left side menu, and turn on the Bluetooth on Windows 11.
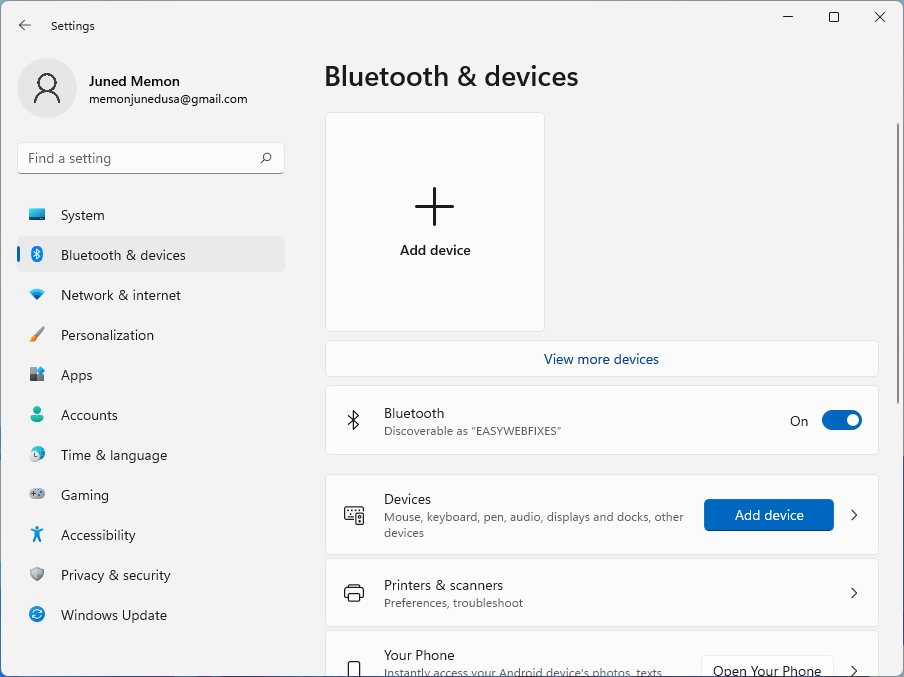
Then tap on the big plus (+) icon to Add device, choose your device type as Bluetooth, let it automatically scan for all the available devices, and pair with your device. Make sure to turn on your Bluetooth device or its wireless settings before scanning. Keep trying a few times to successfully pair with the device.
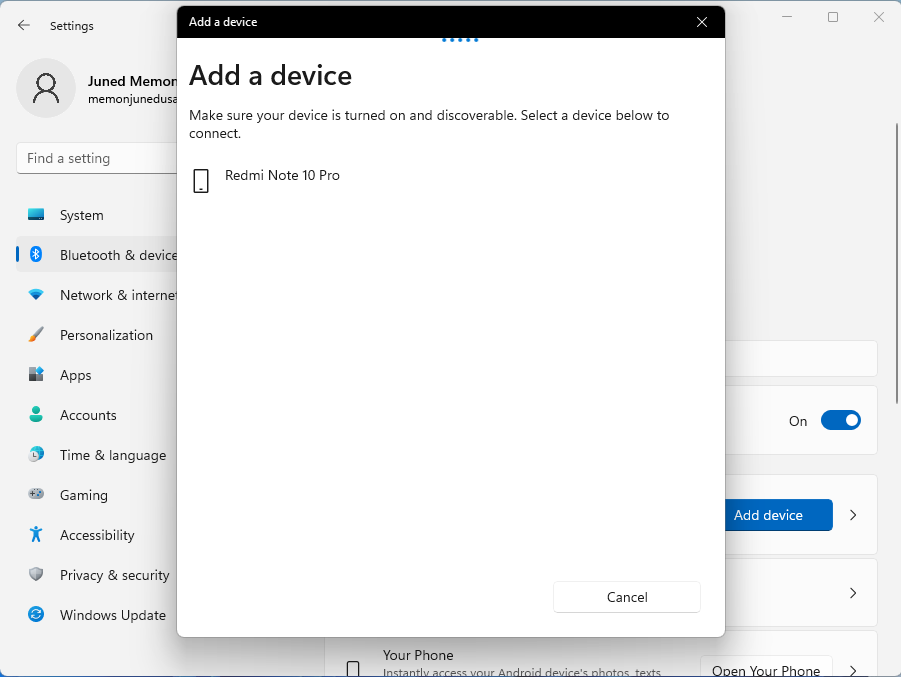
You have enabled the Windows 11 Bluetooth. The benefit of turning on Bluetooth via Settings is that you can add devices when need because on the same screen you will have the option.
Fix Bluetooth Not Working on Windows 11
Well, before troubleshooting Bluetooth Not Working on Windows 11, first make sure that you have enabled the Bluetooth settings on both Windows 11 and device and device is discoverable by all the devices. Also, keep your PC and Bluetooth device in range. After this restart your Windows 11. It is said that common issues are fixed after restarting. If Bluetooth is still turning on then apply the fixes.
Update Bluetooth Driver
On Windows 11 there pre-installed driver which works for Windows 11. The pre-installed drivers are WiFi, Keyboard, Display, and Bluetooth devices. Your Laptop or PC model might be not compatible with Bluetooth drivers which might be causing problems with Bluetooth. Updating Bluetooth on Windows 11 will fix this problem. Follow the steps to update Windows 11 Bluetooth driver.
First of all, tap on the Start Menu or Search icon from the taskbar to type and open the Device Manager.
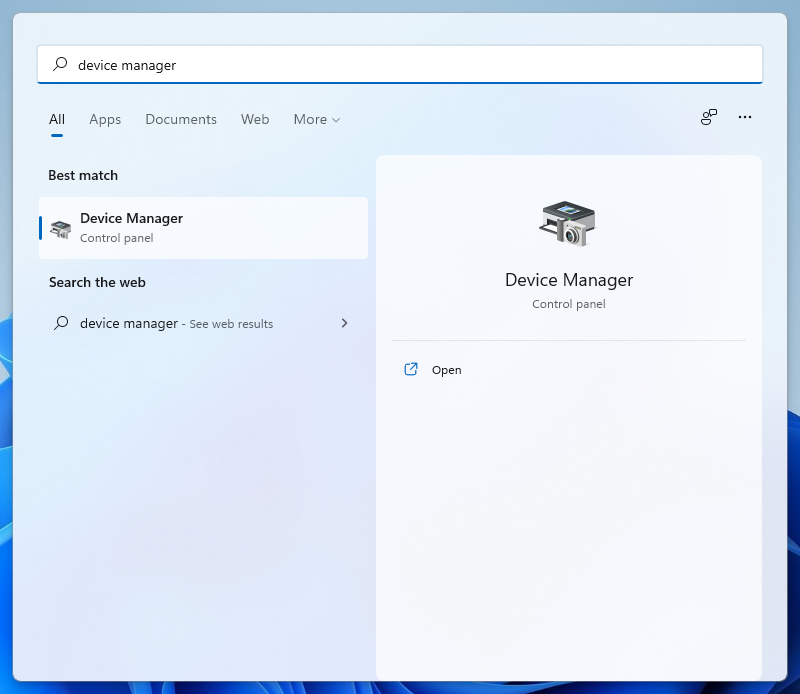
Look for the Bluetooth icon in the list of the devices. If you see an exclamatory or red mark on the Bluetooth Device Driver then was disabled by default. Right-click on it to enable the Device Driver on Windows 11.
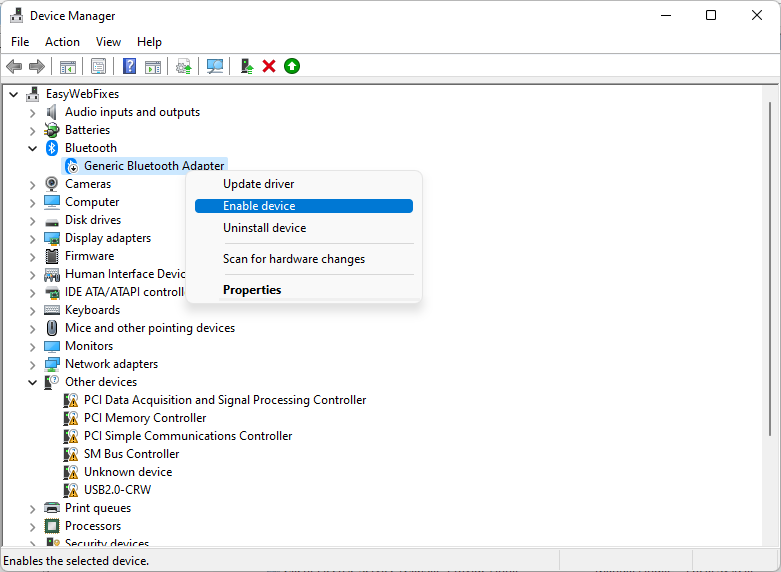
Also, right-click on it to update the Bluetooth driver. Now, it will offer two options, first one will Search automatically for drivers. An automatic option will also download and install the latest Bluetooth driver on Windows 11.
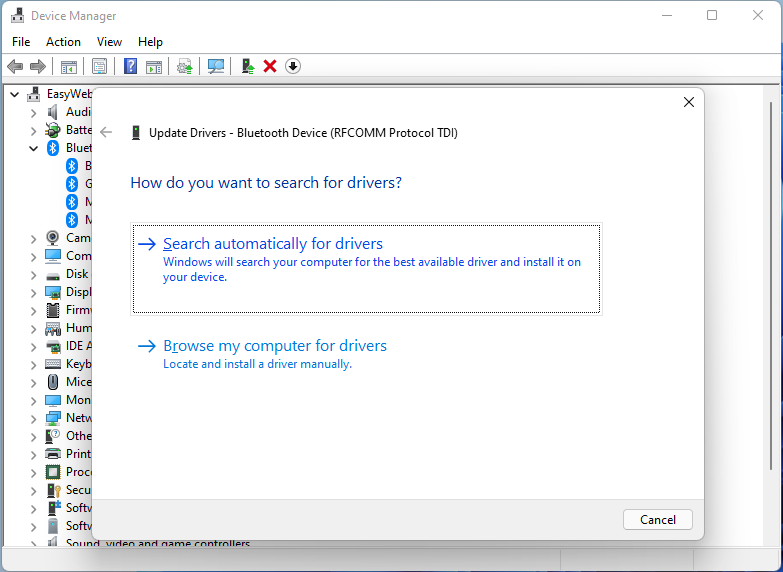
The second option to “Browse my computer for drivers” will require you to download the latest Bluetooth driver from your manufacturing website. Every laptop brand such as HP, Lenovo, Dell, Asus, Acer, etc offers the latest devices drivers for all the laptop models.
Suppose if you are using the HP Pavilion 15-n209tx Notebook Laptop then Google for its drivers and go to the first result by the official HP website.
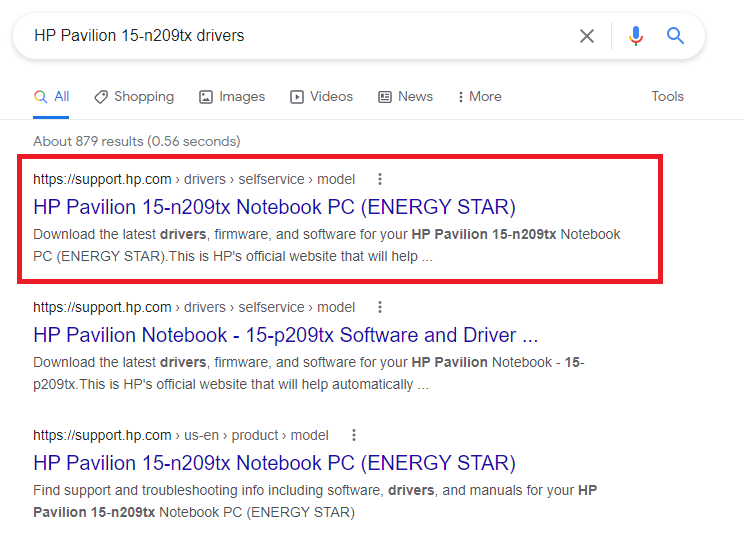
Now download its Bluetooth driver for Windows 11 or Windows 11 x64.
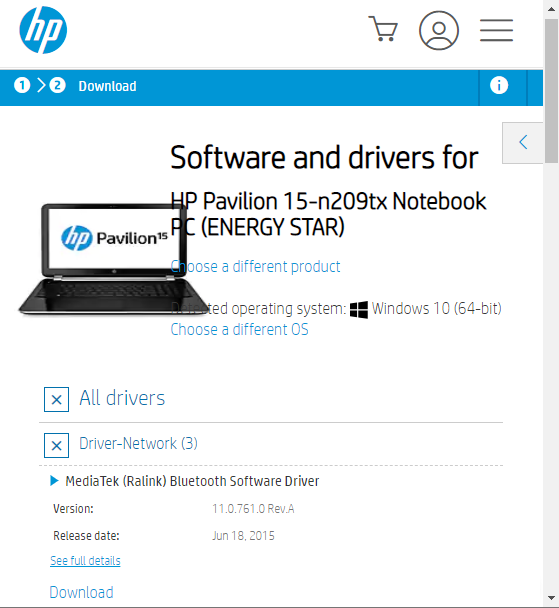
Then go to device manager to update Bluetooth Driver and choose to Browse my computer for drivers. Select the downloaded Bluetooth driver and install it on your PC.
That’s it, you have successfully updated your Windows 11 Bluetooth Device driver to the latest version. It will definitely fix all the Bluetooth problems on your PC.
Restart Bluetooth Support Service
There are situations where Bluetooth is not working due to Bluetooth Service. This service is by default set to manual. This is why on Windows 11 Bluetooth won’t work. This service is mandatory for the smooth running of Bluetooth. To fix it you have to set this service to Automatic from Manual. Apply the below steps to do so.
- Tap on Start and then in its search for Services.
- Once you have the Services screen then scroll the screen to have Bluetooth Support Service.
- Double-tap on it to open its properties screen.
- On the screen tap on the Startup type drop-down menu and then set it to Automatic from Manual.
- After setting it to Automatic the service will not run. To run it tap on the Start option from the Service status.
- When the service starts running hit on OK button to save all the changes you have made.
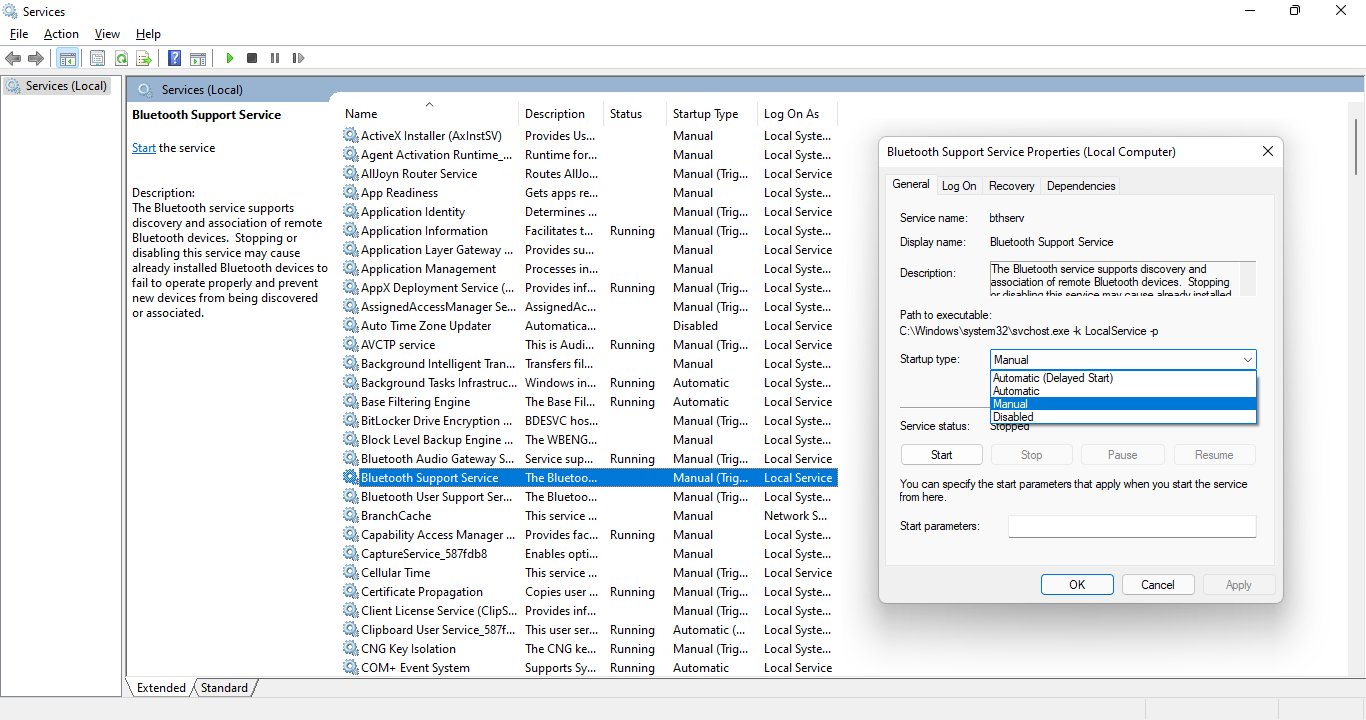
Now it’s time to check whether this has fixed Bluetooth issues or not.
Run Bluetooth Troubleshooter
The Windows 11 has its inbuild Bluetooth Troubleshooter. This troubleshooter will fix all issues related to Windows 11 Bluetooth. All you need to do is to Run Bluetooth Troubleshooter on Windows 11.
Go to the Settings app and scroll down the System settings until you find the Troubleshoot option.

Tap on Other troubleshooters to Run the Bluetooth troubleshooter.
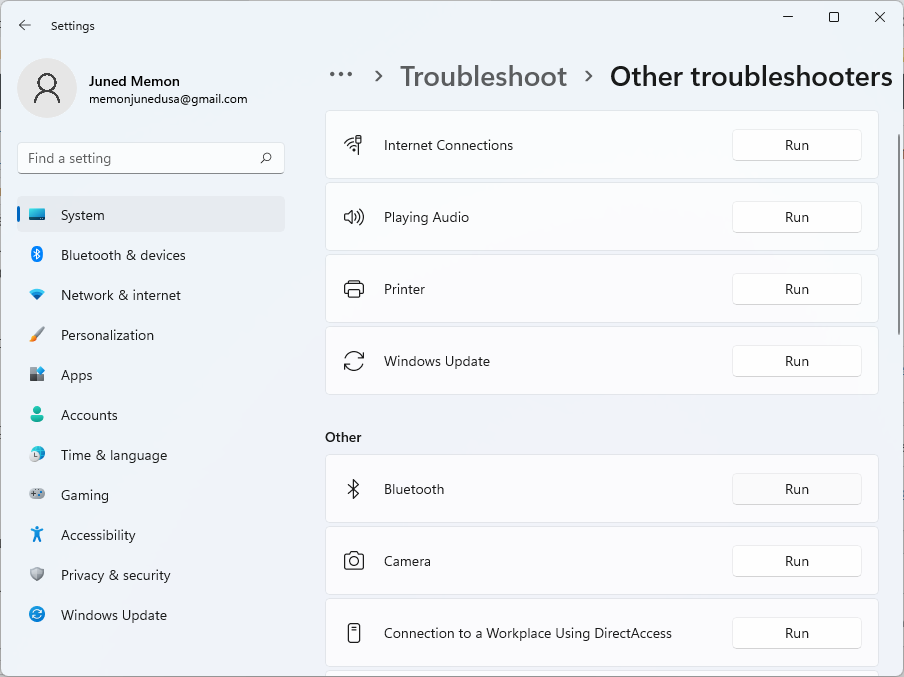
On your Windows 11, the Bluetooth troubleshooter will fix all the common issues with Bluetooth.
You will be able to turn on Bluetooth in Windows 11 once you have applied all our fixes.