Microsoft has already released a number of Windows 11 updates with various changes and improvements. All the updates were either pushed as free Windows 11 Insider Preview upgrades from Windows 10 or as Cumulative Update for Windows 11 and not in the form of IOS files to clean install on our PCs.
Now the question arises that, Microsoft has released a Windows 11 IOS file to make its bootable USB and install it on our PC? An answer to this simple question is no but we have got you a cover to clean install Windows 11 from a Bootable USB.
We all know that it’s not recommended to download Windows 11 IOS files from an unauthorized website. It might be full of malware or viruses and may cause severe harm to our PC and files. Therefore we have come up with this method to generate Windows 11 64-bit IOS files for both Home and Pro editions from your PC itself to stay on the safe side. Then create Windows 11 Bootable USB using RUFUS by following the second step. Finally, you will be able to install Windows 11 from a bootable USB on your PC.
Contents
Step 1: Download Windows 11 (Pro/Home) 64-bit IOS file
Lots of sources on the internet claim to provide direct links to the Windows 11 IOS files but it’s illegal and has major cons. The foremost disadvantage of directly downloading Windows 11 IOS files is that it compromises our digital safety. Other cons include the unknown version of Windows 11, you might get the older version and later have to manually update to the latest released version. Direct download links to the Windows 11 64-bit IOS will consist of all the editions such as Home, Pro, Education, and Enterprise.
Whereas, our method is totally safe from viruses and will only include the Windows 11 IOS file of your desired Home or Pro edition. Do check out our detailed post to download Windows 11 IOS file step by step with pictures.
First, download the Latest Dev Channel Build of the x64 (64-bit) version. Choose the latest Windows 11 Insider Preview version and keep the language as English (United States). Select Windows 11 edition only of your choice from the available Home and Pro editions. Create a download package of a small zip file. Extract the downloaded zip file in a folder and run its uup_download_windows.cmd file. Run anyway if a Windows protection prompt appears. Further, it will download Windows 11 Pro or Home IOS files and save them in the same extracted zip folder. Wait until your IOS file is ready and press 0 to exit the screen.
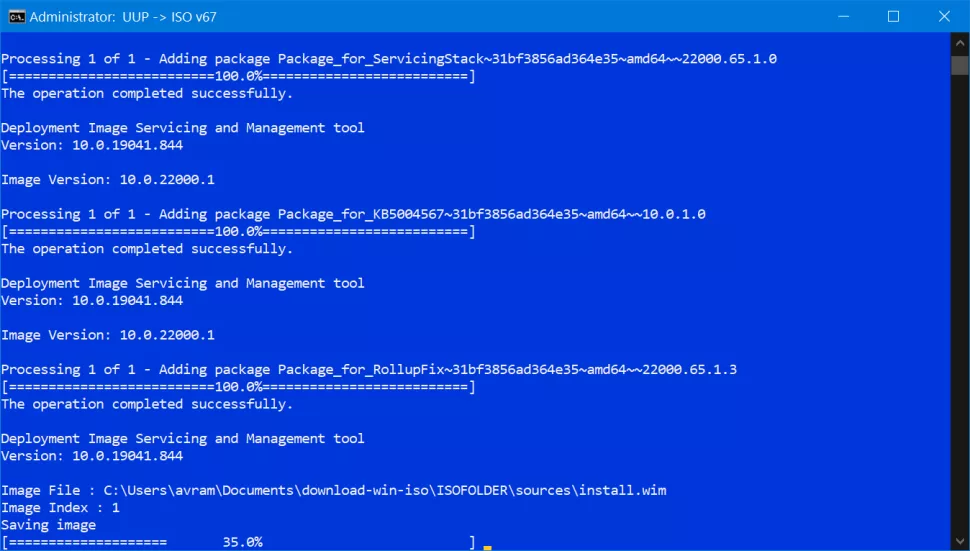
Step 2: Create Windows 11 Bootable USB using RUFUS
Once you have the Windows 11 IOS file and 8 GB or larger Pendrive then it’s just an easy process to create the bootable USB. Download RUFUS from their official site and launch it on your screen. Let it choose the plugged-in USB and later select the downloaded Windows 11 Pro IOS file from the Explorer. The Rufus will automatically change the Partition scheme to the GPT. Start to format the USB drive and create Windows 11 bootable USB.
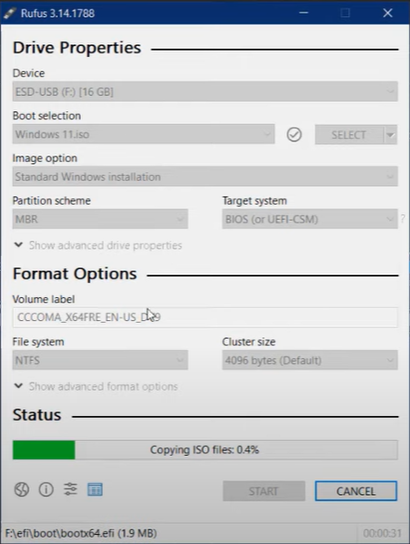
Step 3: Install Windows 11 from a Bootable USB
Now you are fully prepared to clean install Windows 11 on your PC from a bootable USB. Shut down your targetted PC on which you want to install Windows 11 and insert the USB on that same PC. Head to the steps to begin the process.
- Keep pressing boot menu keys from F10, F12, F2, or ESC during the PC startup. Boot menu key may vary for each brand and UEFI BIOS Mode can also be accessed from the Windows 10 advanced recovery options.
- Select your Windows 11 Bootable USB from the Boot Menu options.
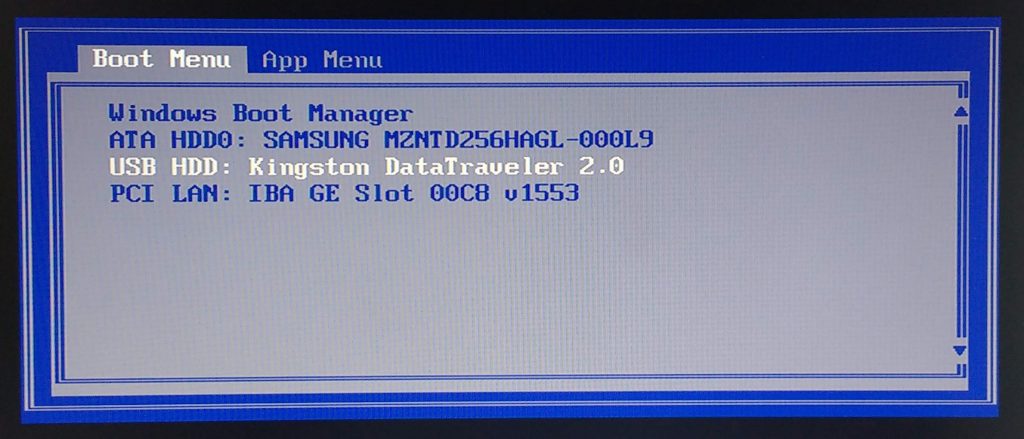
- A dark blue loading screen with Windows 11 logo will appear. Keep the same English (United States) language or set your preferred time, currency, keyboard, and input method.
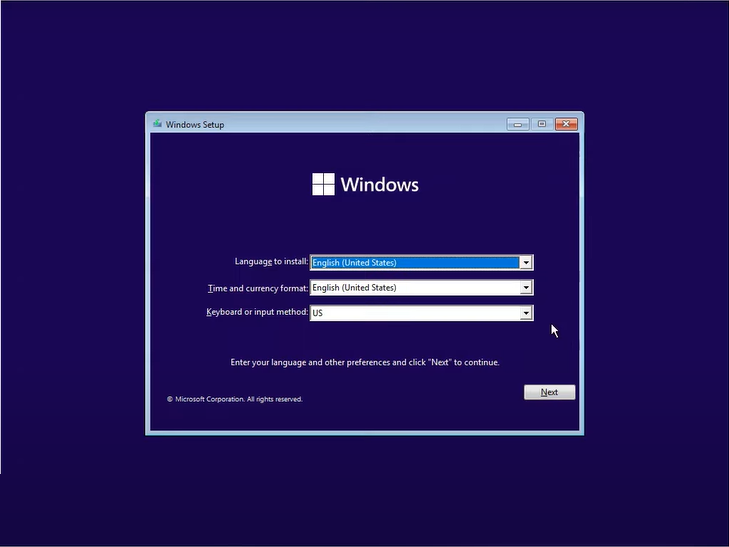
- Tap on the big Install now button in the center of the Windows Setup screen.
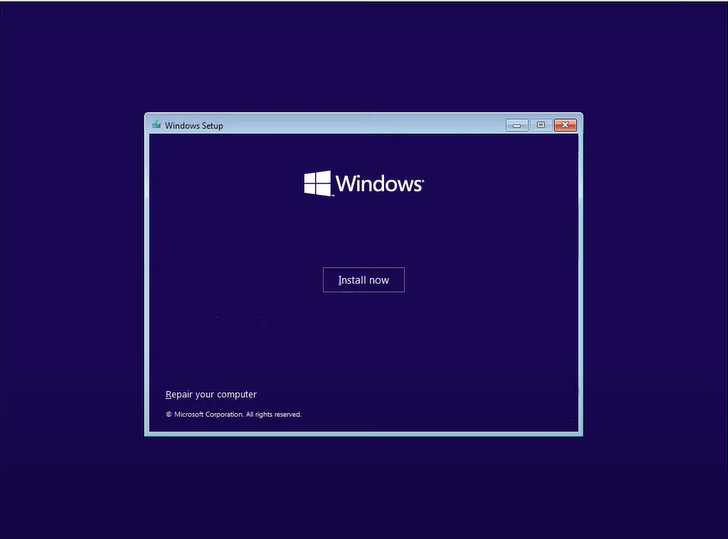
- Setup will ask for Activation key, enter corresponding Windows 10 Home or Pro key or click on I don’t have a product key at bottom of the setup.
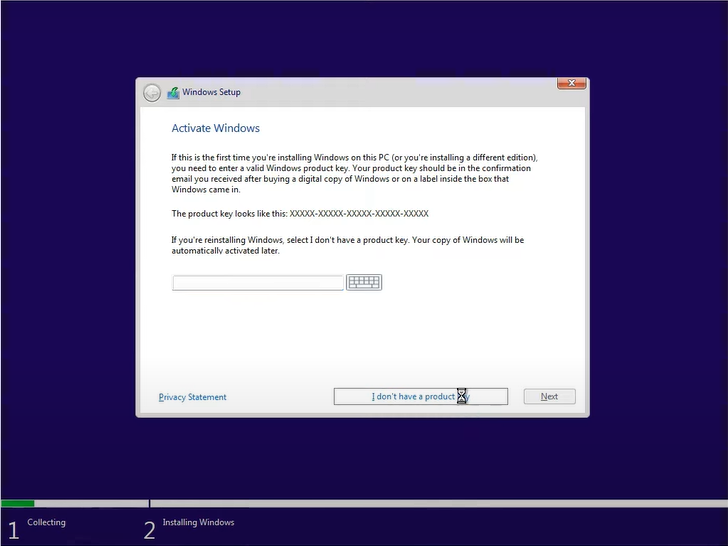
- Choose your desired Windows 11 Pro or Home edition and Accept the license agreements.
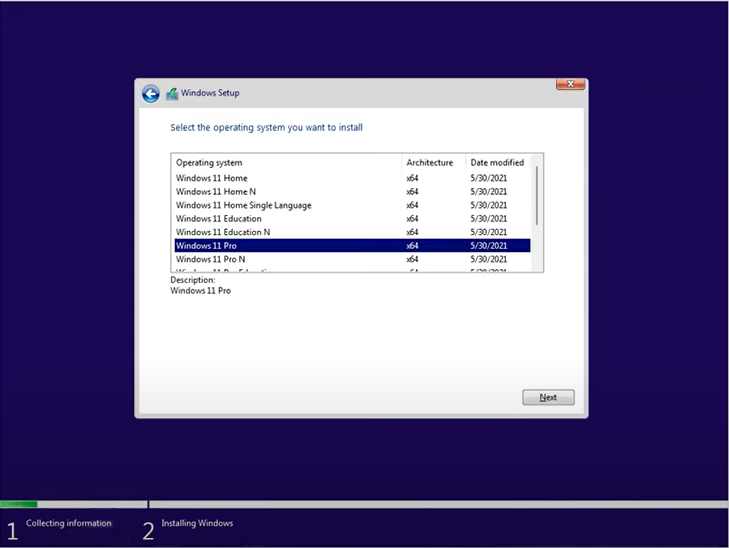
- Tap on the second Custom: Install Windows only (advanced) option.
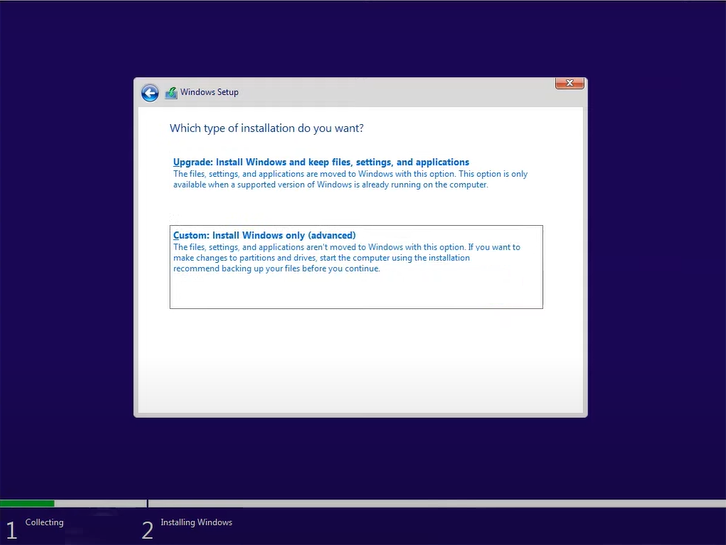
- Select the drive on which you want to install Windows 11, it must be greater than 64 GB.
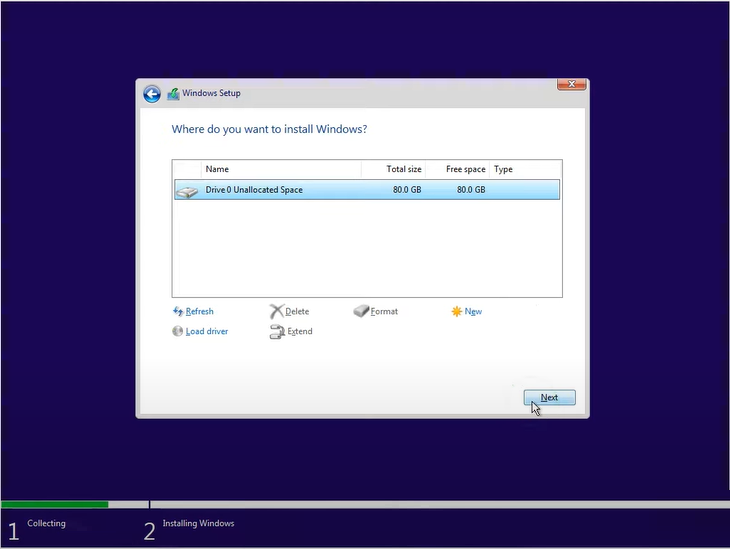
- Windows 11 setup will further Copy Windows files, Get files ready for installation, Install features, and Install updates with a few Restarts.
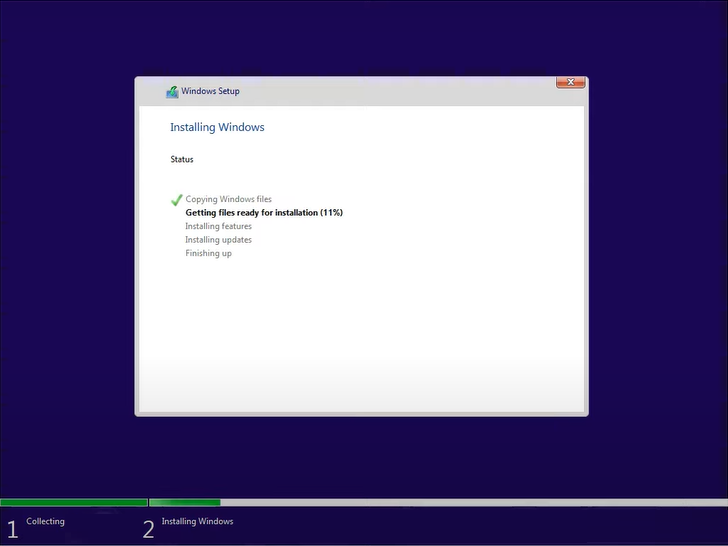
- Please be patients and do not turn off your computer during the process.
- The setup will again ask for your Country and Keyboard Layout.
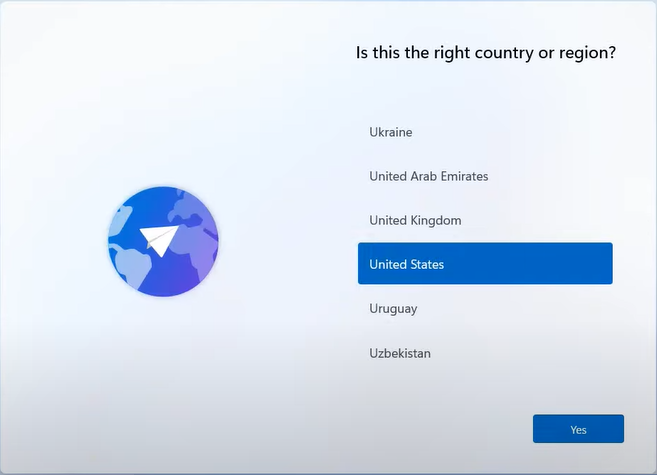
- You can skip to not add a second keyboard layout.
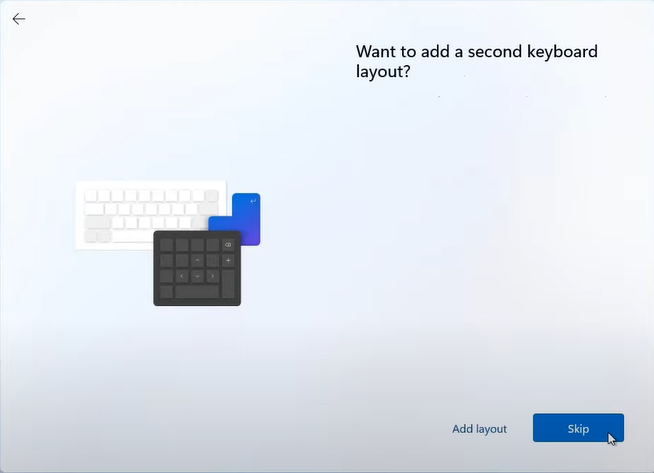
- Setup Windows 11 for your personal, work, or school use.
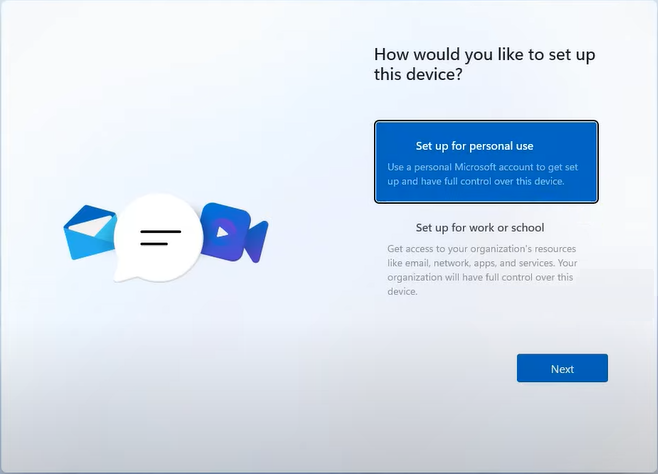
- Add your Microsoft Account or choose other Sign-in options.
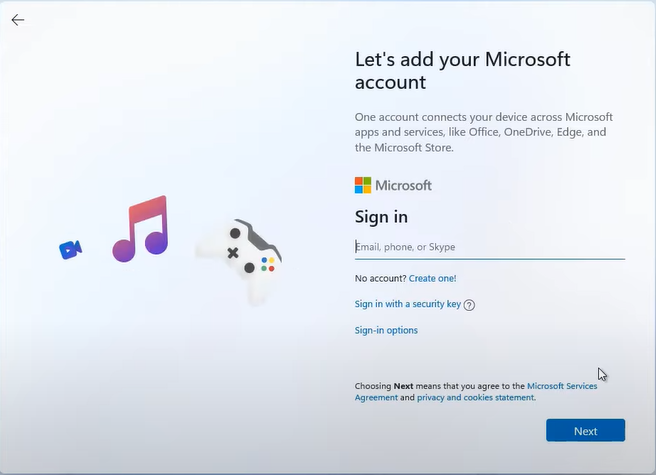
- In case if you only want to add a local account then go with the Offline account’s Limited functionality. Enter your account name and password.
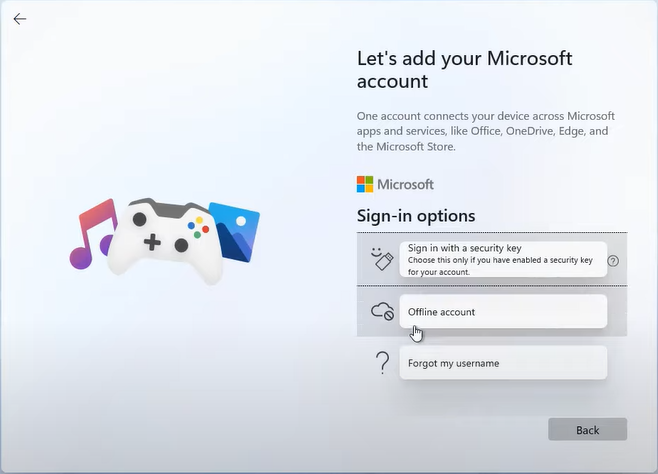
- Accept and process with the default privacy options.
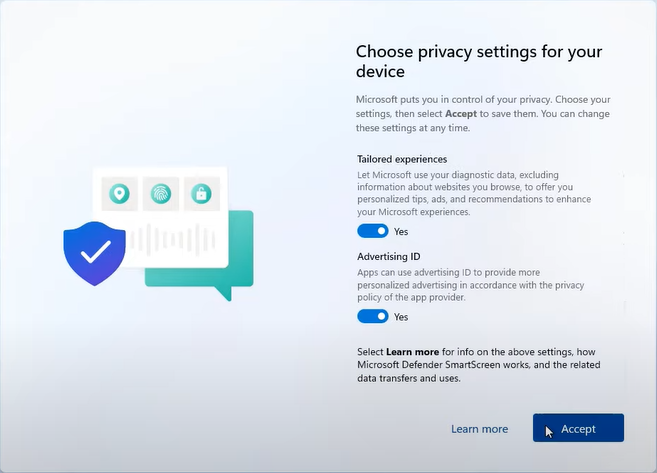
- Again it will take the last five minutes to get things ready for you.
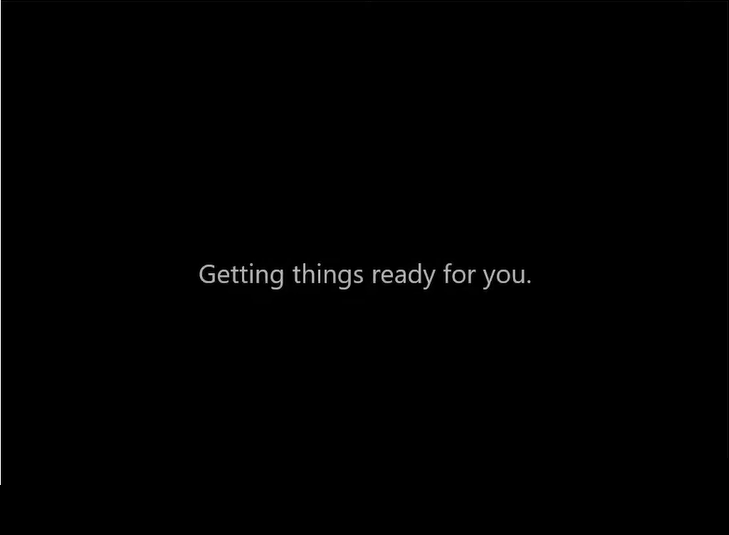
- Wait until you see Windows 11 New Start Menu with a centered taskbar.
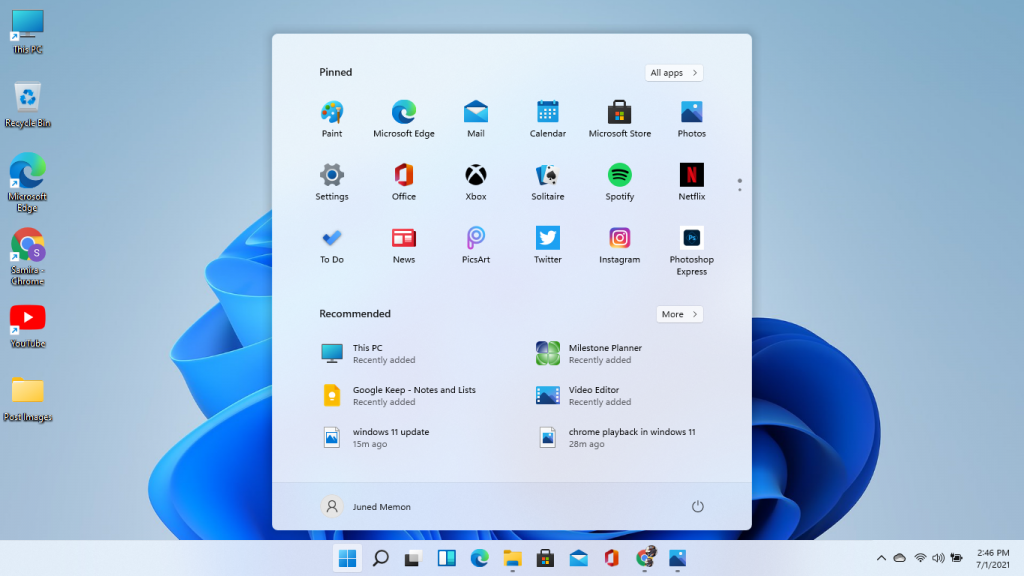
That’s it, for downloading Windows 11 64-bit IOS file for Home or Pro edition, then creating its bootable USB, and finally installing Windows 11 from a bootable USB. Do share your views on the problems you are facing during the process and reviews post the installation.