Split-screen multitasking on the iPad is just as simple as sliding your fingertips. You can be using two applications on your tablet simultaneously by using the Multitasking functionality Splitting Screen.
To use the split display feature on the iPad, launch one application and drag another one from the Docked to the side of the window—exit one application by sliding it off the screen to remove split-screen multiplayer or stop the functionality entirely.
The iPad is a highly flexible device and sometimes acts as a great substitute for laptops and desktops. You can use the split-screen feature in your iPad and enjoy different applications simultaneously at the same time. The feature is known as Split View and comes with numerous multitasking options.
However, the Split View feature is only available on the latest variants of the iPad. Specifically, the features will work on an iPad Pro, iPad Air 2, iPad 5th Gen or newer.
Contents
How to launch Split Screen on an iPad?
Step 1 – Initially, keep in mind one of the applications you would like to launch is in your Dock, which is the little bar of application icons at the lower part of the display. To accomplish this, launch the desired application and afterward exit it to appear in one of the Dock’s “previously opened” positions.
Step 2 – After you’ve confirmed that the application is in the Dock, launch the second application you wish to utilize and leave it open.
Step 3 – To access the Dock, slide up again from the edge of the display. Simply swipe gently, and you’ll be sent back to the Home screen. Swipe up just a little so that the Dock hovers above the application.
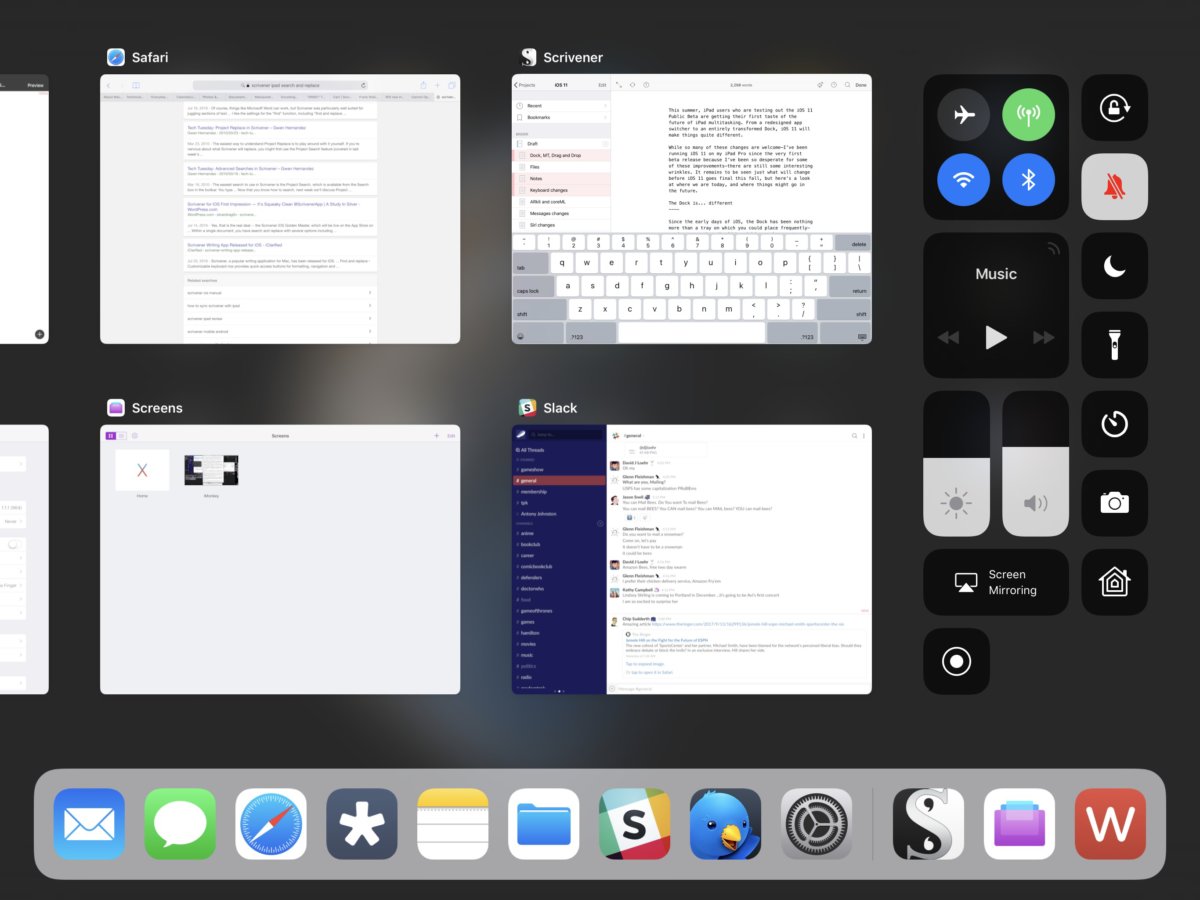
Step 4 – Touch and press the application on the docked menu, and slide it across halfway to the right side of the display before releasing it. But unless you move it all entirely to the right, the two applications will display next to each other, and then you might adjust the spacing between them by dragging the separator line.
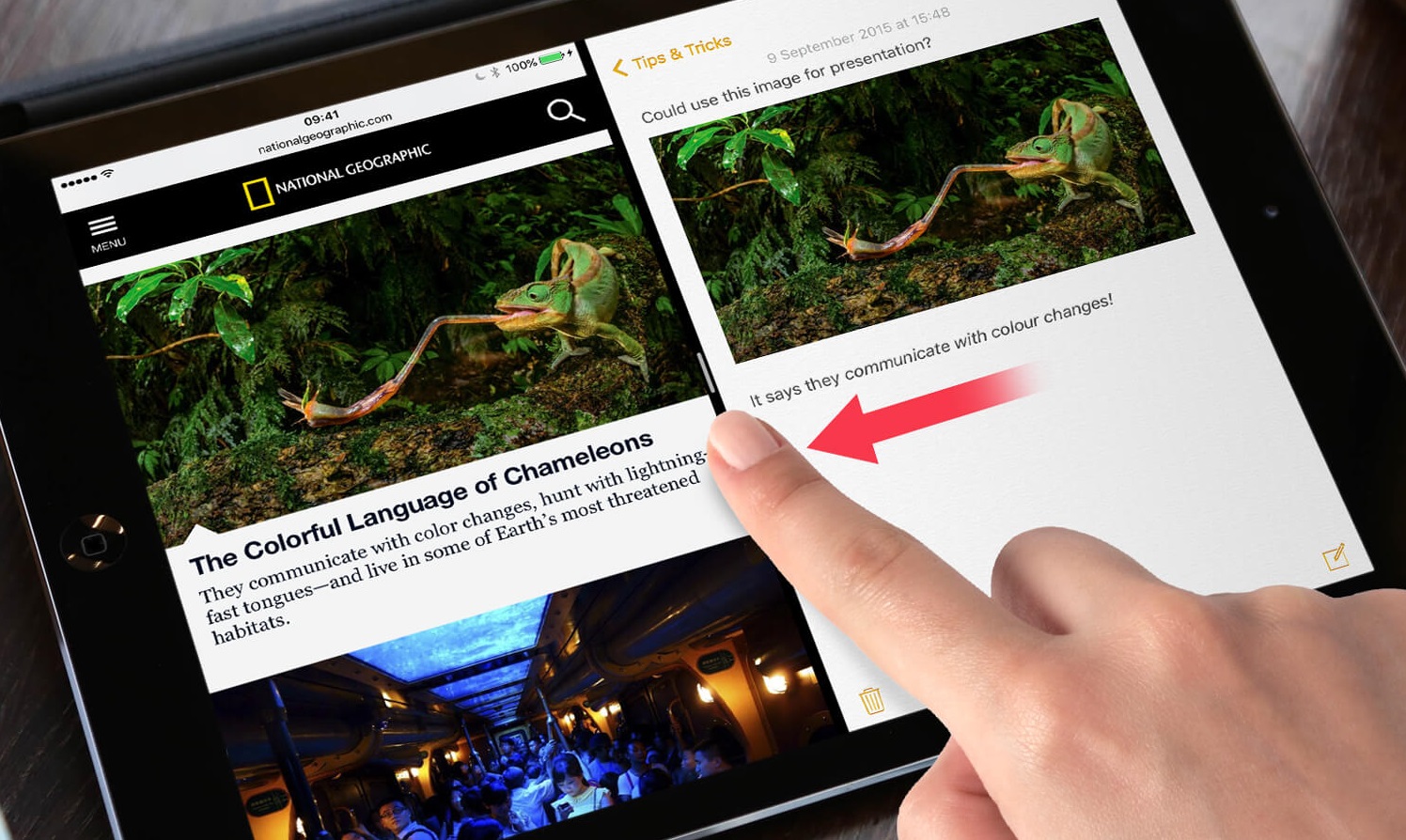
Step 5 – If you slide an application from the Dock and drop it anyway without dragging this to the display’s border, it will just float to the surface of the previous application in a bit of frame. Sliding Across seems to be an additional Multitasking function.
Please keep in mind that not all applications can operate in a split-screen configuration. It’s like when you attempt to pull an application from the Dock, it still only runs in the whole screen configuration.
How to Get Rid of Split Screen on the iPad?
Split Screen is a functionality on the iPad that permits users to divide the display and operate two applications simultaneously. Although it is helpful for productivity, having multiple applications sharing one show can sometimes be complicated and irritating.
As a result, you have two possibilities: eliminate Split Screen in a few clicks or stop this functionality.
We’ll demonstrate to you how and when to disable or delete the split-screen functionality on your iPad, as well as and utilize it effectively. We’ll also answer some questions about this iPad screen-viewing application.
Steps to eliminate the Split Screen features on an iPad
Containing two applications running, sometimes on top of each other, maybe incredibly helpful. It’s instrumental while performing research, preparing a keynote, or creating an assignment because it cuts down on the time-consuming procedure of heading back and forth throughout the way.
When you’re done and do not need extended vision, switch off the split-screen multiplayer on the iPad.
Step 1 – Choose whatever application you wish to terminate.
Step 2 – Click the separator or the dark border that separates the two applications.
Step 3 – Based on whatever application you wish to shut down, drag it all to the left-hand edge of the display. Swipe the line to the left side of the page to delete the item on the side of the room and vice versa.
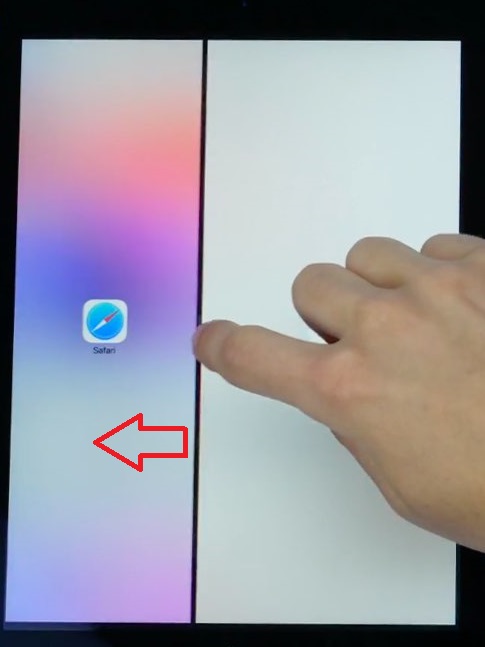
Step 4 – Once the application vanishes, remove your fingertip from the separator.
When you slide to the display’s edges and close the undesirable tabs, the alternative application will enlarge to regain the full mode .configuration
Make sure that you do not even slide excessively quickly to whichever side of the display and that you slide to the border. Alternatively, the window that wishes to shut will hover over another window – this is known as a Slide Over approach. And in upcoming sections, we’ll demonstrate the methods to get rid of it.
How to Remove a Little Hovering App on an iPad?
Slide Across is indeed an excellent technique to explore different applications at one time. Smaller dialogue box windows that float over the other applications in full viewing mode are Slide Overs.
Considering how you drag these again from the Docking area, these can even be placed mainly on the right edge of your iPad display. You are free to make as many Slide Over panels as you would like.
If you wish to eliminate the tiny panes or whether you’re going to delete split-screen applications and that they were subsequently changed to a Slide Over pane, follow these steps:
Step 1 – Long-press the Slide Over menu navigation bar.
Step 2 – Slide it smoothly to the end of the display but not all of the way over.
Step 3 – Whenever the window grows, halt sliding. That indicates you’re back to incorporating Split Viewing.
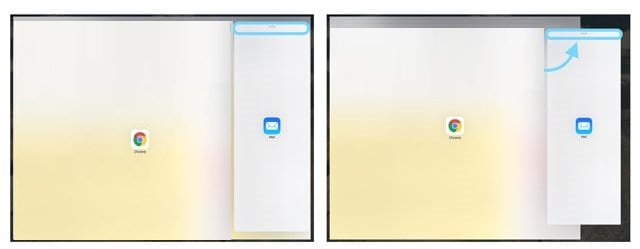
Step 4 – Hold the separator and slide it to the display’s border.
You’ve essentially restored the window to Split View and afterward discarded it just as you might any ordinary split-screen section.
To momentarily remove Slide Over windows, put your fingertip on the surface of the window and drag it to the edge. The path of your motion should have been determined by the positioning of the window — if it is on the left side of the page, slide to the right. If, and from the alternative end, it will be on the left side of the page, long-press this and slowly slide this to the left.
Hold the display border, then oppositely glide your fingers to have the following appearance. The Slide Over section will reappear on the edge of the window instantly, and then you’ll be allowed to reaccess it all.
Managing Your iPad Flawlessly
You already know how and where to disable Split View, disable Slide Over, and enable the split-screen function on the iPad. Display software allows you to multitask, keep organized, and function better productively.
You’ll be equipped to use those iPad display features after you find out which motions to employ. Have any of you ever managed to get rid of the split-screen on the iPad? Have you tried any of the approaches described in the blog? Please share your thoughts in the feedback box down.