As we know that Runtime errors are common errors occur on Windows. These errors are making the user frustrating and stop the routine work of the user. In this blog, you will know about the runtime error name as Run-time error 1004 in Excel. Apart from it, this blog will also make you aware of the many other Runtime errors 1004 VBA. Because there are many different errors of runtime error 1004. Before going through the article our all readers must be having vast knowledge of Microsoft Excel.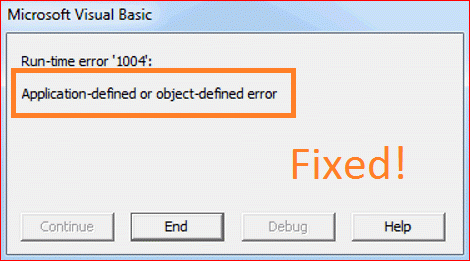
Microsoft Excel is one of the spreadsheets which means an electronic document that can store the data in the form of rows and columns. In Microsoft Excel, any type of data is stored whether it is business data or any other data. Microsoft Excel is launched or we can say developed by Microsoft itself for Android, ios, macOS and Windows. As is it used by a large number of users so many users are facing the Runtime error 1004 in Excel Macro. There are multiple causes but some causes are the common ones which are listed below.
- If your Microsoft Excel application is corrupted.
- If one of your programs interfere with VBA (Visual Basic for Applications) Excel file.
- If you copy the data from the other sources and the same data you paste in the Microsoft Excel spreadsheet.
- If your system contains malware and viruses.
- If XLSX and XLS file is corrupted then also you will get Run-time error 1004 in Excel because this file makes the financial data stored.
So, these were the common causes of the Runtime error 1004 in Excel. Before going to the fixes you must read the causes of it. There are different types of Run-time Error 1004 listed below.
- Runtime error 1004: Application-defined or object-defined error.
- Runtime error 1004: Method ‘Range’ of object ‘_Global’ failed.
- Run-time error 1004: Sorry, we couldn’t find E:\Excel Files\Infographics\ABC.xlsx. Is it possible it was moved, renamed or deleted?
- Runtime error 1004: Paste method of worksheet class failed.
Likewise, there are many other errors that come under the error code of 1004. Don’t be confused if you get the above error or any error saying Run-time error 1004 in Excel Macro as you are on the platform which has the 3 best fixes with the detailed solutions.
Contents
Uninstall Microsoft Works
It is said that if you have Microsoft Works and Microsoft Office both on your computer then both programs interfere with each other and it creates the Runtime error 1004. So, to fix this issue you have to uninstall one of the programs. My advice is to uninstall Microsoft Works because all the features of it are in the Microsoft Office so it’s better to keep Microsoft Office on your computer.
- If you have not started your computer with the Administrative account then start it with an Administrative account. You must do this because then only you will get a positive output.
- Now hold Windows key + R key to launch run dialog box. Once you have it then type appwiz.cpl and hit the OK button.
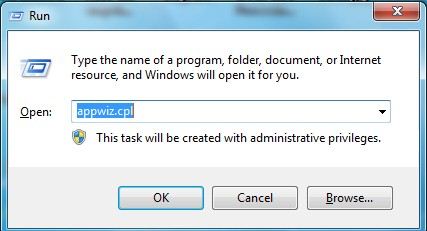
- By doing this you will be navigated to the Programs and Features screen. So, in it find Microsoft Works.
- Once you find it then right tap on it and hit on the Remove option.
So likewise you have to remove the Microsoft Works from your computer or we can say system to fix the Run-time error 1004. You must also disable .NET Runtime Optimization Service to fix the High CPU Usage on your Windows 10. At last, once you finish with these steps then run the Antivirus program on your system so that viruses or malware from your computer can be detected and removed.
Delete GWXL97.XLA File
You can also fix Runtime error 1004 by deleting the file GWXL97.XLA. If you didn’t get the positive result from the above fix or Microsoft Work wasn’t present then only apply this fix. This fix is simple and easy to apply because all you have to do is delete GWXL97.XLA file by following the below steps in sequence.
- First of all, access your computer using an Administrative account.
- Now hold Windows key + E key to launch Windows Explorer.
- Now follow the path as C:\Programs Files\MSOffice\Office\XLSTART.
- You will be navigated to GWXL97.XLA file, right-click on the file and Delete it from your computer.
These steps will help you out in deleting GWXL97.XLA file in an easy way. Now do cross-check to know whether the Runtime error 1004 in Excel persists or not.
Make some changes in the Trust Center Settings
Many users have reported that making changes in the Trust Center Settings has solved the Run-time error 1004. Before applying these steps make sure you have started your computer using the Administrative account. So, to apply this fix follow the below guide.
- First of all launch Microsoft Excel on your computer for further process.
- Now tap on the colorful office button which is at the upper left corner and then click on the Excel Options which is at the bottom right corner.
- By doing this you will be navigated to Excel Options screen so in it tap on the Trust Center and then hit on the Trust Center Settings.
- Now tap on the Macro Settings option and then tick the box of Trust access to the VBA project object model.
- Lastly hit on the OK button. Once you tap on the OK button then you will have the two options by which you can solve the Run-time error 1004.
So, follow one of the options to get rid of the runtime error 1004 and it will also remove Vulcan Runtime Libraries from Windows 10. After applying the option check out for this error message.
I hope that above all fixes with its solutions are workable for you. Apart from it, you can also use automatic tools like MS Excel Repair Tool to repair XLS and XLSX files. As I have told you that these files are essential for MS Excel.