Well, as we know that on Windows 10 a user can change things to their suitability. The Microsoft has made Windows 10 in a way that it fulfills user need and want. A recent study says that Windows 10 is used by 1 billion users. They said that Windows 10 is on 1 billion devices. The users are using Windows 10 because it is a user-friendly OS. A user can customize its background, desktop icons, Screen zoom in and zoom out, font and its size, and full screen. Apart from it, a user can do a lot many settings to make Windows 10 personal.
In this guide, you will see How to switch a full screen on Windows 10? There are multiple reasons to switch the full screen on Windows 10. On Windows 10 some of the Games and Apps suit the full screen. Enabling full screen on Windows 10 differ from application to application. If you are one of the users of Windows 10 and you won’t able to do a full screen on Windows 10 then make sure you stick to this article till the end. I am sure that you will get a positive outcome after reading this article.
How to Full Screen on Browsers, Games, and Apps?
Switching to full screen on Browsers such as Google Chrome, Microsoft Edge, and Firefox will hide the address bar and many other options from the right-left upper corner. Users prefer doing full screen because they can focus directly on content. There are games and apps on which full-screen suits and users can enjoy the games and applications.
On Microsft Edge, before Windows 10 Fall Creators Update came there was no option to switch screen to full screen. After this update now Microsoft has given access to its user to do full screen. If you want to switch your normal screen to full screen on browsers such as Google Chrome, Microsoft Edge, and Firefox then hold the F11 key. Your browser will achieve a borderless full-screen effect. The address bar and other options from the screen will completely vanish. By doing this you will able to concentrate on only browsing the internet. This will avoid distraction. After some time if you want to switch off full screen then hold the F11 key once again. This will give you a normal look at the browser.
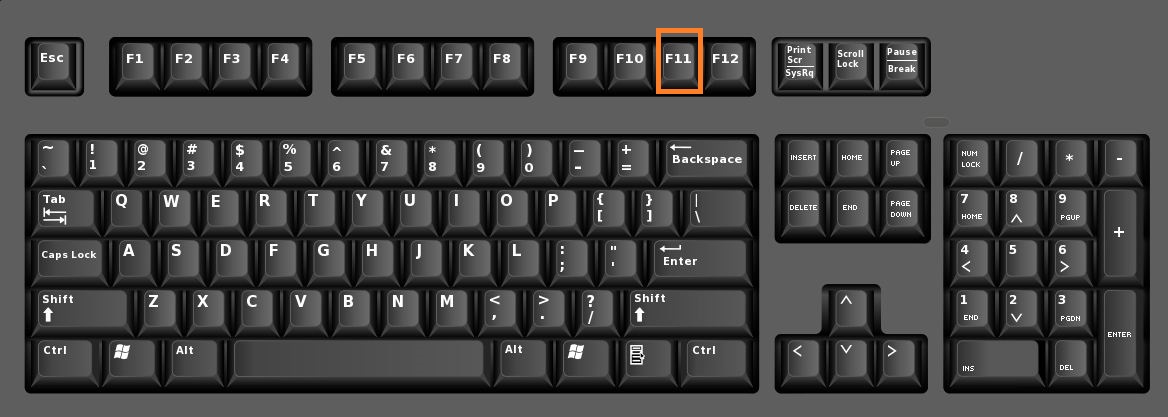
If you want to do a full screen on some of the Games and Apps then the F11 key won’t work as it works only on browsers. On games and apps, you have to use a universal keyboard shortcut key (Alt key and Enter key) to switch screen to full screen. This key combination will immediately switch the normal screen to full screen. On documentary apps such as word, you can use the Windows key and up arrow key to maximizing the size of the screen. If you won’t reduce the size of the screen then hold the Windows key and down arrow key.
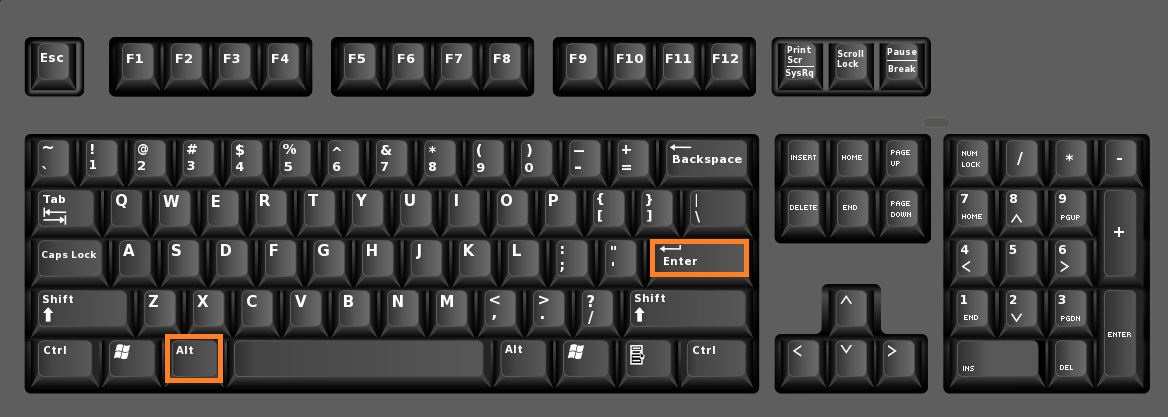
There are some Apps and Games that won’t allow these keyboard shortcuts. Using it will not work on these types of apps and games. In this case, what is the way to enhance the existing screen? Some games and apps have a screen settings option in them. This setting is usually known as Display mode or Screen mode. You can see this setting in the video settings or graphic options. If this universal keyboard shortcut works and after some time you want a normal screen then use the same universal keyboard shortcut or Esc key to disable the full screen.
If all this won’t work it means that the app or game on which you are trying to do full screen is not allowing full-screen mode. In this case, we have nothing to share with you.
Start Menu in Full Screen on Windows 10
Well, have you ever think of how to make the Start menu screen to full screen on Windows 10? If yes, then this guide will be really beneficial for you. Like, tablet mode and Windows 8 version you can see the Start menu the whole display but in Windows 10 the start menu covers all the things including the taskbar. The Windows 10 menu will be somewhat different from the tablet mode or Windows 8. Make these changes in the Windows Settings to use the full display for a menu in Windows.
- On your Windows 10 OS, launch the Settings app by holding the Windows key and I key.
- Now tap on the Personalization option from the settings screen.
- After this from the left pane tap on the Start option.
- The screen will be open on the right side. From it looks for Use Start full screen. Once you get it then do toggle on.
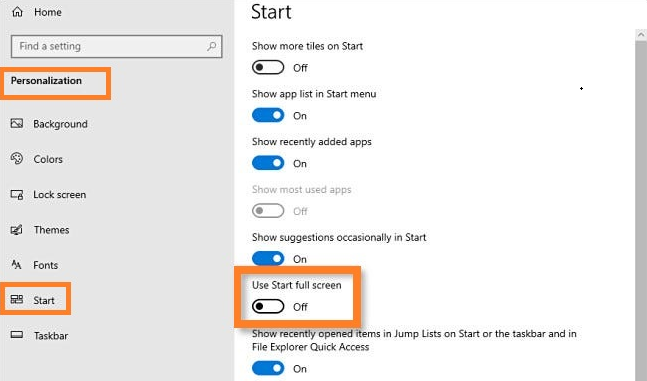
Now if you open the start menu it will fill the desktop. If you want to set your Start menu taller or wider then go on top or side and then drag it. After some time if you want to turn off this toggle then use the same steps.
I hope that by reading the above article you are able to make the Full Screen on Browsers, Apps, Games, and Start menu on Windows 10.