The CPU matters the most from all the devices on your computer or laptop. We all know that the Central Processing Unit, the cute and adorable compact CPU gets all the credits for the heart, brain, and soul of the working PC. And why it shouldn’t, because every single instruction or we call it a process in the technical term, has to be given, performed, and validated solely by the CPU of your computer.
The CPU can’t be managed like other in-hand devices like keyboard, mouse, display, or hard drive. It doesn’t mean the CPU doesn’t require your care once it is tightly installed and covered by the fan. Well, the CPU being crown the system, requires special care such as Monitoring CPU Temperature. You can keep it clean from dust, save it from manual interference but maintaining the CPU coolness is the top priority.
We are here to tip you the best on managing the CPU Temperature of your workstation under any workload or the resources requirements. The CPU Temperature has to be under the control of the heavenly Gaming Computer and all the way to the Browsing PC. Before managing the actual values let’s monitor the CPU temperature on Windows and MAC.
Contents
How to monitor and check CPU Temperature on PC and Laptop?
You know, Why to keep your eyes wide open on the CPU Temperature? But Here we will explore How to check the CPU Temperature ratings on Windows and MAC. Windows and MAC work separately as an OS but most of their devices come with the same core CPUs, such as Intel i3, i5, i7, and i9. Apple recently announced its own made silicon chips for better performance, less power consumption, and ultimately keeping CPU cool to faster the next and the upcoming processes.
The detailed steps will remain the same to get the CPU readings on enough upcoming Windows and MAC updates. So let’s get to the main topics.
Windows
Manufacturer PC build and Laptop for Windows comes with an inbuilt feature of checking the CPU temperature from the BIOS Settings. You have to reboot your Windows and keep pressing the BIOS keys to ditch the normal boot. The BIOS key is either from the set of F1, F2, F8, or F9. Once you are into the BIOS screen then navigate to the CPU details and its current temperature must be listed in the options. Some leading motherboard manufacturer like Acer, Asus, and Logitech also includes the graphical representation with proper analytics.
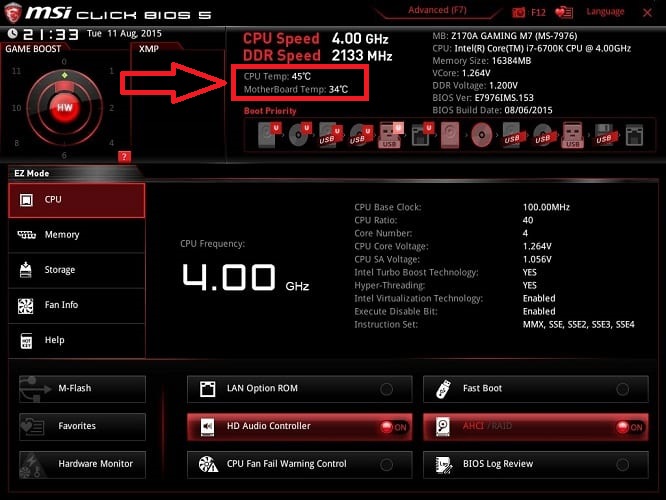
However, the most accurate CPU readings from the BIOS are the least important. Actual data matters in real-time, when you are really busy with your computer to make your work done or hit the enemy to accomplish the level in the Game. Windows have no official or inbuilt program to display the CPU temperature. You have to download third-party apps like HWMonitor or Core Temp.
There are many free CPU checking tools available on the web but you can trust HWMonitor and Core Temp for accurate information of your CPU. Apart from the simple UI, both the tools monitor critical information about the CPU such as Voltage, Frequency, Fan Speed along with each core temperature and their efficiency. Just make sure to untick the other free software from installing on your PC. You can also stick the core temp values in your taskbar.
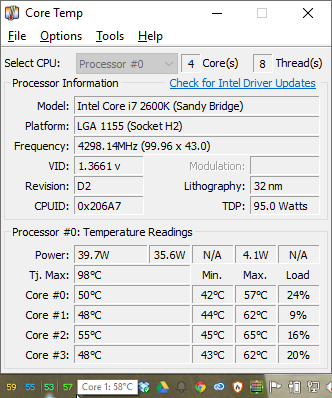
If you want to see the CPU Temperature on the display while gaming then try out MSI Afterburner. It works with all Windows devices disregards the MSI Graphics card. You can download and install it from the MSI official site. Very first look at the MSI Afterburner will give you goosebumps with two dialers of GPU and CPU statistics of Voltage and Temp. Minimize the Afterburner and tap on the up icon of the system tray in the taskbar. Now tap on the Jet Plane icon in the tray to launch the Properties. Go to the Monitoring tab on the top menu, it will have the list of all the options such as individual core temp and usage along with overall usage to display on the screen. I will recommend ticking the overall values for a better understanding and leave rest without changes also TICK the Show in On-Screen Display and save the changes. Now, set its short cut keys by going into the On-Screen Display and set your desired shortcut such as Alt + F5. Now all the CPU information will appear on the Screen on pressing the Shorcut keys.
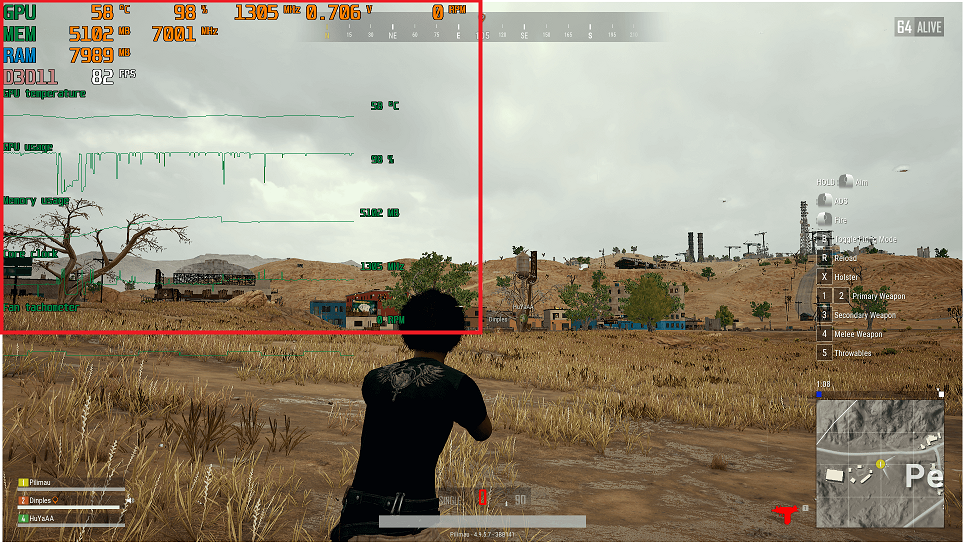
MAC
Just like the Windows, MAC also lacks an inuilt ability to show the current CPU temperature. You also have to use third party apps like iStat, Intel Power Gadget, and Funny App on your MAC. The iStat very well cover the range of information from CPU, Memory, Disks, Network, Sensors, Network, and Notifications. You can easily enable your desired stats to appear on the MAC top menu and even reorder simply by dragging and dropping the items. Even the same states can be enabled on the Touch Bar. I hope it prove helpful to our MAC readers.
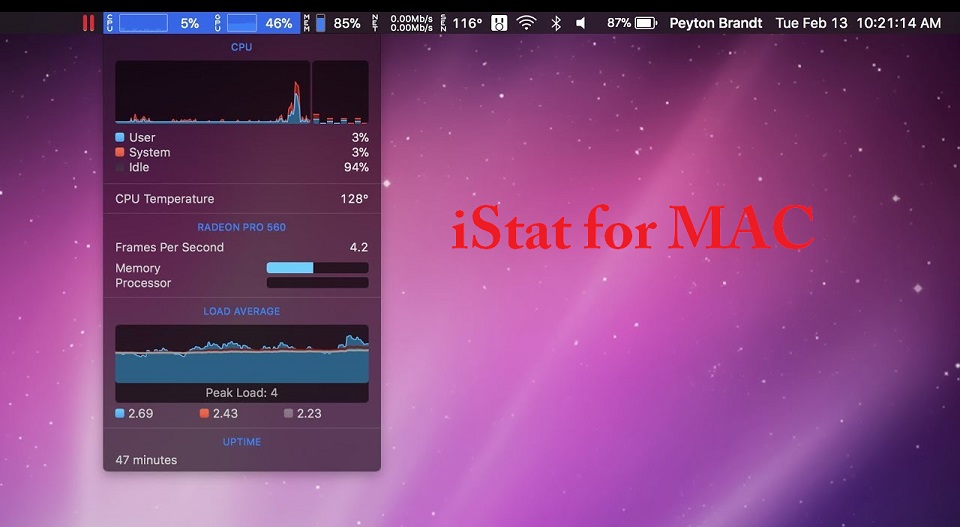
Safe CPU Temperature
The CPU Temperature varies on different stages, the CPU will even have to run processes being idle, displaying your desktop screen, or just performing the file explorer tasks. The CPU Temperature is safe around 50 degrees Celcius for normal and day-to-day tasks. This is the most favorable condition for your computer and it’s totally under control. Your CPU doesn’t have to work under the strain for you to browse on the internet, check over and edit your word, excel, ppt, or pdf documents, watch movies and listen to media, and conduct online meetings.
The CPU has to cape you under the upper limit from keeping it safe in the extendable working conditions. Surpassing the 90 degree Celcius will start harming the very micro silicon chips of your CPU and thus may cease your ongoing Work, turn off the Windows or MAC, and spark off the CPU itself.
CPU Temperature While Gaming
Apart from the Safe and the Upper limit, there comes the extensive CPU range for the Gamers and heavy users. Video editing, rendering, photo editing, and Gameplay or sort of media streaming can be considered as high-end users. You must display the CPU readings on display while playing the heavy games to be aware of future hazards. Thus you will also be aware of the fact that different games acquire variant quantity of resources. The CPU Temperature will vary from 50 to 90 degrees Celcius while gaming on the different sets of CPUs which will also alter in different environmental conditions and extensive cooling systems.
Your CPU condition will obviously be much better in the packed Air Conditioned room than the normal room temperature. An extensive cooling system also improves the PC performance than low-budget fans. So, you are in total control of your CPU, if you want to boost to an upper limit or just use it in favorable conditions.
Laptop CPU Temperature
Laptops are ultrathin devices, capable of performing all computer tasks. Despite the thin size, they include a powerful CPU with a cooling fan. Their compact size gives a CPU very little room for releasing the heat quickly, thus the Laptop CPU Temperature keeps rising to the moon. The normal Laptop temperature varies around 60 degrees Celcius, bad compared to the Computer due to their tightly attached components. The Laptop CPU are also manufactured in better shape to get used to more heat. Their upper limit can even shoot up to the maximum of 100 degrees Celcius based on the Laptop configuration.
How to keep CPU Temperature Under Control?
You are familiarized with both the lower and upper limit for your Computer and Laptop now let’s explore the methods to restrict temp limits. There are certain factors that tend to blow off your CPU temp, we just have to learn about those factors and resist them from harming our CPU. We will also learn about external methods to cool down the CPU, now let’s get started.
Background apps, Cool environment, Air blower and CPU Fan are few of the preventions discussed to cure your PC from the stake of the heating issues.
Background Apps
Windows 10 is fond of running system processes in the background which requires plenty of resources. Service host, Windows Updates, and Antimalware Executable Service are a few of them. Following the System App trends, third-party apps and software also run in the background to process their data. You must have found Skype, Avast, Chrome Browser, or Steam in your Task Manager. You can view all the app processes in the Task Manager to spot the true culprit of extreme CPU Usage. You can easily blow them from running or directly uninstall them from your PC.
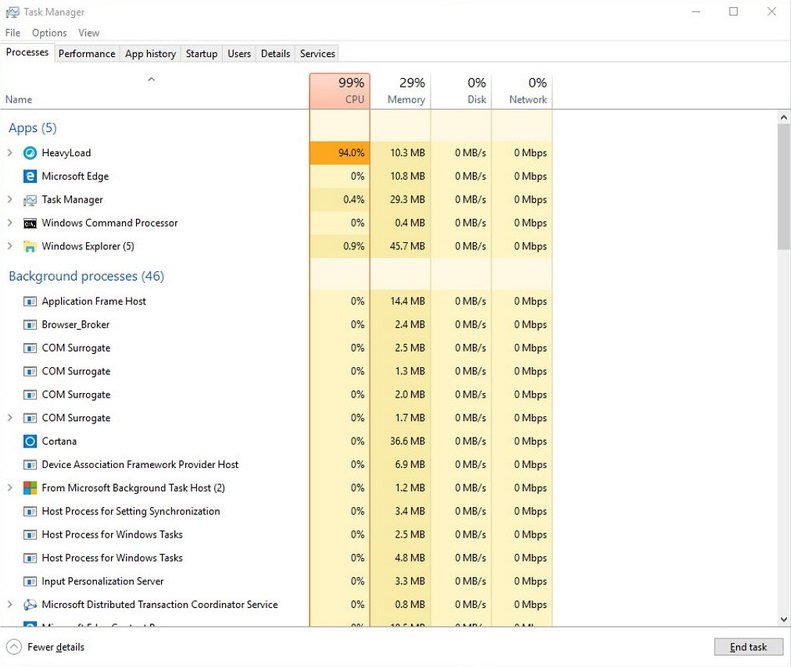
Air Conditioned Environment
Room temperature also matters to stop the CPU from heating further. Room temperature will simply add up in the fractions to the current CPU readings to give you the final results. Air-conditioned room act likes an invisible dome around your device. So you must try out switching to a cool environment to give an extra surplus boost to your PC performance.
Blow Away Dust from your CPU Cabinet
CPU Cabinet keeps accumulating the dust from the outer environment and there will be piles of dusty layers on the input devices. You must monthly or quaterly use an air blower to keep your CPU clean. You have to use a screw driver to open the cabinet, unplug the power, set air blower on minimum settings, clean all the components with the fresh air from the blower, recheck all the attached devices, repack your CPU and you are good to go. You can even use an Air Blower on your Laptop without removing the screws.

CPU Fan
The CPU Fan are the most centered device for cooling down the CPU. It’s RPM make significant impact on the FAN’s performance. The RPM stands for Revolutions Per Minute and its decided by the FAN quality and its power supply. Also the CPU Fan Speed changes along with its temperature. The most CPU fan runs at 2000-3000 RPM at the 50 degree Celcius, that’s at the 50% RPM for the CPU. As temp increases above 70 degree than CPU Fan will acquire their best speed of above 5000 RPM. You might start hearing FAN noise while gaming or vide rendering on your PC.
You can even consider attaching an extra cooling system inside your CPU Cabinet. Nowadays an amazing water cooling system with the dashing led lights are also available in the retail markets. Also look for the fast blazing CPU fan in replacement of the default.

Laptop also supports an external fan desk to keep the temp under contol. Such desks will also open up an extra room from the back.
So, these measures will surely keep your Laptop and Computer temperature under control. Also, tell us about the temperature problems you are facing with your device and preventions you have covered in the comment section.